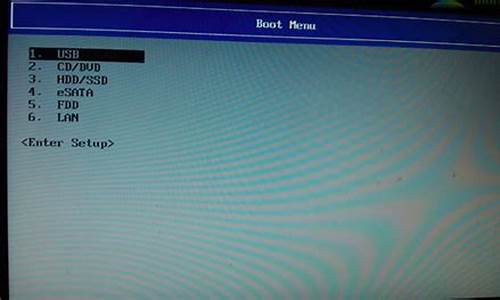笔记本电脑怎么更新显卡驱动_笔记本电脑怎么更新显卡驱动win11
接下来,我将为大家解答有关笔记本电脑怎么更新显卡驱动的问题,希望我的回答对大家有所帮助。现在,我们就开始探讨一下笔记本电脑怎么更新显卡驱动的话题吧。
1.笔记本显卡驱动更新教程
2.怎么更新显卡驱动
3.笔记本电脑的显卡驱动怎么更新,在哪里更新?
4.外星人笔记本电脑如何更新显卡驱动?

笔记本显卡驱动更新教程
在笔记本上,我们需要通过驱动程序才可以使用其中的网卡、声卡、显卡等设备,但是有的朋友不知道笔记本显卡驱动怎么更新,其实我们只需要在设备管理器中即可更新了,此外也可以使用软件更新驱动。
笔记本驱动问题汇总安装教程
笔记本显卡驱动怎么更新:
方法一:
第一步,鼠标右键开始菜单。
第二步,在弹出列表中打开“设备管理器”
第三步,展开“显示适配器”,右键选中下方驱动,点击“更新驱动程序”
第四步,点击“自动搜索驱动程序”即可自动更新驱动了。
方法二:
1、使用第三方软件也可以更新笔记本驱动。
2、如果使用的是NVIDIA显卡,可以用“GeForce experience”
3、如果使用的是amd显卡,那么可以用“AMD Radeon Software“
相关文章:安装驱动时蓝屏 | 坏了怎么修复
以上就是笔记本显卡驱动更新教程了,除此之外,其他的专用驱动软件也是可以用来更新笔记本显卡驱动程序的,想了解更多的问题请收藏本站哟~
怎么更新显卡驱动
电脑显卡故障通常会导致开机无显示-花屏-字体模糊-颜色显示不正常-屏幕出现异常-死机-显卡驱动丢失等等状况。本文将介绍显卡驱动故障现象和更新显卡驱动的方法。 显卡驱动故障现象Windows系统运行起来会感觉到明显的卡机感觉,但不会死机;玩游戏的时候感觉很不流畅甚至无法进入游戏;运行PS或者视频处理软件时会出现运行超级慢的感觉;有可能会出现莫名其妙的系统蓝屏事件。
更新显卡驱动方法一:系统内更新。首先打开自己电脑上面的“控制面板”,打开控制面板下的“设备管理器”,然后单击“显示适配器”,在右击,选择“更新驱动”,即可完成驱动更新;方法二:手动更新。到显卡官网下载对应的显卡驱动最新版本,下载后,点击安装“精简安装”等待安装完成即可。
笔记本电脑的显卡驱动怎么更新,在哪里更新?
在属性里面找到设备管理器就可以。
电脑显示都是依赖显卡的,显卡驱动的正常与否决定了你显示屏是否正常显示。
显卡驱动更新的步骤流程。
1、在我的电脑上右击选择“属性”。
2、点击“设置管理器”。
3、在设备管理器中,找到“显示适配器”将其展开。
4、在显卡上右击鼠标,点击“更新驱动程序”。
5、选择自动搜索,或者上显卡官网下载相对应的驱动下载解压到电脑上手动安装。
6、等待联网搜索。
7、安装完成
外星人笔记本电脑如何更新显卡驱动?
按照以下四个步骤:1,首先鼠标右击(我的电脑),点击(管理)。
2,在计算机管理框里,点击左边框里的(设备管理器),然后在右边框里的最下方选择显示卡,鼠标右击显示卡栏,再点击(更新驱动程序)。
3,在硬件更新向导里, 如图选择安装,在搜索最佳驱动程序项中,点击浏览找到已经下载好的最近版本驱动程序。再点击(下一步)。
4,驱动程序就会自动安装,直到显示完成硬件更新向导框。点击(完成)即可。
外星人笔记本更新显卡电脑驱动方法有很多种,这里介绍使用鲁大师安装。
1、百度下载鲁大师安装到桌面。
2、然后双击打开鲁大师选择“驱动检测”找到显卡选项,如果当前的显卡驱动不是最新版本的后面会有个“升级”按钮点击上级即可升级到最新版本的驱动。
好了,关于“笔记本电脑怎么更新显卡驱动”的话题就到这里了。希望大家通过我的介绍对“笔记本电脑怎么更新显卡驱动”有更全面、深入的认识,并且能够在今后的实践中更好地运用所学知识。
声明:本站所有文章资源内容,如无特殊说明或标注,均为采集网络资源。如若本站内容侵犯了原著者的合法权益,可联系本站删除。