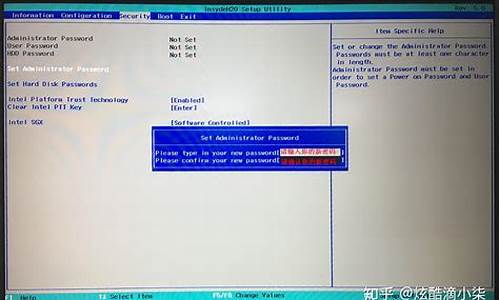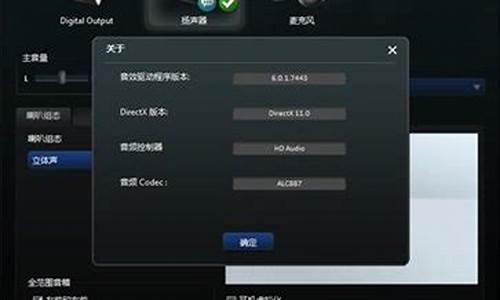如何扫描修复u盘空间_如何扫描修复u盘空间不足_2
欢迎大家加入这个如何扫描修复u盘空间问题集合的讨论。我将充分利用我的知识和智慧,为每个问题提供深入而细致的回答,希望这能够满足大家的好奇心并促进思考。
1.???ɨ????u?̿ռ?
2.U盘做启动盘后,如何恢复原始容量
3.扫描并修复可移动磁盘是怎么回事?
4.修复u盘损坏的6个方法

???ɨ????u?̿ռ?
如果U盘里面没有重要数据资料,可以尝试格式化。如U盘有数据资料需求保留,可以尝试以下方法。一、win10 磁盘扫描并修复
1、由 [此电脑]—“U盘”盘符—右键点击—属性,
2、点选工具—检查,系统将开始扫描检查磁盘
3、待系统检查完毕,弹出“错误检查”对话框,这时可点击“扫描并修复驱动器”
4、磁盘扫描修复完成后,确认磁盘扫描修复结果。
二、CHKDSK检查U盘驱动器的问题
为判断U盘是否为逻辑错误问题,可用windows自带的CHKDSK工具扫描并修复 。
Win+R运行,输入并运行“CMD”;
2、在弹出命令提示窗口中,键入“chkdsk?驱动器字母:/f”;
例如U盘在电脑上盘符为E,则键入“chkdsk e:/f”,然后按“Enter”键按钮,进入磁盘自检和修复。
磁盘自检修复完成,查看检测结果是否有发现错误,并按照提示进一步操作修复。
三、使用第三方工具软件修复
如果电脑插上U盘,提示U盘需要格式化,点格式化后又提示“windows无法完成格式化”,这时你可以下载一个磁盘管理软件,以“diskgenius”软件举例,这个工具软件集数据恢复、格式化、硬盘分区、系统备份还原等多种功能。
1、下载diskgenius软件后打开,可以看到你无法格式化/无法正常使用的U盘,点击U盘选中它,然后在上面状态栏“磁盘1”处点鼠标右键选择“建立新分区”。
2、这时会弹出提示“建立新分区”窗口,选择U盘分区后直接点击“确定”
3、这时会弹出提示“建立新分区”窗口,选择U盘分区后直接点击“确定”
U盘做启动盘后,如何恢复原始容量
如果U盘里面没有重要数据资料,可以尝试格式化。如U盘有数据资料需求保留,可以尝试以下方法。一、win10 磁盘扫描并修复
1、由 [此电脑]—“U盘”盘符—右键点击—属性,
2、点选工具—检查,系统将开始扫描检查磁盘
3、待系统检查完毕,弹出“错误检查”对话框,这时可点击“扫描并修复驱动器”
4、磁盘扫描修复完成后,确认磁盘扫描修复结果。
二、CHKDSK检查U盘驱动器的问题
为判断U盘是否为逻辑错误问题,可用windows自带的CHKDSK工具扫描并修复 。
Win+R运行,输入并运行“CMD”;
2、在弹出命令提示窗口中,键入“chkdsk?驱动器字母:/f”;
例如U盘在电脑上盘符为E,则键入“chkdsk e:/f”,然后按“Enter”键按钮,进入磁盘自检和修复。
磁盘自检修复完成,查看检测结果是否有发现错误,并按照提示进一步操作修复。
三、使用第三方工具软件修复
如果电脑插上U盘,提示U盘需要格式化,点格式化后又提示“windows无法完成格式化”,这时你可以下载一个磁盘管理软件,以“diskgenius”软件举例,这个工具软件集数据恢复、格式化、硬盘分区、系统备份还原等多种功能。
1、下载diskgenius软件后打开,可以看到你无法格式化/无法正常使用的U盘,点击U盘选中它,然后在上面状态栏“磁盘1”处点鼠标右键选择“建立新分区”。
2、这时会弹出提示“建立新分区”窗口,选择U盘分区后直接点击“确定”
3、这时会弹出提示“建立新分区”窗口,选择U盘分区后直接点击“确定”
扫描并修复可移动磁盘是怎么回事?
上次用U盘装系统后,U盘缩水1G多,格式化和快速格式化,没有用,无法恢复U盘原来的容量,后来尝试了一个方法,成功释放U盘空间,故将恢复方法写在下面。(1)右击“我的电脑”,选择“管理”选项,之后选择“磁盘管理”,查看自己U盘的索引;
(2)在运行窗口,输入cmd,回车,出现Dos运行环境,输入Diskpart,回车,弹出另一个命令窗口,然后将在上面(1)中的索引,输入select disk 1 进去,回车,输入clean,之后即可将空间内容清除;
(3)再在(1)中的索引处,看到未释放的空间,右键新建简单卷,即可释放。
注:记得恢复容量的时候,要备份原来的数据。
修复u盘损坏的6个方法
1、扫描并修复可移动磁盘:此时会有两个选择:a、扫描并修复(推荐)。b、继续,但不要扫描。在确定你U盘里面有重要资料时千万不能点第一个选项:扫描并修复(推荐)。提示,这将防止以后将文件复制到此设备或光盘时出现问题,但是你也是确保你U盘里面的资料无关紧要时再扫扫描并修复。选择扫描并修复的后果,U盘有些资料会丢失,有些文件会损坏。取而代之的你会发现自己的U盘里多一个文件夹(在显示隐藏文件及系统文件下可以看到)FOUND.000,此文件夹里有若干个类似FILE0000.chk文件(数量视情况而定),文件名是顺序排列。
2、解决办法:
1)录到系统桌面,使用组合快捷键win键+r键打开运行窗口,在打开的运行窗口中输入“services.msc”回车确认打开服务窗口。
2)在弹出的服务窗口中,找到“Shell Hardware Detection”服务。
3)双击打开“Shell Hardware Detection”服务,在弹出的窗口中,将启动类型改为“禁用”点击确定完成操作。
4)完成后,重启电脑,再插入U盘做测试。
5)以上就是解决u盘插入电脑提示扫描并修复的方法,有遇到此类情况或者是不懂的如何禁用u盘插入电脑之后弹出扫描并修复提示窗口的用户,可以尝试以上的解决方法操作看看。
修复u盘损坏的6个方法有检查U盘连接方式、使用磁盘检查和修复工具、使用命令行工具修复、使用磁盘管理工具进行分区和格式化、使用U盘修复工具、更新驱动程序。1、检查U盘连接方式
有时候,U盘不能正常使用的原因是因为连接不稳定。因此,将U盘重新插入电脑中,尝试使用不同的USB接口连接,看是否能够正常使用。
2、使用磁盘检查和修复工具
Windows操作系统自带了磁盘检查和修复工具,可以帮助我们检查和修复U盘的损坏问题。
3、使用命令行工具修复
如果U盘的文件系统损坏,可以使用命令行工具进行修复。在Windows操作系统中,打开命令提示符,输入“chkdsk /f X:”(其中X是U盘的盘符),然后按回车键。该命令将自动扫描并修复文件系统上的问题。
4、使用磁盘管理工具进行分区和格式化
如果U盘已经无法使用,我们可以尝试使用磁盘管理工具对其进行分区和格式化,以重建U盘文件系统。
5、使用U盘修复工具
市面上有很多U盘修复工具,它们能够诊断U盘的问题并尝试修复。常见的U盘修复工具包括EaseUS Partition Master、DiskGenius等。
6、更新驱动程序
在设备管理器对U盘的驱动程序做更新,可以解决因软件驱动故障而无法识别U盘的问题。
今天关于“如何扫描修复u盘空间”的讲解就到这里了。希望大家能够更深入地了解这个主题,并从我的回答中找到需要的信息。如果您有任何问题或需要进一步的信息,请随时告诉我。
声明:本站所有文章资源内容,如无特殊说明或标注,均为采集网络资源。如若本站内容侵犯了原著者的合法权益,可联系本站删除。