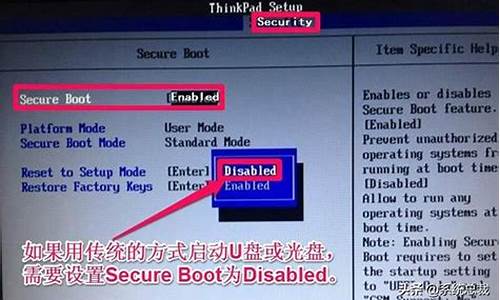怎么备份注册表项_怎么备份注册表项目文件
1.如何在PE盘中备份系统的注册表
2.win10系统如何导出导入注册表方法
3.win7注册表文件如何备份?
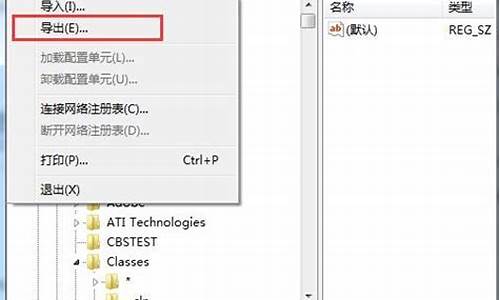
win10备份整个注册表:
1、打开注册表编辑器,在左侧列表中选中根部的“计算机”,然后点击“文件”菜单,选择“导出”。如图:
2、然后就会弹出“导出注册表文件”对话框。如图:
3、选择好保存位置,输入文件名,点击“保存”按钮即可把注册表备份为一个reg文件。
4、还有一种方法就是下面的备份某一项时在“导出注册表文件”窗口中把“导出范围”选择“全部”也可以备份整个注册表。
win10备份注册表中的某一项(某个分支):
但注册表很庞大,而你修改的只是其中项,所以通常没有必要备份整个注册表,只需备份你修改的那一项即可。
1、在注册表编辑器中选中需要备份的项,在该项上点击右键,选择“导出”。如图:
2、同样会弹出“导出注册表文件”对话框。如图:
3、只不过下面的“导出范围”选中的是“所选分支”,这个时候你也可以改选中“全部”,那么备份的就是整个注册表了。
4、选择好保存位置,输入文件名,点击“保存”按钮即可把选中的注册表项备份为一个reg文件。如图:
win10恢复注册表:
方法一:
1、打开注册表编辑器,点击“文件”菜单,选择“导入”,然后在“导入注册表”窗口中选择之前备份的reg文件。如图:
2、点击“打开”,即可导入,然后会弹出“….reg中包含的项和值已成功添加到注册表中”的提示。如图:
3、点击“确定”即可。
方法二:
1、无需打开注册表编辑器,直接双击之前备份的reg文件,就会弹出警告对话框“添加信息可能会在无意中更改或删除值并导致组件无法继续工具。如果你不信任….reg中此信息的来源,请不要将其添加到注册表中。确定继续吗?”如图:
2、点击“是”,就会向注册表中添加信息,然后弹出“….reg中包含的项和值已成功添加到注册表中”的提示
如何在PE盘中备份系统的注册表
系统注册表可以备份,但要想把XP下的软件和游戏直接用到WIN7是不可以实现的,因为这是两个完全不同的系统架构,并且XP下很多软件及游戏是不可以在WIN7下正常运行的。我仅能帮你的是告知现有系统的注册表的备份方法
注册表备份方法常用两种以下两种基本方法:
1、直接进行备份及恢复。
即直接将所需之System.dat及User.dat两个文件拷贝存放在硬盘某个指定目录下或直接拷到U盘上作为备份,恢复时再将该备份替换覆盖回原处即可,当然在备份及恢复时都需对这两个文件的只读及隐藏属性进行相应的修改操作。
用这种方法的好处是如因注册表问题而导致系统瘫痪,开机后无法进行 Windows系统时,可用应急启动盘进入 Windows自带的 DOS 界面后,用常规的 DOS 操作来将存在硬盘或通过解压缩软件将软盘中的备份覆盖回原处,恢复原备份时注册表的正常数据。
2、利用Regedit注册表编辑器自带的导出及引入功能备份和回复。
运行Regedit.exe打开 Windows注册表后,利用“注册表”的“导出”及“引入”功能也可以用来备份或恢复注册表信息。具体方法如下:
(1)打开左上角“注册表”下拉菜单,点击“导出注册表文件”项。
(2)在出现的“导出注表文件”对话框中,键入欲备份注册表的文件名及其保存位置,再按“保存”按钮即可。
若需恢复注册表时,用同样的方法打开注册表编辑器,打开“注册表”下拉菜单后点击“引入注册表文件”项,在出现的对话框中选中所需恢复的备份文件,再按“打开”按钮即可将该注册表备份恢复回 Windows系统了。
该方法主要适合于Windows系统还未瘫痪或能用启动时按F8键的方法,选择安全模式启动Windows系统时恢复注册表之用,如因注册表问题而连 Windows系统都进入不了时,则该法就无法应用了。
win10系统如何导出导入注册表方法
如何在PE盘中备份系统的注册表?
如何在PE盘中备份系统的注册表?
在使用Windows操作系统的过程中,注册表是一个至关重要的系统组件。其中存储了操作系统中各种软件和硬件的配置信息,因此在系统出现故障时,备份注册表成为必须。在备份注册表时,使用PE盘可以大大提高备份的成功率。那么,如何在PE盘中备份系统的注册表呢?
1.准备PE盘
首先,需要准备一个可启动的PE盘。PE盘是一个运行于预安装环境中的系统,可以通过U盘或光盘的形式制作,因此在备份前需要提前准备好。
2.进入PE系统
将PE盘插入电脑中后,按照电脑的启动项设置,选择从U盘或光盘中启动,就可以进入PE系统了。待PE系统启动完成后,选择进入系统。
3.打开注册表
在PE系统中,右键点击“此电脑”,选择“管理”,进入计算机管理界面。在左侧面板中,点击“注册表”,就可以打开注册表编辑器了。
4.备份注册表
在注册表编辑器中,依次点击“文件”、“导出”,然后选择备份的位置和文件名。备份时,建议将备份文件保存到外部存储设备中,避免因为误操作或系统故障导致备份文件丢失。
备份完毕后,即可退出PE系统,然后重新进入正常的系统环境。备份好的注册表可以用于还原系统或修复系统故障时使用。
总之,在备份系统的注册表时,使用PE盘可以让备份过程更加的轻松和可靠。希望上述方法能够帮助大家备份好系统中的重要数据。
win7注册表文件如何备份?
作为Windows的核心组件,一旦注册表受损很容易导致系统崩溃。在Windows 10 1803版本之前,系统默认会对注册表进行自动备份,但是之后的新版本却默认关闭了这个功能。那么新版本系统如何才能恢复对注册表的自动备份呢?
主要有2个方法。
一是通过修改注册表
二是单个导出
修改注册表
对于1803之后版本的Windows 10系统,我们可以通过修改注册表的方法重新开启注册表自动备份功能。
首先,打开注册表编辑器,直接在搜索框搜注册表就可以。
启动注册表编辑器后,依次定位到
计算机\HKEY_LOCAL_MACHINE
\SYSTEM\CurrentControlSet\Control\Session Manager\Configuration Manager项,然后在右侧窗格空白处右击,选择“新建→DWORD(32位)值”,按提示新建名为一个项目,并将值设置为“1”。
设置完毕后我们重启一下,系统就会自动备份注册表到C:\Windows\System32\config\RegBack文件夹了,打开该文件夹就可以看到自动备份的文件。
如果要进行注册表的恢复,我们需要进入Windows RE环境。在系统下选择“开始”依次点击“设置→更新和安全→恢复”,然后选择高级启动下的“立即重新启动”。
重启电脑后进入高级启动菜单,选择疑难解答→高级选项,接着点击“命令提示符”。
启动命令提示符后,按提示输入命令(可参考下图)就能进行注册表文件的恢复替换,最后重启系统即可。
*修改注册表可能会造成严重后果,请务必先做好数据备份!!!
此部分操作没有一定的计算机基础请勿尝试!
单个导出
上面讲的方法是备份整个注册表,如果我们只想备份注册表的部分数据,那么还可以使用注册表编辑器的自身功能来实现。启动注册表编辑器,选择你想备份的键值,接着点击“文件→导出”,将上述键值导出备份即可,比如我们以备份上个步骤中刚刚新建立的键值为例,操作如下图所示。
如果想恢复,那么双击刚刚导出的.reg文件就好。
单击windows7开始?按钮,在搜索框输入“regedit”,然后“程序”列表中选择“regedit”选项:
打开注册表编辑器后,如图所示(图3)导出并且点击“保存”注册表:
当注册表破坏时,可以通过备份的注册表还原。还原注册表方法为:双击备份注册表文件,并且弹出的对话框中点击“是”按钮,确认导入注册表文件即可。
声明:本站所有文章资源内容,如无特殊说明或标注,均为采集网络资源。如若本站内容侵犯了原著者的合法权益,可联系本站删除。