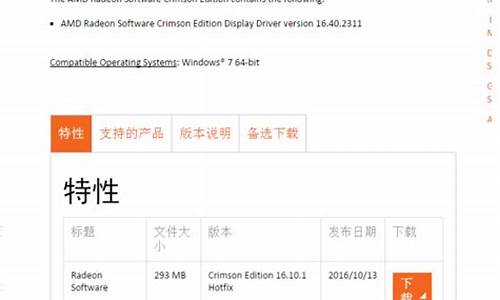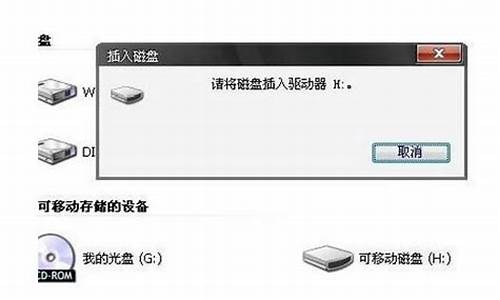_ami bios 刷新
1.乍样重新刷下主板BIOS啊?
2.求教刷新BIOS全过程~~~
3.BIOS如何刷新
4.为什么要刷BIOS?刷BIOS是否有影响
5.富士康主板HH67MP BIOS刷黑怎么补救
6.主板BOS是怎么刷新的?

主板BIOS刷新有两种方法:
1、是在windows下直接刷
2、是在软盘里的DOS状态下刷
首先看看你的主板型号
然后在官方网站下载这个主板的最新BIOS
如果支持windows下直接刷新BIOS的下载一个软件Win
Flash这个很简单
不过有些主板不支持的
如果在DOS下刷
你电脑要有软驱
你还要有WIN98的软盘启动盘
拷贝Award
Flash工具或AMI
Flash
工具
(什么BIOS就对应什么工具)和新的BIOS到你的软盘里面
然后进入启动盘
用命令进入工具
找到新BIOS的文件名就可以刷新啦
你不是专业搞电脑的劝你不要刷
刷BIOS危险很大的
记住千万不要下载非官方的BIOS
还有你刷的时候不能断电
其实也没什么刷坏了返厂去修(你愿意等的话)如果过了保修期就拿到电脑城去修
可以用热插拔的方式恢复BIOS
较大的电脑城有BIOS写入工具(小地方没有)因为那个东西很贵的
一般买不起的
要他写一下也就50元以下就可以啦
乍样重新刷下主板BIOS啊?
升级显卡BIOS,听来好像是很多DIY老鸟才敢于去尝试的事情,事实上,升级显卡BIOS就和升级主板BIOS一样容易。但是对于刷新显卡BIOS,一直都有两种意见,一种认为对显卡的性能有很大的提升,还有一种就认为显卡BIOS对性能提升不大并且操作有很大的风险,事实上是怎么样呢?本文系统地详述了显示卡BIOS的作用、分类、刷新写入原理及意义,并举例详述了EEPROM和EPROM两种典型的BIOS的可编程写入的具体操作方法。并测评了“迅嘉TNT2 Pro”的BIOS用编程器写入升级为入门级专业显卡“Elsa Synergy II Pro”前后的3D Mark2000Pro(测试D3D能力)、Q3a-test001-High Quality-x768(测试OpenGl ICD)、Indy3D V3(测试专业OpenGl)、Viewperf ProCDRS-02(测试专业OpenGl)。
1.显示卡BIOS的作用
BIOS是Basic Input Output System的简称,也就是“基本输入输出系统”。BIOS固化在显示卡所带的一个专用存储器里。BIOS中储存了显示卡的硬件控制程序和相关信息。可以说BIOS是显示卡的“神经中枢”。
90年代后的PCI、P显示卡只要正确地插在主板上就能开始工作,所以它是最典型的即插即用设备。系统驱动后第一个出现在显示器上的就是显示卡BIOS的信息提示,只有显示卡正常工作,显示器才可能显示其它内容。开机后显示卡BIOS中的数据被映射到内存里并控制整个显卡的工作。在DOS下显示卡是不需要任何驱动程序的,Windows的启动也依赖于显示卡BIOS的支持。
2. BIOS刷新写入的意义
各种显示卡分别对应自己的BIOS和驱动程序,这样显示卡才能发挥最佳的效果。厂商在设计和生产显示卡时,就为显示卡配备了BIOS,但随着用户的使用和计算机软件的更新升级,显示卡有一些不完善的小问题就一定会暴露出来,这时,厂商就会重新设计、完善和升级显示卡BIOS和驱动程序,其中升级后的显示卡BIOS就放在网站上供用户。用户下载后通过本文将的方法进行可编程写入后,就完成了显示卡BIOS的升级,这时,如果再配合升级后的驱动程序,就能改正那些不完善的小错误,一个典型的例子是著名的显示卡芯片厂商nVidia公司的TNT芯片,1998年底,TNT芯片问世,其最大的特点就是具备两条渲染流水线,首次在显示卡上实现了单周期多重纹理,此外的技术性能还包括:32位真彩渲染、单周期时钟凹凸贴图(Emboss)、各向异性过滤、32位Z缓冲等,单由于驱动程序的不够完善和成熟,nVidia公司在显示卡BIOS中没有打开单周期多重纹理,1999年第一季度,随着PC软件和硬件的发展,没有打开单周期多重纹理的TNT芯片已成了PII450的瓶颈,这时,经过半年的用户使用和市场反映,nVidia公司开发出了成熟稳定的具备打开单周期多重纹理的BIOS和驱动程序,装有TNT芯片的显示卡经过可编程写入新的BIOS和更新驱动程序后,3D性能提高了30 %之多。
因此,BIOS的一大特点是可以用特定的方法来写入,这通常称为BIOS的升级。其实如果显示卡的设计上完美无缺的话BIOS也没必要去升级,但这是不可能的。如果硬件设计上有什么小问题,那最简单有效的解决方法就是改变显示卡的基本输入输出系统以绕过出错的功能,并用其它方法补偿,也就是升级BIOS能解决硬件错误,大大提高稳定性和兼容性。
在MS Windows中显示卡性能发挥的决定因素在于驱动程序,BIOS则提供相应的硬件信息。如果使用一切正常,且没有拿到更高版本的显示驱动程序,那也没什么必要去升级BIOS的。如果驱动程序还是老的,新版的BIOS帮不上大忙。但许多显示卡厂商推出新的驱动程序时会指定使用新的BIOS,此时不升级BIOS就不能使用新的驱动程序了。
Windows NT4.0 WorkStation或Windows2000是PC上最常用的专业应用的操作系统平台,特别在CAD/CAM等专业应用中,由于众所周知的稳定性原因,一般是不能使用Windows98的。然而许多显示卡在Windows NT4.0和Windows2000下无法正常启动。这两个操作系统都是NT的系统核心,由于用了32位GDI而非Windows98的16位,所以显示卡的工作方式有很大区别。无法正常启动是显示卡的BIOS与NT的图形核心有冲突的缘故。这可以说是显示卡上普遍存在的2000年操作系统问题,解决这一问题的唯一的办法就是升级显示卡的BIOS------即可编程序写入BIOS。
3.显示卡BIOS的分类和可编程写入原理
显示卡的BIOS是存放在只读存储器(ROM)里,由于选用的ROM各有不同而,并非所有的ROM都可由软件擦写,因此显示卡的BIOS并非都可软件升级。所以在可编程写入BIOS之前,应知道BIOS的类型。显示卡BIOS主要分为如下四类:
(1.)EEPROM:电擦写可编程只读存储器。真正能用软件自由刷新的BIOS,又称为Flash E0PROM(闪存)。这种存储器可以方便地进行擦写,需要的只是一个专用的软件。如果操作得法,数秒钟就能完成所有工作。比较正规的高档显示卡都用了这种ROM来储存BIOS,同时也提供专用的软件来写入显示卡BIOS,以方便用户的升级。
(2.)EPROM:可擦写可编程只读存储器。名字虽然是“可擦写”,但这种存储器的擦写一定要在专用的编程器上才能完成。这种显示卡的BIOS如果要升级就通常必须回厂,对于一般普通用户要使用适当的编程器。
(3.)PROM:可编程只读存储器,不可写入任何内容。
(4.)TSR BIOS:是一种特殊的BIOS,严格地说,应该是一种内存驻留程序BIOS,不需要可编程写入,就能随便使用且无任何升级危险。TSR是terminate and stay resident的简称,也就是“内存驻留程序”。这种显示卡都借助它的特点制作特殊的TSR BIOS,升级时不需要真的修改原有的硬件BIOS,而是在系统启动后运行一个TSR程序把新的BIOS驻留在内存里用以取代原来的BIOS。使用这种程序非常简单,只要在Autoexec.bat里加上一条命令就可以了。不需要时把这条命令去掉并重新启动就马上还原。这种TSR BIOS的另一个好处就是能让无法修改的PROM显卡也顺利升级。但TSR BIOS有一个缺点:不能兼容Windows NT和Windows2000。
用PROM和EPROM储存BIOS的显示卡都被一般列为不可写入BIOS的显示卡,这种BIOS大量应用于廉价的显示卡中,因为它能降低一定的生产成本。但EPROM能用特定的编程器写入,本文将举例详述EEPROM的软件写入和EPROM的编程器写入。
可编程写入级显示卡BIOS有一定的危险性,所以写入前一定要做好准备工作以防万一。首先要明确地了解所使用的显示卡以及将要升级的这个BIOS,这包括以下几点:
生产厂商及产品的型号一定要明确。不同的厂商所生产的显示卡一般都有不同的结构,他们使用不同的显示卡BIOS。如果错用了其它厂商的BIOS很可能造成不可预期的后果。即使是同一厂商的产品也有不同的型号,他们所使用的BIOS是不同的,一般不能通用。但如果正好能通用,相同显示芯片的普通显示卡就可写入名厂的BIOS,则将大幅度提高显示卡的性能。
使用的图形芯片和显示内存也是一定要明确的。不同的显示芯片所使用的显示卡BIOS是绝对不可能通用的。有些显示卡因使用的显存不同BIOS也有区别,比如RivaTNT就分SDRAM和SGRAM两种规格,他们的BIOS是不同的。如果用错了也会有不良的影响。
还要了解所使用的显示卡是否有特殊的功能,比如TV输出等都需要特殊的BIOS支持才能正常工作。用错了BIOS这些附加功能一般就不能用了。
了解了自己的显示卡然后,就要选择适当的BIOS来写入升级。首先当然要与显示卡完全兼容才行,还有就是需要明确想要更新的BIOS是否比正在使用的要新,否则,不升反降。BIOS的来源也很重要,最好是从厂商网站或是著名的硬件驱动程序网站下载(比如ChinaNet的“驱动之家”和CerNet里的易得驱动)。
如果是EEPROM,就需要各自专用的BIOS刷新软件才能够成功地升级BIOS。比如RivaTNT就需要用专用的BIOS刷新软件“Nv4flash.exe”。做完准备工作后别忘了阅读一下相关的BIOS升级说明。不同的显卡BIOS升级都应有自己的相关说明的。还有就是做好升级失败的打算,也就是补救工作和心理准备。补救工作主要是准备一张备用的显示卡,而且不能是P显示卡,必须是ISA或PCI的。显示卡BIOS可编程写入过程中显示器会出现画面混乱并高速抖动,而且会持续达10秒左右。这是千万不要害怕更不能擅自重新启动系统。画面暂时混乱是正常的,因为BIOS正在改变,但如果重新启动而造成中断那后果是难以预料的。
可程序写入显示卡BIOS的工作必须在DOS实模式下而不是Windows的“MS-DOS方式”。如果用的是Windows NT 4.0等不支持DOS实模式的操作系统,就必须用DOS启动盘启动系统了。
4.可编程写入升级BIOS的应用实例
(1.)EEPROM
以“耕宇RivaTNT”为例详述显示卡EEPROM BIOS可编程写入升级的详细步骤。这张显示卡使用的是16MB SDRAM,并且是公版的标准设计。所以选用了nVIDIA设计的标准BIOS,版本为2.04.18,文件名是“tnt18sd.rom”。BIOS刷新软件是Nv4flash.exe 1.2版。
首先在DOS下键入nv4flash回车,得到以下提示:
NV4 Flash ROM programming utility. V1.2
The monitor attached to the NV4 may flicker
as the PROM pins are enabled and disabled!
Example of use: NV4FLASH FULL.ROM
NV4FLASH FULL.ROM Read and programs FLASH ROM to FULL.ROM
NV4FLASH E Software Erase
NV4FLASH D Dump ROM
NV4FLASH C Check for supported EEPROM
NV4FLASH W Write Protect
NV4FLASH R Reset Write Protect
NV4FLASH ? Display options
先使用“NV4FLASH C”来测试显示卡的BIOS所使用的ROM。得到的结果是:( c2 aa )
MXIC 12.0V MX28F1000P Flash EEPROM
这说明这张显卡使用的是Flash EPROM,应该可以使用软件写入升级的。键入nv4flash tnt18sd.rom回车。此时屏幕出现混乱并高速抖动,不过这是正常现象。数秒后屏幕显示恢复正常并得到以下提示:
( c2 aa )
MXIC 12.0V MX28F1000P Flash EPROM
Writing Flash with file -> tnt18sg.rom
Starting address -> 0000
Last address written -> 008fff
这说明已经可编程写入成功。然后进入Windows 98并察看显示卡属性可以看到显示卡的BIOS版本升级为2.04.18。
(2.)EPROM
以“嘉迅TNT2 Pro”为例详述显示卡EPROM BIOS可编程写入升级为“Elsa Synergy II Pro”的详细步骤。
在通常人们的意识中,TNT系列就一直只是一块游戏卡,因为总的来说,芯片里面的bug太多,不宜用在专业领域。而艾尔莎希望以它自己对pcb和driver的改造,让它有质的变化。的确从外观上说,“Elsa Synergy II Pro”与公版的TNT2有太多的不同,虽然是面向入门级专业市场的,价格相比专业产品当然是不算高,但是对于总同其它TNT2比较的我们来说,真是不易接受,虽然上面满是昂贵的钽电容和巨大的铝电容。
“Elsa Synergy II Pro”的驱动程序为3DS、3Dmax、CAD、Softimage、TureSpace、Maya等专业软件都进行了优化,在驱动中偶看见了一些其他TNT2显卡驱动所没有的功能,如全屏反锯齿等,这些大多数都是为了改善显示质量的,在平面设计和3D设计中,它们的作用是不可忽视的。作为一块准专业显卡,驱动提供的功能算是比较完善了,对于一般的应用可以说是游刃有余。
选用“Prog70S、RF1800、RF810”等编程器或其他可写入512 EPROM的编程器,连接计算机,安装编程器驱动程序和编程写入软件,为了安全起见,将首先“嘉迅TNT2 Pro”的EPROM拔下来保存好,如果写入失败,还可用它插回补救,查看到上面的编号为512,我找了一个编号同样也是512的空EPROM,如果不空,则先用编程器擦除为空,将此空的编号为512的EPROM插到编程器上,0脚对0脚,开启与编程器相连的计算机,进入DOS实模式,运行编程器写入程序,指定待写入的EPROM的类型、编号,然后指定待写入的“Elsa Synergy II Pro”BIOS文件“S2230500.apn”,回车执行编程器写入,写入过程约为1分钟,完成后关闭与编程器相连的PC,拔下已写好的EPROM插到“嘉迅TNT2 Pro”上,然后将显示卡插回计算机的P插槽上,启动计算机,这时,可以看到开机显示的如下显示卡BIOS信息:
Elsa Synergy II-32 Pro
BIOS Version 5.0.14.02
Copyright ? 1999 ELSA , Aachen (Germany)
表明可编程写入已成功,进入Windows 98,安装“Elsa Synergy II Pro”驱动程序后重启,可看到现在显示卡已经是“Elsa Synergy II Pro”,由此,国产的“嘉迅TNT2 Pro”已“升级”为德国原产的“Elsa Synergy II Pro”,为了评价这次显示卡BIOS可编程写入升级,我们对可编程写入前后做了一些测评工作,结果如下:
图1“嘉迅TNT2 Pro”Bios升级为“Elsa Synergy II Pro”后3D速度的提高
由上图可看出,在BIOS可写入后,系统的D3D能力(3D Mark 2000 Pro)几乎没有变化,而游戏OpenGl ICD(Q3a)提高了21.8 %,代表专业OpenGl的Indy 3D和Viewperf分别提高了38.5 %和48.9 %。不仅3D速度有了提高,画质也有明显的提高。
这些都显著地表明作为家用和游戏的“嘉迅TNT2 Pro”BIOS写入为入门级专业显示卡“Elsa Synergy II Pro”后,专业性能和OpenGl ICD游戏性能在速度和画质方面有了质的飞跃。两款显示卡价差约约为2000元,所以对于专业作图而又经费有限的用户非常有意义。
结论:市场上常见的三种显示卡BIOS中,EEPROM可通过软件刷新写入、EPROM可通过适当的编程器刷新写入、PROM不能写入;可编程写入BIOS对于提高显示卡的性能和稳定性具有显著和重要的意义。
求教刷新BIOS全过程~~~
刷新主板BIOS方法其实无外两种:一种就是在DOS环境下用软盘操作,而另一种就是在Windows操作系统下使用专用的BIOS刷新软件来刷新主板BIOS。就方便而言,当然是在操作系统下完成刷新更加简单便利。下面笔者就来介绍一下在Windows操作系统下如何刷新主板BIOS。
预热
现在新硬件层出不穷,BIOS不可能预先具备对如此众多的硬件的支持。还有就是对于新出品的主板,其自身还需要在不断地完善,这时就需要更新BIOS的内容了。刷新主板BIOS后通常能提高主板的兼容性,使主板支持更多的新硬件,解决一些兼容性方面的BUG,有的时候还能增加一些主板功能。
在文章开始之前,我们先来简单了解一下BIOS的含义:BIOS(Basic Input Output System)即基本输入/输出系统,存放在主板上一芯片中。其中的Firmware(固件)代码决定了系统对硬件支持、协调的能力。
既然我们知道了刷新BIOS的好处,那我们就进入今天的正题:刷新BIOS文件的方法。
DOS下刷新BIOS
1. 制作一张纯净的DOS系统启动盘,软盘中仅保留Msdos.sys、Io.sys、Command三个文件。
2. 将新版本BIOS文件和刷新工具拷贝到软盘中。Phoenix-Award BIOS所对应的BIOS刷新程序为“Awdflash”,AMI BIOS所对应的BIOS刷新程序为“Amiflash”。
3. 使用启动盘引导进入DOS模式,当见到“A:\>”提示符后,从键盘输入“Awdflash.exe”或是“Amiflash.exe”命令,按屏幕提示开始BIOS刷新。
回顾在DOS环境下刷新BIOS的整个过程,软驱与软盘是必需的。但大家都知道,现在攒机谁还会选择“鸡肋”般的软驱呢。当然我们还可以将BIOS升级文件及刷新工具备份在硬盘内,然后使用光盘启动在DOS环境下再刷新BIOS,但这样做会有不确定因素产生,有可能导致刷新失败。
现在有许多主板厂商都推出了在Windows操作系统下更新BIOS的软件,比如:华硕主板的Update ,MSI主板的 LiveUpdate3, 磐正主板的Magic Flash,Abit升技主板uGuru工具等。
一般说来,比较知名的主板厂商基本上都推出了操作系统下更新BIOS的软件,但一些小主板厂商就没有这些特别的服务了,这时我们怎么办呢?没关系,我们还有件法宝,那就是由BIOS供应商所提供的Windows操作系统下的刷新程序。
主板使用的BIOS主要有两种:Phoenix-Award BIOS和AMI BIOS。现在对应这两种BIOS的Windows操作系统下的刷新程序都有,只要你确定了你的BIOS属于哪家厂商就可以进行刷新了。
BIOS刷新软件介绍
如果要检查我们主板用的是何种BIOS,可以查看主板说明书,查阅主板的型号及相关信息。除此以外,还有很多测试软硬件系统信息的工具可供我们使用,例如EVEREST,这是一个硬件系统测试工具,它可以详细地显示出计算机各方面的信息。
对于使用AMI BIOS的主板,需要使用的刷新软件就是AMI_winflash。
软件使用起来也是相当简单。先到主板网站上下载主板最新的BIOS文件,然后打开AMI_winflash软件,点击软件左上角的“File”,在新出现的工具栏中点击“Load BIOS && Flash”,随后找到下载的BIOS文件,按下回车键即可。
使用Phoenix-Award BIOS的主板,需要使用的刷新软件是WinPhlash。WinPhlash用中文界面,直观明了。首先我们要做的是保存原始BIOS文件:在“为现有的BIOS指定备份文件”下的栏框内输入你要保存的BIOS文件名,再指定存储路径。然后再在“指定新的BIOS文件”下栏框内指定你所要刷新的BIOS文件,最后点击文件界面下方的“刷新BIOS”即可。
BIOS刷新注意事项
1. 在DOS下使用BIOS刷新程序时,一定要在纯DOS环境下,即便用光盘启动也只能使用只包含DOS程序的启动盘。
2. 在Windows操作系统下修改时,运行刷新BIOS程序时,一定要关闭杀毒及防火墙等内存驻留程序。另外在刷新过程中一定要不重启系统或断电,否则将造成BIOS错误,而无法启动机器。
3. 下载BIOS文件时一定要确认对应主板的PCB版本号,不同批次的同型号主板PCB版本号是不相同的,千万不要搞错。
4. 虽说笔记本电脑也可以取刷新修改过的BIOS文件来变相提升性能(刷新修改过的BIOS文件能够提升板载显卡的运行频率),但由于保修的序列号一般都被记录在BIOS文件中,如果刷新后被覆盖,那么质保就成了问题。
刷新失败后的修复
刷新BIOS或修改BIOS有一定的危险性,所以一定要慎重。对于刷新BIOS失败,一般可以取软、硬两种办法来解决。
软方法:利用Boot Block修复BIOS
刷新主板BIOS失败后的电脑在开机后仍然有读软驱的动作,并且软驱灯还亮,这就证明了BIOS里的Boot Block(根区)还没有损坏,你还可以利用Boot Block(根区)让BIOS执行可引导软盘上的Autoexec.bat文件来修复BIOS(Boot Block(根区)是BIOS里面的一部分,一般情况下,是不会被刷新的)。当我们开机后,计算机会首先执行根区的程序,如果此时BIOS完好无损的话,计算机就会正常引导。但如果发现BIOS程序受到破坏时就会启用根区程序,但这时只支持软驱启动和ISA显卡显示,但现在的主板还有多少具备ISA插槽呢。所以我们只能使用软驱来“摸黑”修复BIOS。
Award BIOS的修复
在另一台电脑上制作一张纯DOS启动盘(仅保留Msdos.sys、Io.sys、Command三个文件),然后把BIOS刷新程序awdflash.exe和BIOS数据文件*.bin拷贝到启动盘里。打开记事本,输入awdflash *.bin /py/sn/sb/cd/cp/r,另存为Autoexec.bat文件,拷入启动盘中。
将做好的启动盘插入到软驱中启动电脑,系统开始读软驱,在软驱停止读盘后,系统自动重新启动电脑。
Awdflash后缀指令所代表的意义:“/py”表示自动执行刷新程序 ;“/sn”表示不备份旧的BIOS文件;“/sb”表示刷新时强行跳过BIOS根区;“/cd”刷新BIOS后立即清除DMI数据;“/cp”在刷新结束后,立即清除即插即用数据(ESCD);“/r”表示刷新BIOS结束后自动重启。
AMI BIOS的修复
将备份好的BIOS文件保存在空白磁盘上,然后更名为“AMIBOOT.ROM”将软盘插入软驱中,启动计算机时,同时按住“Ctrl”和“Home”键,到听见软驱开始读盘为止。这时,AMI BIOS的引导模块会自动从软盘中读取“AMIBOOT.ROM”进行刷新,完成后主机会发出提示音,这时取出磁盘并重新启动机器即可。
硬方法:用“热插拔”修复BIOS
如果连BIOS里的Boot Block都损坏了,那我们还可用“热插拔”的方法来修复BIOS。
这样做的前提是必须找到与你同型号的主板。
触摸机箱机壳释放掉身上的静电,然后打开机箱,取下主板上BIOS芯片。打开另一台相同主板的电脑主机,启动到DOS状态。现在我们要做的就是将正常的BIOS芯片取下,再将刷坏的BIOS芯片插到主板上,用awdflash或是Amiflash软件将正确的BIOS文件刷到损坏的BIOS中。
“热插拔”一切操作都是在带电的情况下进行的,手上“功夫”不利索的朋友不要轻易尝试。
修改硬件设置的确具备一定的危险性。但通常时候,正确操作后出现问题的概率是相当低的,即便是失败也有挽救的办法。对于DIY爱好者来说,没有什么困难能阻碍他们改造硬件的热情,没有什么能比征服自己的电脑更有趣了
BIOS如何刷新
首先,如果你的主板BIOS使用稳定,没出现任何问题,并且你本人不需要增加新的功能的话,那么绝对不建议刷BIOS,如果在主板上出现了新的BIOS文件,提示刷进BIOS能引进与支援新的功能,并且能带来更好的效果的话,那么可以一试,通常一般玩家在BIOS稳定的情况下,不需要尝试刷新BIOS,够用就行,
另外大部分BIOS现在都是属于 Award BIOS格式, 而且Phoenix这个公司的BIOS现在与AWARD已经合并成一家公司,当然特殊除外,大家都知道刷BIOS普遍方式有两种,以前只有可以在DOS下刷,现在也可以在WINDOWS下直接刷,新手比较有用,很简单的,现在重点讲一下步骤,如下:
首先说一下在WINDOWS下怎么刷BIOS\"
1.如果要在WINDOWS下刷进BIOS,需要下载第三方软件,现在介绍一个很简单的软件给大家,就是使用WINFLASH这个软件,有了这个软件,你就可以在WINDOWS系统下,在开机的情况下直接刷BIOS,在此也给大家一个Winflash的下载地址,绿色版本,我用的就是这个:://.biostar.cn/driver2005/winflash.rar直接用鼠标复制此连接即可下载,我也已经打包作为附件,大家也可以下载附件一
winflash.rar (158 KB, 下载次数: 350)
用右键“目标另存为”下载,不要使用下载工具 2008-08-30 22:04 上传
附件一WINFLASH
下载积分: 电元 -5 ?
点击下载
2.到你主板厂商的主页上去下载最新的BIOS文件到你机器上,然后存入硬盘任意一个盘符,不要放到C盘就行,以免引起不必要的麻烦,因为现在是从WINDOWS下刷,而不是DOS下
3.打开你下载的WINflash这个软件 即如下图:1所示
4.选择 文件---更新BIOS如下图2所示
5.选择更新BIOS后,系统会提示让你选择你存入硬盘的BIOS文件,如下图3所示
6. 然后选择你下载的BIOS文件,一般格式为,BSB后缀的文件,图标为四格类的就是的了,如下图4
7.选择BIOS文件后,确定,即出现 图5
8.更新完后,系统会提示你重启,选择重启,即可,见图6
9.重启后,OK,你的BIOS已经刷新完成了.
下面介绍第二种方法,就是我们常说的DOS下刷新BIOS
在DOS下面刷BIOS,需要使用一些工具,还需要掌握一些技巧和一些必要的命令,
步骤为:
1.首先需要下载一个名为 AWDFLASH工具,大家可以自己搜索一下,然后下载,在这里,我还是给个连接地址了,://.gogoclub.cn/support/2006/awdflash8.66.rar,这个版本不是最新的,但个人感觉很好用
2.下载好这个工具后,你还需要一个可以启动的U盘或者软盘,建议U盘吧,现在目前软盘基本都淘汰了而且现在装的机器基本都米有软驱,很少,但是有的话也可,但还是建议使用U盘,方便点,毕竟U盘便宜,基本普及了,使用U盘启动到DOS命令下,是需要主板支持U盘启动,同时也需要U盘支持启动才可以使用,这两者缺一不支持,都不可以使用的,至于怎么把U盘做为启动盘的话,论坛上应该有教程,我这里还是发一下吧,
< 1> 首先要将你的U盘制作为启动盘的话,有很多软件都可以,但是首推荐,USBOOT这个软件,因为这个软件方便,操作简单,而且速度很快一般不容易出错, 这里我还是给个USBOOT软件的下载连接 ://.newhua/soft/34696.htm
< 2>下载后解压运行“Usboot170.exe”就可以启动USBoot来制作U盘启动盘了。打开该软件,会出现一个选择项目,如下图一所示
<3.>顺便提示一下,在制作U盘启动盘前,请先将U盘里的重要资料复制到电脑上进行备份操作。因为用USBoot制作U盘启动盘会将U盘里的原数据删除,但是制作成功之后,我们一样可以将制作成为启动盘的U盘像平常一样的使用
<4>:将鼠标移到USBoot界面的“点击此处选择工作模式”上单击左键,会显示工作模式的菜单,我们通常选择“ZIP”模式(如图2所示),这种模式制作的启动盘机率是最高的,也是主板支持率较好的一种模式。虽然主板支持很多模式比如说HDD类的,但是不建议,如
图二
<5>顺便说一下,ZIP模式是指把U盘模拟成ZIP驱动器模式,启动后U盘的盘符是A:<
< 6>选择好“工作模式”后,点击USBoot界面上的开始<见图三>,这时USBoot会提示我们会将U盘数据销毁,是否继续。由于我们已做好备份所以点“是”继续。
<7>当出现“请拔下U盘”提示时,我们按正常方法取下U盘,然后等下,系统会再次提示插入U盘,这个时候USBoot会自动检测我们的U盘是否成功。
<8>OK,这样一个启动U盘就制作成了,然后进入主板BIOS设置第一启动从U盘启动的格式启动
3.好了,既然现在已经有了可以启动的U盘了,OK现在言归正卷 了,
4.启动到dos mode下输入 up.bat回车 如下图7
5.输入up后批处理自动执行刷新过程 见下图8
6.完成后提示按F1重新启动 进CMOS装载BIOS优化值(Load optimized defaults 回车选Y) 见下图9
7.OK;,你的BIOS已经成功刷新了
另:重点提示: 刷BIOS是个危险的过程,容易出现各种状况,上次引起我主板报废是因为米有设置好,后来又刷一次,继续出现一个超级令人头疼的问题,就是BIOS刷新成功,但是丢失了网卡的MAC地址,你怎么弄都上不了网,意思就是没有固定的网卡MAC地址,系统会随机变一个MAC地址,但还是用不了,很是头疼,这点我是打电话到厂家要到的方法, MAC地址虽然是个小问题,虽然可以使用超级兔子等第三方软件进行自定义,但是很麻烦,毕竟不是在BIOS里固定的文件,所以MAC至关重要
如果你在刷BIOS的过程中,丢失了网卡MAC地址,意思也就说你没有把网卡的MAC地址给刷进BISO,而网卡的MAC地址全球每个网卡都是独一无二的,也就是说一个网卡,只有一个固定的MAC地址,是绝对不会出现相同的MAC,同时也是电信给予锁定的重要依据:
如果你丢失了网卡MAC地址的话,方法是这样,其实很简单:
进入纯DOS模式输入A:\\ awdflash cr51m602.c /PY/SN/nvmac:XXXXXXXXXXXX(刚才抄下的MAC地址)/wb
另外很多朋友根本不知道你的网卡地址在哪,网卡地址在你的PCI插槽上的侧边,如果是双网卡的话会在两根PIC的侧面上都有一个,也就是说两支PCI插槽侧面都有一个地址,一起是两个,你用眼睛正视是根本看不到的,我是拆下主板找了很久才找到这个地址,详细位置是在这里,见下图,一般都在这个位置,好好找一下,都在这里贴着的,厂商是不可能把MAC地址写到说明书上和其他的任何地方,
见下图10
OK了,找到这个网卡MAC地址,就按照上面的步骤刷进BIOS就可以了,完成任务了
特别提醒:刷新BIOS前建议您使用UPS不间断电源.如果突然断电,你的主板80%玩儿完了,该扔了,血的教训,往事不提了
另: 本人使用的为AMD平台TF570SLI主板,其他主板设置大同小异,
再次特别提示: 如您的系统运行稳定的话就不需要更新BIOS了,除非特殊情外,另外, 此回答只作为参考,刷BIOS途中出现问题自己负责
为什么要刷BIOS?刷BIOS是否有影响
在纯dos下进行
刷新工具AWARD(Awdflash.exe)、AMI(Amiflash.exe)和自己主板的BIOS文件
参考(转载)
让主板自己拥有刷新 BIOS 的功能[图]
2002-10-29 15:23:02
现在市场中新品主板的种类是越来越多,性能越来越强,功能也是越来越完善。而且现在电脑的硬件技术的发展早已超出常人的想像,达到一日千里的地步了,这就使得不少的硬件产品在刚刚上市的时候,其有些原有开发设计认为可行的地方出现漏洞,不可能收回产品重新改造,那怎么办?对于芯片组出现BUG的地方我们会去给它打软件补丁,对于主板来说最常用的方法就是定期更新BIOS。可是对于那些电脑初级人士来说:打开自己的机箱看看自己主板的型号,开机上网,去该主板厂商的网站上,找到符合自己主板型号的最新BIOS,下载到自己的硬盘里,重起自己的机器,进入DOS状态下,键入一串DOS命令开始更新主板的BIOS。这一路繁复的工作对于他们来说有一点难度,那有没有更便捷一些的方法呢?实际上是有的,朋友们可以通过改造自己的BIOS,来实现主板自动刷新BIOS的方法。
首先朋友要上网下载BIOS通用编辑工具AWARD(Cbrom.exe)、AMI(Amibcp.exe),以及刷新工具AWARD(Awdflash.exe)、AMI(Amiflash.exe)和自己主板的BIOS文件(本文简称这个文件为mb.bin)。
AWARD类BIOS使用方法
将已经下载的cbrom.exe、awdflash.exe、mb.binBIOS文件拷贝到同一个目录,在纯DOS状态下使用cbrom mb.bin /d查询主板BIOS文件是否有10K-40K的空间写入BIOS文件中。(如图)还剩余50.72K的空间绝对足够了。不过,不可能每款主板都有足够的剩余空间,这时您可以适当删除一些非必要的设备文件腾出空间。(如图)的第7项PCI设备的NCR SCSI BIOS,许多品牌的主板BIOS都集成有NCR SCSI BIOS,由于太老很早就没人使用,朋友们完全可以将其删除,这里使用释放命令(cbrom mb.bin /pci release)删除。还有一些主板集成有其它外接的设备BIOS,你也可以在确认未使用的情况下将它们删除,命令形式都是(CBROM 主板BIOS /设备类型 release)。不过得提醒您:错误删除重要的BIOS文件极有可能导致系统不能启动甚至损坏主板,所以最好先使用cbrom /?熟悉一下具体的操作方好行事。
整理完空间后这时就可以添加选择好的awdflash.exe文件了,键入(cbrom mb.bin /awdflash awdflash.exe )。完成后使用(cbrom mb.bin /d)命令确认一下操作是否正确,如无错误下面就应该将修改完的系统BIOS像正常升级一样刷新到主板中。(方法不用说了吧,大家都应该会)
AMI类BIOS使用方法
由于AMI的所有工具都使用的是图形界面,功能都十分强大使用也非常方便,照说明操作就行了。将Amibcp、Amiflash、mb.binBIOS文件拷贝到同一个目录,键入(amibcp mb.bin)进入主界面,选择第三项(编辑BIOS模式)回车。进来后同样先查看BIOS剩余的空间情况(如图)这里有82272(单位byte)换算成千字节就是80.3K足够添加了。(不够的话,也可以删除一些无效的设备BIOS,这里方法就简单多了选好该文件按DEL确认就可以了)
然后,依照图示按一下中键盘的Insert键(添加设备BIOS),弹出一个要求输入文件的对话框,输入选择好的Amiflas件回车即完成修改。确认无误后,重启系统进入纯DOS模式,键入(Amiflash mb.bin)移动光标到第一项Go ahead(刷新确认),等待几秒钟进度条到100%时就完成了系统BIOS的更新工作。
完成以上所有的操作后,朋友们就可以在每次开机的时候,在第一屏显示的画面下方发现PRESS(ALT+F2)FLASH BIOS,自动刷新BIOS的提示了,这样朋友们以后刷新BIOS就不会觉得很麻烦了,完全可以轻松搞定刷新BIOS。(注:在进行以上操作的时候最好有高手在旁边指导进行,如出现意外情况笔者不负任何责任)
富士康主板HH67MP BIOS刷黑怎么补救
BIOS刷新”并不陌生,因为通过“刷新BIOS”不但可以增加新功能,而且可以解决一些兼容上的问题。但是我们在刷新的过程中,有时会出现一些这样、那样的问题,而使刷新失败。那么是什么原因造成刷新失败呢?其实如果你了解一下BIOS的刷新过程,将解开这些疑问。 要将BIOS文件写入到BIOS芯片中,要涉及到:BIOS文件、BIOS芯片以及BIOS刷新程序。因此我们就从这三方面做一下详细介绍。(主要介绍BIOS芯片,因为了解了BIOS芯片,也就明白了刷新的过程)
BIOS从类型上可分为:AWARD BIOS、AMI BIOS、Phoenix BIOS。三种BIOS各有各的特点(我们这里不详细说明),但是无论是那一类型的BIOS,都是给系统硬件提供最低层、最直接的驱动。BIOS文件是一个压缩的二进制文件(以AWARD BIOS为例,AMIBIOS的原理与其是一致的,有些地方甚至完全一致。如其两种BIOS文件的BOOT块起始地址,1M文件都从1E000H处开始,2M文件从3E000H处开始)(图一),大体可分为三部分,一部分称为SYSTEM BIOS,是系统中最基本的部分,文件名一般为Original.tmp,所有的BIOS都有这一部分(图二),其中包含有基本的BIOS程序、提示信息及指令等;其实这一部分同时也是解压缩程序,在这以后的各模块主要是靠此部分来解压缩的;同时在其中定义了文件的寻址空间。我们用MODBIN程序打开一个BIOS文件时,其临时文件即为SYSTEM BIOS模块,大小为128K(平时,我们修改BIOS中的内容,主要是修改这部分)。第二部分为扩展BIOS程序,是各个厂商自己定制的不同于标准Award BIOS的功能,实际上几乎所有的厂商都会增加这一部分内容;然后是CPU微代码、ACPI等模块,我们可以在这其间加入其它模块(如捷波恢复精灵);第三部分为BOOT BLOCK块,这也是BIOS文件中唯一没有被压缩的模块,因其支持ISA显卡和软驱,因此当BIOS被破坏后,我们可以利用这一部分来启动机器并重新恢复。BIOS文件一般有1M(128KB*8)、2M(256KB*)、4M(512K*8)之分。1Mbit=8*128Kbyte(1Byte=8bit)
BIOS芯片,其实就是BIOS文件的载体。BIOS文件存储在芯片中,通过芯片的外部接口可对芯片中的程序进行擦除和读写。BIOS芯片我们可以理解为一个有多个单元的楼房(芯片的存储单元),每一个单元存储一个二进制代码(0或1)。二进制的BIOS文件,就是这样一一按顺序排列存储在芯片中的。BIOS芯片根据存储原理和工艺,可以分为EPROM、EEPROM、FLASHROM等。EPROM是非易失型存储器(图三)(图四),
具有掉电不丢失的特性;其存储单元由浮栅型场效应管构成,利用高压使浮栅带电实现对芯片的写入,擦除内部数据靠紫外线消除浮栅上的电荷,使其不带电。EPROM工作电压为5V,在写入时要用专用的编程器,并且写入时必须要加一定的编程电压(VPP=12-24V,随不同的芯片型号而定),EPROM的型号是以27开头(如ATMEL27C020)。
EEPROM是电擦除非易失型存储器(图五)(图六),其存储单元也是由浮栅型场效应管构成,写入时,利用高压下的隧道效应,令浮栅带电;擦除时,仍是利用高压下的隧道效应,不过电压极性相反,因此令浮栅不带电。EEPROM工作电压为5V,在写入时,需要加上一定的编程电压(VPP=12V),EERPROM的型号以28开头(如AM28F020)。
FLASH ROM也是电擦除非易失型存储器(快擦写存储芯片)(图七)(图八),其也是浮栅型场效应管构成,写入时,利用热电子注入,使浮栅带电;擦除时,则利用高压下的隧道效应,使浮栅失去电子。FLASH ROM的工作和刷新电压都是5V,其型号一般为29、39、49开头(如SST 39020)。目前主板上的BIOS芯片,基本上都属于FLASH ROM。 BIOS芯片有三种基本操作:读取、擦除、编程。要了解以上操作过程,首先了解一下芯片的结构。芯片(存储器)外部接口(引脚)可分为:数据线、地址线、控制线、电源线(图九)。地址线用来确定数据所在的地址,数据线用来输入和输出数据。控制线包括CE、OE、WE;CE是片选信号,当CE为低电平时,芯片被选中(也就是可以对芯片进行任何操作,对于多BIOS芯片串联使用时,可以用CE来选择要操作的芯片是那一片,如RD2000双BIOS系统即为用CE来切换两个BIOS芯片的,通常主板上为单BIOS芯片,因此CE始终为低电平,也就是一直为选中);OE是输出允许,也是低电平时有效,当OE为低电平时,允许数据输出,也就是可以读取芯片中的内容,当OE是高电平时,输出被禁止,无法读取内容;WE为编程允许,也是低电平有效,当WE为低电平时可以对芯片进行编程(写入),当WE为高电平时不能对芯片进行编程(我们可将此脚接为高电平,那么芯片就无法写入,无敌锁即是将此脚升为高电平,来保护芯片的)。对于EEPROM不需要擦除,可以直接进行编程操作,对于FLASH ROM,需要先擦除芯片内的内容,然后才可以写入新的内容。电原线包括VCC、VPP、PR.。VCC为5V工作电源,VPP为28系列写入时12V电源(29系列此脚为NC,即为空脚),PR则是28系列分块式BIOS,对BOOT BLOCK块进行编写的12V电源。芯片无论是读取、擦除还是编程,都需要各种信号按一定的时序、一定的电平相互配合才能完成,控制信号时序是由编程程序来完成的。完成这段时序的过程,也称为刷新流程(其也是一段程序码,由生产厂家提供,同型号的芯片,虽然生产厂家不同,但是其刷新流程是一致的);不同的芯片,其控制时序也是不同的,因此编程程序也会根据芯片的型号进行相应的控制。
不同芯片,其控制时序不同,编程程序会根据芯片的型号进行相应的控制,刷新程序是如何识别芯片的型号呢?其实,每一种芯片,都有自己的标识,这就是芯片ID(也称为芯片的),由于不同的芯片,有不同的ID,因此刷新程序就是通过读取芯片的ID,来分辨不同的芯片,同时根据其芯片ID来调用不同的刷新流程代码(控制程序),来完成对芯片的编程的。
看到这里,我们已经大致明白了刷新是如何进行的。接着我们继续了解刷新程序是如何对芯片进行刷写的。当我们运行刷新程序时(以AWDFLASH为例),刷新程序启动后,直接检测BIOS ID(此为BIOS文件的ID);此时在程序顶端显示BIOS的ID以及BIOS日期,但芯片类型没有显示(由于此时刷新程序是调入内存中的BIOS映象,并没有对BIOS芯片进行操作)(图十);同时提示让你输入即将刷新的BIOS文件名(在这里强调一下,不少网友询问,下载的BIOS文件扩展名不是bin等规则扩展名,如123等。其实BIOS文件只是一个二进制文件,所以无论什么样的扩展名,只要按其文件的文件名和扩展名完整输入即可),当我们输入BIOS文件的路径及文件名回车后,此时刷新程序检测BIOS芯片的CE脚是否为低电平,如是低电平,则为芯片被选中,接着检测芯片的ID,然后根据BIOS ID在程序的上端(Flash Type)显示对应的BIOS芯片的型号(图十一),同时调用其对应的刷新流程代码(这时即可对BIOS芯片进行读写编程了)。如果刷新程序无法读取芯片的ID,由在(Flash Type)显示Unknown Flash,这时我们是无法对BIOS芯片进行读写编程的
(造成的原因可能是BIOS芯片已经损坏,同时如刷新程序无法调入相应的刷新流程代码,则系统会没有任何提示,而退出,这主要是由于刷新程序版本太高或太低的缘故,此时你可更换其它版本的刷新程序)(图十二)。如果正常系统将继续进行,提示是否保存原BIOS,如按保存,则系统根据上步检测到的BIOS ID,调入其对应芯片的刷新流程代码,检测OE脚是否为低电平,如是低电平,则处理器按芯片的刷新流程通过A0~A17地址线确定芯片存储单元的读出地址,然后再通过D0~D7数据线将指定地址的数据从芯片中读出(一次读取8位二进制代码),并按你输入的文件名,保存为文件。如果我们不保存文件,而直接选择写入,首先,系统要将我们即将写入的BIOS文件与内存中的映象文件进行ID对比(此为BIOS文件ID,这也是为什么我们用普通修改工具无法修改ID的原因),如不一致,则提示The Program Files Part Number doesn't match with your system(图十三),如出现这种提示,我们不应强制写入;如一致则处理器按芯片的刷新流程通过A0~A17地址线确定芯片存储单元的写入地址,然后再通过D0~D7数据线将更新的BIOS文件写入到芯片的存储单元中。正常写入后,系统将提示重启或回到操作系统,我们可以自己选择,至此刷新过程完成。 现在我们了解了BIOS芯片的刷新过程,以后在刷新过程中再有什么错误出现,我们就可以清楚知道问题及原因所在了吧!如您对BIOS刷新有不同的见解,请到笔者小居(.biosrepair)与笔者一叙。
笔者注:虽然BIOS芯片的控制线CE、OE、WE有高低电平之分,但在正常情况下都是低电平,也就是可以随时对芯片进行编程操作。上面我们所说的,刷新程序编程时对芯片的控制脚进行检测,只是让大家明白刷新程序是依据芯片的刷新流程来进行读、写操作。这就是为什么CIH可以对芯片中的内容进行破坏的原因。不过,我们可以人为的将WE脚拉到高电平,就是先切断31脚(WE)与主板的连接,然后和32脚(VCC)之间焊接一个1K的电阻,这样就将WE升为高电平,不能再对芯片写入。
主板BOS是怎么刷新的?
AMI的BIOS的BOOTBLOCK具有刷新BIOS的功能,只要BOOTBLOCK区域没有被损坏,就可以利用它来修复损坏的BIOS。它是受保护的,通常刷BIOS即使失败也不会破坏该区域,除非BIOS芯片本身损坏。所以,当我们遇到升级BIOS失败时,不用担心。下面是我经过实际测试而总结出来的AMI BIOS修复(刷新)方法和步骤,只要按照这些方法和步骤做,修复BIOS 百分之一百能成功。
第一步,判断BOOTBLOCK区是否完好。判断的方法很简单,就是在开机时观察光驱灯是否闪亮,如果闪亮了,那么恭喜你,修复BIOS只是时间问题。
第二步,准备一个U盘。该U盘并不需要像有些文章中说的那样制作成DOS启动盘,容量不限,也不需要重新格式化,可保留原有文档只要能存放下BIOS文件即可。
第三步,将需要恢复的BIOS文件(可别跟我说连这个都没有啊)复制到U盘的根目录下,并重命名为AMIBOOT.ROM(关键)。
第四步,将U盘插入待修复主板的USB口中。可插入主板的任意一个USB口,包括通过连线连到机箱上的USB口。光驱和硬盘不需要拔下。
第五步,清空主板的CMOS(关键,不要跟我说不会清啊)。如果不清空CMOS,将进入不了刷机程序,机器不断重启。
第六步,开机并立即同时按住Ctrl和Home键不放。此时,系统将强制启动BOOT块中的BIOS刷新程序。大约15秒后,U盘灯开始闪亮,系统读取数据,25秒左右屏幕点亮并显示BIOS刷新信息,刷新过程大约需要2分钟。从开机到刷新完毕大约在2分30秒左右完成。需要说明的是,用U盘恢复BIOS仅仅是因为它方便,是在没有软驱情况下的应急处置方法,并不能保证百分之百的成功,这要取决于BIOS损坏的程度,如果连USB启动部分的代码也损坏了,那开机后是读不了U盘的,因为BOOT块并不支持U盘读写,在这种情况下,用U盘就不灵了,只能用软盘了。
问:什么是BIOS?
答:BIOS(Basic Input-Output System)也就是基本输入输出系统,它提供电脑系统最基础的功能支持。这里要明确的一点的是,BIOS是作为一种程序存在的。随着电脑技术的不断进步,BIOS程序已经不像以前一样只有简单的代码,而是变成一个复杂“系统”,它包含了开机引导代码、基础硬件驱动程序、参数设置程序以及一些厂商自主研发的软件。
问:为什么要刷新主板BIOS?
答:首先,升级BIOS最直接的好处就是不用花钱就能获得许多新功能。举个简单的例子:别人的主板能用USB设备来启动电脑,自己的不行,升级BIOS后就可以了。其次,升级主板BIOS还可以将芯片组、主板设计上的一些缺陷给解决掉,排除一些特殊的电脑故障。比如常见的老主板不支持大容量硬盘等情况一般都可以通过更新BIOS来解决。
问:什么是Flash ROM?
答:BIOS必须保存在断电后数据不会丢失的ROM中。但ROM中的数据要修改没有磁盘那么方便,早期主板BIOS的小Bug只有委屈用户,大的Bug就要更换芯片。后来就出现了用紫外线擦除数据,用专用设备写入的EPROM,降低了升级成本。再后来就出现了拥有“高电压写,低电压读”特性的EEPROM,更新的产品的读写电压一致,简化了更新工作。EEPROM也常被称为Flash ROM。
问:刷新主板BIOS使用什么软件?
答:根据主板所使用的BIOS类型,其刷新软件也各不相同,AWARD BIOS刷新工具为AWDFlash,AMI BIOS为AMIFlash,另外还有在Windows系统下刷新的软件如“@Bios”等,这类软件主板厂商都会提供。
这里我们就以AWDFlash为例,介绍一下刷新BIOS的方法。启动电脑,按住F5键进入DOS实模式状态,将AWDFlash.exe和BIOS文件一同拷贝到一个目录下,执行AwdFlash.exe。在“File Name to progran”框中输入刚下载回来的新的BIOS的文件名“******.bin”后回车,在询问是否需要备份原有BIOS时选“Y”,并在“File Name to se”框中输入一个保存BIOS的文件名(如:BF.bin),以便于在BIOS刷新失败时进行挽救。按回车后,系统会询问您是否继续,按“Y”后,等待一段时间后,系统会提示写入成功。
问:刷新主板BIOS是否必须在DOS下,能否在Windows下直接刷新BIOS?
答:升级主板BIOS并非必须在DOS下实现,有不少主板在BIOS中就自带了刷新程序,开机时按屏幕提示的热键(或设置相应的跳线),并把BIOS文件软盘放入软驱就可以了。现在也有很多可在Windows系统下直接刷新BIOS的软件,这类软件甚至能自动判断主板类型,连接厂商网站下载最新BIOS实现刷新。
问:应该如何避免刷新BIOS失败呢?
答:刷新BIOS不成功的原因很多,一定要注意BIOS数据文件与主板型号必须完全匹配。另外刷新程序的版本也要合适,因此主板厂商提供的BIOS升级文件包中会带有专用的刷新工具。另外,为了保证文件数据的可靠性,笔者建议大家在刷新BIOS的时候,不妨先把刷新程序及BIOS数据文件拷到硬盘上,在刷新过程中突然断电,就会造成刷新的失败,因此供电情况也需注意。
问:刷新BIOS失败,应该如何处理?
答:其实,刷新主板BIOS是很危险的,常见的修复方法一般有以下几种:
一、Award BIOS中固化了一个Boot Block程序,它一般不会被刷新软件刷新。因此即使BIOS刷新失败,Boot Block还是能够控制ISA显卡与软驱。但是现在多数主板不支持ISA,所以还是利用软驱吧!
首先做一张系统盘,删去里面的Config.sys和Autoexec.bat,再把正确的BIOS更新程序和数据文件拷到系统盘。然后在系统盘中建立Autoexec.bat,并加入:Awdflash xxx.bin /sn /py(xxx.bin是BIOS数据文件)。其中的/sn /py参数表示不备份而仅仅更新BIOS。 当刷新失败时,插入此盘重新启动,系统会自动地更新BIOS,等数分钟后再重新启动,一般BIOS就可以恢复了。
二、如果损坏比较严重,连Boot Block引导块也一起损坏,可以试用“热插拔”来修复。当BIOS完成POST上电自检、系统启动自举程序后,由操作系统接管系统的控制权。完成启动过程后,BIOS已完成了它的使命,之后它基本是不工作的。
首先放掉身上的静电,找到一台与已坏主板相同型号的主板(以下简称“好主板”),分别拔出两块主板的BIOS芯片,然后将好主板的BIOS芯片插回BIOS插座,注意不能插得太紧,只要引脚能刚刚接触到插座即可。启动电脑,进入纯DOS状态,将好BIOS芯片拨出来,再将坏BIOS芯片插到该主板上,进行BIOS刷新,问题就可以解决了。
声明:本站所有文章资源内容,如无特殊说明或标注,均为采集网络资源。如若本站内容侵犯了原著者的合法权益,可联系本站删除。