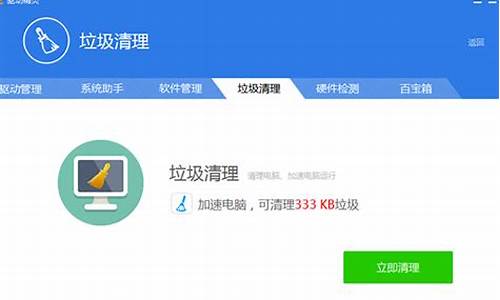联想电脑开机怎么进入bios设置界面_联想开机怎么进bios
1.联想笔记本怎么进入bios
2.联想笔记本bios怎么进入
3.联想进入bios设置按哪个键

具体操作如下。
1、打开笔记本电脑;
2、开机界面狂按F1,这样就进入bios界面了。
BIOS是英文“BasicInputOutputSystem”的缩略词,直译过来后中文名称就是“基本输入输出系统”。它是一组固化到计算机内主板上一个ROM芯片上的程序,保存着计算机最重要的基本输入输出的程序、开机后自检程序和系统自启动程序。其主要功能是为计算机提供最底层的、最直接的硬件设置和控制。
联想笔记本怎么进入bios
联想笔记本BIOS系统是基于其最新的BIOS,在系统进入休眠时进行设置,可让笔记本发挥更大的性能。在开机状态下,按DEL键进入BIOS设置。在键盘上上下键选择Start启动程序即开始制作启动盘,选择UEFI模式(如无模式,可以直接选第一个模式),然后按F10保存退出,重启。进入winpe环境下,运行bios的设置文件,最后按F10保存退出重启电脑即可。
一、系统开机自检,(A)如果键盘出现如下情况:
1、当按下Del键时,系统没有发出任何声音。
2、键盘出现STOP错误,按下STOP后电脑并不能开始操作。
3、进入Kingston后,屏幕上显示提示:此时必须使用键盘上的回车键进入主板BIOS中设置,这样才能成功进入BOOT设置。
二、设置启动项。
按键盘上的Del键,选择HardDiskBootMenu选项,然后再按F10保存退出,重启电脑即可。电脑重启后就会进入BIOS的设置界面,大家可以先去看看开机画面上有没有Bootmenu的选项出现,如果没有请点击下方的+号来进行添加。接着在键盘上上下键选择UEFIOutputBios选项,再选择UEFIBiosSetupExtension2选项。
三、制作启动盘,下载的U盘启动盘制作工具,U盘PE启动方法:
1、开机,按F12或F1进入BIOS,在BIOS主菜单中找到BootCampDevice,选择Yes即可。
2、用PE一键制作工具把BIOS文件拷贝到该工具上,然后选择从USB启动到U盘进行制作。
四、BIOS设置,联想笔记本电脑的BIOS设置一般是在开机状态下进行,而BIOS的默认设置一般是使用键盘上的DEL键进行设置,下面,我们就来介绍一下进入BIOS后我们需要做的一些调整。在这里,在进入BIOS前,我们可以先来看看联想笔记本电脑使用USB设备时的一些操作提示。这几个提示是联想笔记本电脑最常见的设置提示了。
联想笔记本bios怎么进入
具体操作如下。
1、打开笔记本电脑;
2、开机界面狂按F1,这样就进入bios界面了。
BIOS是英文“BasicInputOutputSystem”的缩略词,直译过来后中文名称就是“基本输入输出系统”。它是一组固化到计算机内主板上一个ROM芯片上的程序,保存着计算机最重要的基本输入输出的程序、开机后自检程序和系统自启动程序。其主要功能是为计算机提供最底层的、最直接的硬件设置和控制。
联想进入bios设置按哪个键
联想笔记本进入bios的方法如下:
工具/原料:联想小新Air13Pro、Windows7、电源键。
1、按下“电源键”以启动计算机,弹出“Lenovo”的字样。
2、在显示“Lenovo”时快速的按下“F2”键以进入BIOS设置。
3、这样我们就进入到“BIOS”设置中了。
设置BIOS注意事项
1、BIOS设置中的各选项,例如Boot Order(启动顺序)、System Time and Date(系统时间和日期)、Power Management(电源管理)和Advanced Settings(高级设置)等,分别控制着电脑硬件的工作方式和系统的启动过程。
其中,Boot Order决定了系统在开机时首先加载哪个设备,System Time and Date用于设置电脑的系统时间和日期,Power Management用于调整电脑的节能策略,Advanced Settings则提供了更多高级设置选项。
2、在Legacy BIOS模式下,FirstBoot(第一启动项)应设置为需要启动的盘符。这可以用于安装普通操作系统,如Windows XP、Windows7、Windows Vista、Windows8、Windows8.1、Windows10等。
3、在UEFI BIOS模式下,FirstBoot(第一启动项)同样应设置为需要启动的盘符。这个模式下的设置会根据系统不同而有所变化,硬盘也需要随之更改模式。特别是对于支持双模式的过渡主板,关闭Secure Boot和开启CSM系统是必要的,否则更换完系统后可能无法启动系统。
联想进入BIOS的方法是:快捷键有“F2、F1、Del/Delete、NOVO开机”,部分机型按F2、F1时需要FN键配合.
注:使用Win8/8.1操作系统的电脑,需要在系统下选择重启,在“开机自检界面”连续点击对应快捷键进入BIOS界面,详细方法见如下解决方案。
一、联想笔记本产品进入BIOS的操作方法
(一)适用范围:
IdeaPad Y Z G系列机型全系列笔记本(早期U S全系列)
Lenovo Erazer Z N Y全系列笔记本
昭阳系列K47、E47及更早产品
扬天系列V470、B470及更早产品
早期旭日、天逸全系列笔记本
温馨提示:如果您用的是Win8/8.1系统,强烈建议您在重启电脑时通过快捷键进入BIOS
(二)操作方法:
1、在开机或重启的Lenovo画面自检处,快速、连续多次按键盘的“F2”按键,即可进入BIOS界面。如下图所示:
提醒:部分机型需要使用“Fn+F2”热键进入
2、笔记本键盘的“F2”按键,在键盘的左上角区域。如下图所示:
二、台式机、一体机及部分商务笔记本进入BIOS的方法
(一)适用范围:
Lenovo全系列台式机(注:2010年后发布的产品)
IdeaCentre全系列一体机
昭阳K49、E49及更高型号(注:2012年后发布的所有机型)
Lenovo V480、B480、M490及更高型号(注:2012年后发布的所有机型)
温馨提示:如果您用的是Win8/8.1系统,强烈建议您在重启电脑时通过快捷键进入BIOS
(二)操作方法:
1、在开机或重启的Lenovo画面自检处,快速、连续多次按键盘的“F1”按键,即可进入 BIOS界面。如下图所示:
2、键盘的“F1”按键,在键盘的左上角区域。如下图所示:
三、Think系列产品进入BIOS的操作方法
(一)适用范围:
ThinkPad全系列笔记本
ThinkCentre全系列一体机
ThinkStation全系列工作站
温馨提示:如果您用的是Win8/8.1系统,强烈建议您在重启电脑时通过快捷键进入BIOS
(二)操作方法:
1、在开机或重启的Lenovo画面自检处,快速、连续多次按键盘的“F1”按键,即可进入BIOS界面。如下图所示:
2、键盘的“F1”按键所在位置,在键盘的左上角区域。如下图所示:
3、部分机型在开机就不停的敲击回车键(Enter),会出现一个功能菜单,有15秒时间选择需要的功能
(不同机型显示菜单略有区别,下图所示菜单及图示仅供参考)
ESC:恢复正常启动
F1 :进入BIOS设置界面
F10:进入硬件检测
F11:进入一键恢复系统
F12:选择引导驱动器
四、早期台式机产品进入BIOS的操作方法
(一)适用范围:
早期台式机
温馨提示:如果您用的是Win8/8.1系统,强烈建议您在重启电脑时通过快捷键进入BIOS
(二)操作方法:
1、在开机或重启的Lenovo画面自检处,快速、连续多次按键盘的“Delete”按键,即可进入BIOS界面。如下图所示:
2、普通台式机键盘的“Delete”按键所在位置,在回车键的右侧,整个键盘的中间部分。如下图所示:
五、使用NOVO键开机进入BIOS的操作方法
(一)适用范围:
2012年后发布的部分笔记本产品,含:IdeaPad全系列、Lenovo G系列
部分IdeaPad U或S系列,YOGA/FLEX全系列产品
Lenovo Erazer Z N Y全系列笔记本
温馨提示:如果您用的是Win8/8.1系统,强烈建议您在重启电脑时通过快捷键进入BIOS
(二)操作方法:
1、在关机状态下,连接电源适配器或电池,续然后找到并按下“NOVO”按键,即图所示:
提醒:部分机型若找不到此按钮,说明不支持这种操作方法
等待片刻将出现如下图所示画面,使用光标移动至第三项即Enter Setup并回车,即可进入BIOS设置界面。
部分机型则显示为BIOS Setup,如下图:
3、按照上述操作,就可以正常进入BIOS Setup界面。
声明:本站所有文章资源内容,如无特殊说明或标注,均为采集网络资源。如若本站内容侵犯了原著者的合法权益,可联系本站删除。