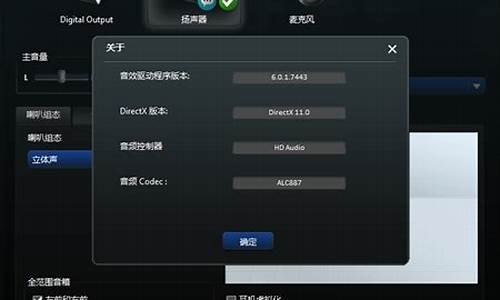笔记本win7系统维护_笔记本系统维护多少钱
1.笔记本电脑win7系统界面一直卡在安装程序正在启动服务
2.神舟K620C-i7笔记本,用Win7系统好还是Win10好?
3.戴尔笔记本电脑WIN7系统怎么从家庭版升级到旗舰版
4.新买的笔记本,win7系统,不分盘,会不会速度变慢?
5.win7进不了系统出现windows boot manager是什么意思
6.因为微软停止XP维护了,所以想把自己笔记本的win7用ghost移植到台式上,求大神教

笔记本,WIN7系统,开机系统启动时电脑自动关机,怎么回事
一、软体方面
1.
"冲击波"发作时还会提示系统将在60秒后自动启动。
木马程式从远端控制你计算机的一切活动,包括让你的计算机重新启动。
解决方法:清除,木马,或重灌系统。
2.系统档案损坏
系统档案被破坏,如Win2K下的KERNEL32.DLL,Win98 FONTS目录下面的字型等系统执行时基本的档案被破坏,系统在启动时会因此无法完成初始化而强迫重新启动。
解决方法:覆盖安装或重新安装。
3.定时软体或任务软体起作用
如果在"工作列"里设定了重新启动或载入某些工作程式时,当定时时刻到来时,计算机也会再次启动。对于这种情况,可以开启"启动"项,检查里面有没有自己不熟悉的执行档案或其他定时工作程式,将其遮蔽后再开机检查。当然,也可以在"执行"里面直接输入"Msconfig"命令选择启动项。
二、硬体方面
1.机箱电源功率不足、直流输出不纯、动态反应迟钝。
使用者或装机商往往不重视电源,用价格便宜的电源,因此是引起系统自动重启的最大嫌疑之一。
①电源输出功率不足,当执行大型的3D游戏等占用CPU较大的软体时,CPU需要大功率供电时,电源功率不够而超载引起电源保护,停止输出。电源停止输出后,负载减轻,此时电源再次启动。由于保护/恢复的时间很短,所以表现就是主机自动重启。
②电源直流输出不纯,数位电路要求纯直流供电,当电源的直流输出中谐波含量过大,就会导致数位电路工作出错,表现是经常性的宕机或重启。
③CPU的工作负载是动态的,对电流的要求也是动态的,而且要求动态反应速度迅速。有些品质差的电源动态反应时间长,也会导致经常性的宕机或重启。
④更新装置(高阶显示卡/大硬碟/视讯卡),增加装置(烧录机/硬碟)后,功率超出原配电源的额定输出功率,就会导致经常性的宕机或重启。
解决方法:现换高质量大功率计算机电源。
2.记忆体热稳定性不良、晶片损坏或者设定错误
记忆体出现问题导致系统重启致系统重启的机率相对较大。
①记忆体热稳定性不良,开机可以正常工作,当记忆体温度升高到一定温度,就不能正常工作,导致宕机或重启。
②记忆体晶片轻微损坏时,开机可以通过自检(设定快速启动不全面检测记忆体),也可以进入正常的桌面进行正常操作,当执行一些I/O吞吐量大的软体(媒体播放、游戏、平面/3D绘图)时就会重启或宕机。
解决办法:更换记忆体。
③把记忆体的CAS值设定得太小也会导致记忆体不稳定,造成系统自动重启。一般最好用BIOS的预设设定,不要自己改动。
3.CPU的温度过高或者快取损坏
①CPU温度过高常常会引起保护性自动重启。温度过高的原因基本是由于机箱、CPU散热不良,CPU散热不良的原因有:散热器的材质导热率低,散热器与CPU接触面之间有异物(多为质保帖),风扇转速低,风扇和散热器积尘太多等等。还有P2/P3主机板CPU下面的测温探头损坏或P4 CPU内部的测温电路损坏,主机板上的BIOS有BUG在某一特殊条件下测温不准,CMOS中设定的CPU保护温度过低等等也会引起保护性重启。
②CPU内部的一、二级快取损坏是CPU常见的故障。损坏程度轻的,还是可以启动,可以进入正常的桌面进行正常操作,当执行一些I/O吞吐量大的软体(媒体播放、游戏、平面/3D绘图)时就会重启或宕机。
解决办法:在CMOS中遮蔽二级快取(L2)或一级快取(L1),或更换CPU排除。
4.P显示卡、PCI卡(网络卡、猫)引起的自动重启
①外接卡做工不标准或品质不良,引发P/PCI汇流排的RESET讯号误动作导致系统重启。
②还有显示卡、网络卡松动引起系统重启的事例。
5. 并口、串列埠、USB介面接入有故障或不相容的外部装置时自动重启
①外设有故障或不相容,比如印表机的并口损坏,某一脚对地短路,USB装置损坏对地短路,针脚定义、讯号电平不相容等等。
②热插拔外部装置时,抖动过大,引起讯号或电源瞬间短路。
6.光碟机内部电路或晶片损坏
光碟机损坏,大部分表现是不能读盘/刻盘。也有因为内部电路或晶片损坏导致主机在工作过程中突然重启。光碟机本身的设计不良,FireWare有Bug。也会在读取光碟时引起重启。
7.机箱前面板RESET开关问题
机箱前面板RESET键实际是一个常开开关,主机板上的RESET讯号是+5V电平讯号,连线到RESET开关。当开关闭合的瞬间,+5V电平对地导通,讯号电平降为0V,触发系统复位重启,RESET开关回到常开位置,此时RESET讯号恢复到+5V电平。如果RESET键损坏,开关始终处于闭合位置,RESET讯号一直是0V,系统就无法加电自检。当RESET开关弹性减弱,按钮按下去不易弹起时,就会出现开关稍有振动就易于闭合。从而导致系统复位重启。
解决办法:更换RESET开关。
还有机箱内的RESET开关引线短路,导致主机自动重启。
8. 主机板故障
主机板导致自动重启的事例很少见。一般是与RESET相关的电路有故障;插座、插槽有虚焊,接触不良;个别晶片、电容等元件损害。
三、其他原因
1.市电电压不稳
①计算机的开关电源工作电压范围一般为170V-240V,当市电电压低于170V时,计算机就会自动重启或关机。
解决方法:加稳压器(不是UPS)或130-260V的宽幅开关电源。
②电脑和空调、冰箱等大功耗电器共用一个插线板的话,在这些电器启动的时候,供给电脑的电压就会受到很大的影响,往往就表现为系统重启。
解决办法就是把他们的供电线路分开。
2.强磁干扰
不要小看电磁干扰,许多时候我们的电脑宕机和重启也是因为干扰造成的,这些干扰既有来自机箱内部CPU风扇、机箱风扇、显示卡风扇、显示卡、主机板、硬碟的干扰,也有来自外部的动力线,变频空调甚至汽车等大型装置的干扰。如果主机的搞干扰效能差或遮蔽不良,就会出现主机意外重启或频繁宕机的现象。
3、交流供电线路接错
有的使用者把供电线的零线直接接地(不走电度表的零线),导致自动重启,原因是从地线引入干扰讯号。
4.插排或电源插座的质量差,接触不良。
电源插座在使用一段时间后,的弹性慢慢丧失,导致插头和之间接触不良、电阻不断变化,电流随之起伏,系统自然会很不稳定,一旦电流达不到系统执行的最低要求,电脑就重启了。解决办法,购买质量过关的好插座。
5. 积尘太多导致主机板RESET线路短路引起自动重启。
win7系统电脑自动关机怎么回事1)你的电脑关机的时候,你在电脑干什么呢,能说说吗?我会跟据你说的较为准确的回答你。
一般关机是电脑卡引起的,电脑不要满负荷操作,就是在玩游戏、看视讯时、下载时、看网页的同时在干别的操作最容易宕机、关机,因此在玩游戏、看视讯、下载时、看网页时不要在操作别的东西了。
不管你在干什么,只要一有卡的迹象时就赶紧停止手头的操作退出在试,这样就不会关机,如果还是这样就不要玩了或是不要看了。
硬体方面:如果记忆体小请加记忆体条,硬碟是否有坏道,硬体是否不相容或是故障,在用鲁大师测试一下CPU等硬体的温度是否高。
90%的自动关机是自己操作使用电脑不当引起的,卡是关机发生的根源,容易引起卡的操作不做,就会避免关机或少发生自动关机。
Win78最基本能执行是4G记忆体,XP是2G记忆体,好用些加倍,如果您用的不是这个数,建议加记忆体(由其是Win7要8G记忆体才好用些,这是实践得出的数,不是理论的数)。
2)如果是开机关机或开不了机了,是与您关机前的不当操作有关系吧?比如:玩游戏、看视讯、操作大的东西、使用电脑时间长造成的卡引起的吧?或下载了不合适的东西,故障不会无缘无故的发生吧?
反复开关机试试,放一段时间试试,确实不可以就重灌系统吧,如果自己重灌不了,花30元到维修那里找维修的人帮助您。
只要注意自己的电脑不卡机、蓝屏、突然关机,开机就不会这样了。
有问题请您追问我。
笔记本win7系统自动关机控制面板\所有控制面板项\电源选项\编辑设定
使计算机计入睡眠状态:设定成 从不
笔记本win8改win7装系统时电脑自动关机是怎么回事如果是线上安装系统,出错开不了机了,路就一条用光、U盘重新安装作业系统,自己安装不了,建议花30元让维修的帮助您安装。
如果是线上安装系统就是爱出现问题,成功是有概率的,这是很正常的。
自动关机的原因
1.破坏
自从有了计算机以后不久,计算机也应运而生。当网路成为当今社会的资讯大动脉后,的传播更加方便,所以也时不时的干扰和破坏我们的正常工作。比较典型的就是前一段时间对全球计算机造成严重破坏的“冲击波”,发作时还会提示系统将在60秒后自动启动。其实,早在DOS时代就有不少能够自动 重启你的计算机。
对于是否属于破坏,我们可以使用最新版的防毒软体进行防毒,一般都会发现存在。当然,还有一种可能是当你上网时被人恶意侵入了你的计算机,并放置了木马程式。这样对方能够从远端控制你计算机的一切活动,当然也包括让你的计算机重新启动。对于有些木马,不容易清除,最好重新安装作业系统。
2.系统档案损坏
当系统档案被破坏时,如Win2K下的KERNEL32.DLL, Win98 FONTS目录下面的字型等系统执行时基本的档案被破坏,系统在启动时会因此无法完成初始化而强迫重新启动。你可以做个试验,把WIN98目录下的字型档 “FONTS”改名试一试。当你再次开机时,我们的计算机就会不断的重复启动。
对于这种故障,因为无法进入正常的桌面,只能覆盖安装或重新安装。
3.定时软体或任务软体起作用
如果你在“工作列”里设定了重新启动或载入某些工作程式时,当定时时刻到来时,计算机也会再次启动。对于这种情况,我们可以开启“启动”项,检查里面有没有自己不熟悉的执行档案或其他定时工作程式,将其遮蔽后再开机检查。当然,我们也可以在“执行”里面直接输入“Msconfig”命令选择启动
二、硬体
1.市电电压不稳
一般家用计算机的开关电源工作电压范围为170V-240V,当市电电压低于170V时,计算机就会自动重启或关机。因为市电电压的波动我们有时感觉不到,所以就会误认为计算机莫名其妙的自动重启了。
解决方法:对于经常性供电不稳的地区,我们可以购置UPS电源或130-260V的宽幅开关电源来保证计算机稳定工作。
2.插排或电源插座的质量差,接触不良
市面上的电源插排多数质量不好,内部的接点都是用手工焊接,并且常用酸性助焊剂,这样容易导致在以后的使用中焊点氧化引起断路或者火线和零线之间漏电。因为手工焊接,同时因为用的磷黄铜片弹性差,用不了多长时间就容易失去弹性,致使与主机或显示器的电源插头接触不良而产生较大的接触电阻,在长时间工作时就会大量发热而导致虚接,这时就会表现为主机重新启动或显示器黑屏闪烁。
还有一个可能是我们家里使用的墙壁插座,多数墙壁插座的安装都不是使用专业人员,所以插座内部的接线非常的不标准,特别这些插座如果我们经常使用大功率的电暖器时就很容易导致内部发热氧化虚接而形成间歇性的断电,引起计算机重启或显示器眨眼现象。
解决方法:
① 不要图省钱而购买价廉不物美的电源排插,购买一些名牌的电源插排,因为其内部都是机器自动安装压接的,没有用手工焊接。
② 对于是否属于墙壁插座内部虚接的问题,我们可以把主机换一个墙壁插座试一试,看是否存在同样的自动重启问题。
3.计算机电源的功率不足或效能差
这种情况也比较常见,特别是当我们为自己主机增添了新的装置后,如更换了高档的显示卡,增加了烧录机,添加了硬碟后,就很容易出现。当主机全速工作,比如执行大型的3D游戏,进行高速烧录或准备读取光碟,刚刚启动时,双硬碟对拷资料,就可能会因为瞬时电源功率不足而引起电源保护而停止输出,但由于当电源停止输出后,负载减轻,这时电源再次启动。因为保护后的恢复时间很短,所以给我们的表现就是主机自动重启。
还有一种情况,是主机开关电源效能差,虽然电压是稳定的也在正常允许范围之内,但因为其输出电源中谐波含量过大,也会导致主机经常性的宕机或重启。对于这种情况我们使用万用表测试其电压时是正常的,最好更换一台优良的电源进行替换排除。
解决方法:现换高质量大功率计算机电源。
4.主机开关电源的市电插头松动,接触不良,没有插紧
这种情况,多数都会出现在DIY机器上,主机电源所配的电源线没有经过3C认证,与电源插座不配套。当我们晃动桌子或触控主机时就会出现主机自动重启,一般还会伴有轻微的电打火的“”声。
解决方法:更换优质的3C认证电源线。
5.主机板的电源ATX20插座有虚焊,接触不良
这种故障不常见,但的确存在,主要是在主机正常工作时,左右移动ATX20针插头,看主机是否会自动重启。同时还要检查20针的电源插头内部的是否有氧化现象,这也很容易导致接触电阻大,接触不良,引起主机宕机或重启。有时还需要检查20针插头尾部的连线线,是否都牢靠。
解决方法:
① 如果是主机板焊点虚焊,直接用电烙铁补焊就可以了。注意:在对主机板、硬碟、显示卡等计算机板卡焊接时,一定要将电烙铁良好接地,或者在焊接时拔下电源插头。
② 如果是电源的问题,最好是更换一台好的电源。
6.CPU问题
CPU内部部分功能电路损坏,二级快取损坏时,计算机也能启动,甚至还会进入正常的桌面进行正常操作,但当进行某一特殊功能时就会重启或宕机,如画表,播放VCD,玩游戏等。
解决办法:试着在CMOS中遮蔽二级快取(L2)或一级快取(L1),看主机是否能够正常执行;再不就是直接用好的CPU进行替换排除。如果遮蔽后能够正常执行,还是可以凑合著使用,虽然速度慢些,但必竟省钱了。
7.记忆体问题
记忆体条上如果某个晶片不完全损坏时,很有可能会通过自检(必竟多数都设定了POST),但是在执行时就会因为记忆体发热量大而导致功能失效而意外重启。多数时候记忆体损坏时开机会报警,但记忆体损坏后不报警,不加电的故障都还是有的。最好使用排除法,能够快速确定故障部位。
8.光碟机问题
如果光碟机内部损坏时,也会导致主机启动缓慢或不能通过自检,也可能是在工作过程中突然重启。对于后一种情况如果是我们更换了光碟机后出现的,很有可能是光碟机的耗电量不同而引起的。大家需要了解的是,虽然光碟机的ATPI介面相同,但不同生产厂家其引脚定义是不相同的,如果我们的硬碟线有问题时,就可能产生对某一牌子光碟机使用没有问题,但对其他牌子光碟机就无法工作的情况,这需要大家注意。
9.RESET键质量有问题
如果RESET开关损坏,内部始终处于短接的位置时,主机就无法加电自检。但是当RESET开关弹性减弱或机箱上的按钮按下去不易弹起时,就会出现在使用过程中,因为偶尔的触碰机箱或者在正常使用状态下而主机突然重启。所以,当RESET开关不能按动自如时,我们一定要仔细检查,最好更换新的RESET 按钮开关或对机箱的外部按钮进行加油润滑处理。
还有一种情况,是因为机箱内的RESET开关引线在焊接时绝缘层剥离过多,再加上使用过程中多次拆箱就会造成RESET开关线距离过近而引起碰撞,导致主机自动重启。
10.接入网络卡或并口、串列埠、USB介面接入外部装置时自动重启
这种情况一般是因为外设有故障,比如印表机的并口损坏,某一脚对地短路,USB装置损坏对地短路,网络卡做工不标准等,当我们使用这些装置时,就会因为突然的电源短路而引起计算机重启。
笔记本win7系统 关机自动重启右键网路上的芳邻→属性→本地连线→属性→常规下配置,网络卡属性选择“高阶”,再选择“关机网路唤醒”右侧值选择“关闭
win7系统笔记本怎么设定自动关机我不知道你说的是不是定时关机。如果是请同时按下Windows徽标键(有微软图示那个键,一般在空格键左边)和R,注意是同时按下,然后输入CMD后回车。在命令提示符视窗输入你想要关机的时间,例今晚上0点:at 00:00 shutdown -s -t 3后回车即可。意思是在0点倒计时三秒关机。
笔记本WIN7系统怎样设定自动关机有相关自动关机软体,下载个就是了……很多的网上
怎么样设定win7系统膝上型电脑定时自动关机设定WIN7系统定时装机步骤:
1.按快搜索捷键WIN+R,调出执行对话方块,在其中输入cmd,然后回车;
2.在命令列模式下输入:at 23:00 shutdown -s -t 0 ,然后回车。这个命令的意思是在23:00,立刻关闭电脑(正常关机)。
3.如果要每天都这样做,可以用命令:at 23:00 /every:sunday,monday,tuesday,wednesday,thursday,friday,saturday shutdown -s -t 0
膝上型电脑win7系统开机后黑屏怎么回事这是因为你装的系统显示卡不匹配导致,,建议在安装系统的时候不要安装显示卡驱动,,等系统装完了再用驱动精灵驱动一下就行了。。。
笔记本电脑win7系统界面一直卡在安装程序正在启动服务
升到windows 10(指用微软的的方法,比如微软windows 10易升),并不会改变笔记本厂家在硬盘上备份的系统恢复分区,也不会改变厂家在CMOS芯片中写入的正版windows 7印记,当您再用厂家的方法恢复系统时,当然还是windows 7咯。恢复windows 7后再次升级windows 10,当然还受7月29号的限制噢。
所以嘛,合理的方法,应该在升级windows 10成功后,用软件比如produkey、pidkey查看windows 10密钥,记在纸上保留,以后想要恢复windows 10,就用微软原版ISO重装windows 10,其间输入记下的密钥,不要重分区或格式化破坏厂家预置的系统恢复备份,就会自动激活windows 10而不受7月29号的限制喽,如果想要恢复windows 7,就用厂家预置的系统备份进行恢复,这样就可以拥有windows 7、windows 10两个正版使用权噢。建议在升级windows 10之前,也事先查看windows 7密钥并记纸上,这样即使厂家备份遭到破坏或者以后更换硬盘,也可以用微软原版ISO重装并自动激活windows 7。
当然喽,以上都是设,都是以笔记本满足升级windows 10条件为前提的,能否升级windows 10,关键是厂家是否已在7月29号之前发布了windows 10驱动,如果没有驱动,是无法用微软方法升级的,即使用其它方法升级了,电脑也是没法正常使用嘀,特别是双显卡切换的笔记本,如果没有windows 10驱动,是无法切换显卡的!因此有必要在升级windows 10之前查阅厂家网站的说明或咨询厂家客服、技术部门等。
神舟K620C-i7笔记本,用Win7系统好还是Win10好?
这里只能等了,如果几个小时候后还是这样的话就得考虑重做系统了。
可以使用U盘pe中的ghost安装器安装系统。
1、双击打开一键ghost恢复工具,选择“还原分区”,映像路径选择win7.gho文件,选择系统要还原的位置,比如C盘,或者根据磁盘容量选择安装位置,点击确定;
2、弹出对话框,点击是,立即重启进行计算机还原,如果提示没有找到ghost32/ghost64,
3、这时候电脑自动重启,启动菜单多出Onekey Ghost选项,电脑会自动选择这个选项进入;
4、启动进入到这个界面,执行win7系统安装到C盘的操作,耐心等待进度条完成;
5、操作完成后,电脑自动重启,继续执行win7系统安装和配置过程;
戴尔笔记本电脑WIN7系统怎么从家庭版升级到旗舰版
神舟K620C-i7笔记本是2014年上市一款 游戏 本,处理器是因特尔第四代i7处理器,运行内存4GB(最大支持16GB),独立显卡NVIDIA GTX760(2GB),搭载1TB机械硬盘。
K620C-i7属于老款笔记本,更换部分硬件可以流畅运行Windows7及以上系统。至于安装Win7好还是Win10好,没有固定答案,因为win7和win10对于电脑硬件配置基本是一样的,只不过运行Win10系统的流畅度略逊于运行Win7系统。
如果用来玩 游戏 的话,那么建议使用Win7系统。Win7系统于2009年上市,Win10系统于2015年上市,2014年的电脑配置理论上对于Win7系统兼容性方面要优越于Win10系统。如果只是用来进行日常 办公,安装Win7或者Win10都无所谓。如果需要影音制作、图形设计的话,那么还是安装Win7系统较为合适。
2020年1月14日,Windows7系统停止服务,微软今后不再对普通Win7客户进行任何技术支持,包括更新服务,这意味着Win7系统不再安全。微软现在主推Windows10系统,虽然WIn7系统在市场上仍占有一定份额,不过随着时间推移,将很快会淡出人们视野。
神舟K620C-i7笔记本的硬件配置在2014年是主流,但在2020年属于垫底的,但并不是说必须淘汰掉。卸载掉光驱设备,在光驱位安装一块固态硬盘,再加购一根同4GB同类型的内存条,仍可“满血复活”。只不过因显卡、CPU的配置受限,不能玩儿大型 游戏 和运行先进的行业软件,这是“硬伤”。
看你的用途,哪个你觉得喜欢就用那个,比如有的软件只支持win7不支持win10,其实这个系统还取决你电脑硬件配置,如果电脑数据很重要你就升级win10,因为win10一直在更新修补漏洞,但win7已经停了,至少东西安全。如果单纯只想电脑反应快加装固态硬盘和内存条哪个系统都是可以的。
win7和win10呢,这个看你需求吧,你像win7它是属于老系统,然后呢稳定性可能会更强一些,然后它对于软件也有全面性的覆盖是吧,基本上都支持。然后呢win10呢,它的操作界面和操作方式比较新颖,你刚上来可能有点接受不了,然后呢一些软件它是需要通过应用商店去下载的。Win10是新系统,然后呢空间利用率上也更高一些,比Win7更节省空间,而且Win10还内置了最新的DirectX 12,可以带来更好的 游戏 体验。
这笔记本有点年头了,在当年这个配置也算是不错了,i7加760的现在你玩玩一般的 游戏 还是没啥问题。
不管是要上win10还是win7,你最好加个固态,加个内存条。这两个加起来比较简单,而且效果立竿见影,打 游戏 ,看**立马能流畅起来。
win7用起来最习惯,而且体量小,加个固态开机也就十几秒的事,不过微软已经停止维护了,但对个人使用者来说,装个360全家桶也没啥问题。
win10大问题没有,小更新小bug不少,体量大,而且估计你也没办法上正版。所以对于你来说,我反而觉得win7更适合你
微软自建立以来出了不少系统,早期的windows98,windows me等,但要说到最成功,最欢人们喜爱的系统不多,目前据用户的口碑来说,有XP,win7和win10。这三个系统都有共通的特点,速度比较快,容易上手,兼容性强等。但有部分粉丝提问,新购买的电脑装win7还是装win10系统好?哪个系统比较好用?
其实,我认为,只要系统满足自己的要求,适合自己日常工作与 ,就是好系统。下面,我们来分析对比一下,win7和win10系统的优势与劣势,对比过后,你就会知道哪个系统是最适合自己的了。
新买的笔记本,win7系统,不分盘,会不会速度变慢?
很简单的!1、在开始的步骤:
控制面板里 打开 Windows Anytime Upgrade,方法是单击「开始」按钮 。在搜索框中,键入 anytime
upgrade,然后在结果列表中单击“Windows Anytime Upgrade
2、升级完成后,在您的计算机上将运行新版本的 Windows 7。
最后要说的:
1、本次升级过程所花时间:9分种;
2、升级 Windows7无需放入Windows7 安装盘
3、升级后默认桌面稍有变化,其他安装程序未变!
4、升级到 Windows 7旗舰版后,Windows Anytime Upgrade 找不到了。(因为已经是最高版本的啦 当然没
有 Windows Anytime Upgrade)
点“开始”——在“所有程序”点"Windows Anytime Update"——点“输入升级密钥”,然后就出现一个密钥框,输入一个旗舰版的密钥,确定就行了,10分钟左右就升级好了,里面的资料都还在!什么也不需要买,只需要一个旗舰版的密钥,网上有的下载!这些密钥可以试试
49PB6-6BJ6Y-KHGCQ-7DDY6-TF7CD --- xxxxx-OEM-8992662-00015 --- SAMSUNG 三星
342DG-6YJR8-X92GV-V7DCV-P4K27 --- xxxxx-OEM-8992662-00400 --- DELL 戴尔
22TKD-F8XX6-YG69F-9M66D-PMJBM --- xxxxx-OEM-8992662-004 --- IBM-LENOVO 联想
6K2KY-BFH24-PJW6W-9GK29-TMPWP-----lenovo 新的 key 联想
236TW-X778T-8MV9F-937GT-QVKBB
87VT2-FY2XW-F7K39-W3T8R-XMFGF
KH2J9-PC326-T44D4-39H6V-TVPBY
win7进不了系统出现windows boot manager是什么意思
有利于管理,系统一般单独放一个区,这样系统的区由于只放系统,产生的碎片很更少,系统也比较稳定,而且这样硬盘的寿命会更长。
软件放一个区,软件升级或者安装软件,会产生些碎片,这样放一个区容易管理也容易整理碎片。
多媒体文件和BT的东西最好能再放一个区,BT对硬盘损坏比较大,虽然现在BT都有缓冲的功能,但也不会减多少对硬盘的损坏。
多个分区,会比较安全。就算一个区损坏,那么也其它区的数据也很少受到影响。
文件夹多会降低区文件搜索速度,而且删除增加也会产生比较多的碎片;而分区是将硬盘分成几个部分,虽然分区有利于管理,但也不要滥分,最多不要超过8个为妙。大范围你可以使用分区,小范围你可以使用文件夹(例如放软件的使用分区,软件这个区里面软件的分类使用文件夹 - 多媒体软件,系统软件等)
因为微软停止XP维护了,所以想把自己笔记本的win7用ghost移植到台式上,求大神教
这是因为系统引导文件丢失了!
解决方法如下:
1、开机,一直按DEL键台式或F2键笔记本,进入CMOS设置!
2、切换到Advanced BIOS,设置First Boot Device为CDROM!关键一步
3、插入系统盘!
4、显示安装界面后,点击修复计算机!关键一步
5、再出来的对话框中,点击自动修复!关键一步
6、修复完成后,退出系统盘!
7、重启电脑,如果还不能解决,那么就是活动分区设置错了!
8、插入PE系统盘!
9、进入PE系统,右击我的电脑,选择管理!
10、选择磁盘管理选项!
11、右击装系统的盘,选择标记此分区为活动分区!关键一步
12、如果还不行,就还需要重装系统!
建议你用”电脑店超级U盘启动盘制作工具V6.2(UEFI启动体验版)“制作U盘启动盘或者光盘启动盘进行操作系统的安装。这个软件还专门解决UEFI引导失败的问题,为了顺利安装系统,不会中途卡机和当机,,你必须先把你的所要安装系统的分区进行格式化,再安装系统。如果硬盘内有一两个系统恢复和保护性分区,它会阻止安装非本机OEM的系统;或者有前一次安装系统形成的引导分区,在安装系统过程中,都有可能导致安装失败,解决方法:就是彻底删除这些系统分区,并删除所有恢复性或保护性的小分区(一般大小为100--500M),再安装系统。
系统安装前,首先要下载一个操作系统镜像文件
可以在下面下载Windows各版本的操作系统,里面还有详细的电脑系统安装教程,可安装时参考
系统下载基地 .xiazaijidi 这是目前最好的,最全的。最丰富,最安全的操作系统下载网站,下载你所需系统镜像文件(一般格式为:ISO)。
系统安装方法1:
最简单的系统安装方法:通过DVD光驱直接安装:
用”电脑店超级U盘启动盘制作工具V6.1(UEFI启动体验版)“制作DVD系统安装盘,方法:安装好此软件,打开并运行,在显示的主功能界面上:
首先,选择并点击“ISO模式-支持UEFI启动”;其次,选择并点击:“浏览“或者”打开文件夹“,寻找并确认你想刻录(烧制)ISO文件;最后,点击”刻录光盘“,即可刻录(烧制)出你想要的系统安装盘。
另外也可以用“蓝宇电脑维护盘”(或者叫:“追梦人专业电脑维护盘超强版”)把镜像文件刻录(烧制)到DVD光盘,做成系统盘。方法:先运行:“蓝宇电脑维护盘”,进入:“追梦人专业电脑维护盘PE工具箱”,点击:”光盘优盘“选项,使用:”光盘映像工具UltraIOS“或者”深山红叶刻录软件“ 进行刻录(烧制)。
(注:”电脑店超级U盘启动盘制作工具V6.1(UEFI启动体验版)“和“蓝宇电脑维护盘”去百度搜索一搜既可以搜到)
系统安装盘做好后,开启需要安装系统的电脑,先设定第一顺位启动设备为CD/DVD(光盘或者光驱)启动(设置U盘启动也可以按照下面两种方式,只要是把DVD项改为USB或者U盘即可);
把光驱(CD/DVD光盘)设置为第一启动顺位设备的方法1:
开启电脑,根据开机的时候,刚一闪过的第一次开机画面,在屏幕下方显示的白色提示文字,一般是出现“DEL”,那么按下 “del(delete)”键;如果是别的,根据提示可以尝试按F2、F8、F10、F12等等,就可以进入BIOS 。因为各种型号的电脑根据主板的不同,BIOS设置也略有不同,你先在里面菜单里找到“BOOT”这一大项,然后进入细项,选择里面的,First Boot这个的意思就是电脑启动的第一引导驱动,就在这里选择(用上下箭头,或者屏幕下方有英文提示)CD-ROM/DVD-ROM.然后按F10保存后重新启动,当光驱里有可以支持的启动光盘时,会在屏幕上方显示:“start booting from cd”或者“start booting from dvd”等字样,此时立刻点回车键(Enter键)电脑就会先从光盘引导进入了。(特注:设定U盘为第一顺位启动设备的方法同上)
把光驱(CD/DVD光盘)设置为第一启动顺位设备的方法2:
开启电脑,根据开机第一个启动画面,在电脑最下方的显示的提示,不停地F9(也可能是F2或者F12),可进入快速启动设备选择项菜单,在菜单里选择:CD-ROM/DVD-ROM(“光盘启动”、“光驱启动”)也可进入光盘引导(进入步骤同方法1)(特注:设定U盘为第一顺位启动设备的方法同上)。
然后等待光驱运行,进入DVD光驱加载页面后(屏幕上会显示:“start booting from cd”或者“start booting from dvd”等字样),此时立刻点回车键(Enter键),即可进入系统安装。(安装过程基本是傻瓜式的,按提示步骤一步步执行即可,很简单,亦不在此赘述。)
系统安装方法2:
最流行的的系统安装方法:用U盘做成系统启动安装盘
具体方法:
准备好一个等于或者大于4GB的U盘,先完成格式化。
a、从电脑店U盘工具官方网站u.diannaodian (前面加:://)-下载”电脑店超级U盘启动盘制作工具V6.1(UEFI启动体验版)“。
b、运行程序之前请尽量关闭杀毒软件和安全类软件(本软件涉及对可移动磁盘的读写操作,部分杀软的误报可能会导致制作失败!)下载完成之后Windows XP系统下直接双击运行即可,Windows Vista或Windows7/8系统请点右键以管理员身份运行。
U盘启动安装盘的具体制作:
1. 默认模式:
默认模式1.1:打开主程序,插入U盘/SD卡等可移动设备,在磁盘列表里会自动列出当前电脑中所有的可移动磁盘的盘符、型号、容量等信息。
默认模式1.2:选择你要制作启动的可移动磁盘,启动模式USB-HDD或USB-ZIP可选,默认用USB-HDD模式。(chs模式主要针对某些不能检测的Bios,一般不需要勾选此项!如果你想把U盘剩余部分转成NTFS格式可以勾选NTFS选项,注意:格式化成NTFS会影响U盘启动部分功能的使用,除非需要存储超过4G的单文件,否则不建议勾选此项!)
默认模式1.3:尽量退出杀毒软件和安全类软件以免制作失败,点击“一键制作启动U盘”按钮,程序会提示是否继续,确认所选U盘无重要数据后点是开始制作.
(注意:使用电脑店U盘启动盘制作工具2.0以及之前版本制作过的U盘如果制作失败请先执行初始化U盘)
默认模式1.4:制作过程根据电脑配置和U盘芯片的不同耗时长短也不同,请耐心等待。制作完成后正确设置电脑BIOS即可从U盘启动了。为了验证U盘启动制作是否成功,可以运行模拟启动。
注:模拟启动仅供测试U盘启动是否制作成功,不可用于测试内部DOS和PE系统。
2. ISO模式:
ISO模式2.1:切换到ISO模式或者直接点击主程序左上角的ISO制作,程序会切换到ISO制作界面。
ISO模式2.2:点击“一键制作启动U盘”按钮后程序会在“D:\电脑店ISO\”文件夹下创建DND.ISO镜像。
ISO模式2.3:打开ISO模式的一键制作启动U盘,点击ISO模式里的按钮,按照图中推荐选项进行选择,最后点击写入按钮等待写入完成。(如需刻录光盘,点击“刻录光盘”按钮进行刻录操作!)
注:ISO模式同样支持将Win7或者Win8系统镜像写入U盘做成系统安装盘。
按以上步骤制作好U盘的系统安装盘,即可安装Win7或者Win8系统了。
小注:
把U盘设置为第一启动顺位设备的方法1:
开启电脑,根据开机的时候,刚一闪过的第一次开机画面,在屏幕下方显示的白色提示文字,一般是出现“DEL”,那么按下 “del(delete)”键;如果是别的,根据提示可以尝试按F2、F8、F10、F12等等,就可以进入BIOS 。因为各种型号的电脑根据主板的不同,BIOS设置也略有不同,你先在里面菜单里找到带有“BOOT”字样的这一大项,然后进入细项,选择里面的,First Boot:这个的意思就是电脑启动的第一引导驱动,就在这里选择(用上下箭头,或者屏幕下方有英文提示)”USB“字样的设备,然后按F10保存后重新启动,当电脑重启后,里有可以支持的U盘启动盘时,会在屏幕上面显示进入U盘的系统安装界面。
把U盘设置为第一启动顺位设备的方法2:
开启电脑,根据开机第一个启动画面,在电脑最下方的显示的提示,不停地F9(也可能是F2或者F12),可进入快速启动设备选择项菜单,在菜单里选择:”USB“字样的设备,也可进入U盘启动引导。(进入步骤同方法1)
通过U盘安装系统的过程基本是傻瓜式的,按照系统安装界面的提示步骤一步步执行即可,很简单,亦不在此赘述。)
如有疑问,请追问,必复!
如满意,请给我一个纳,谢谢!
移植的话,会有一定问题,首先,你笔记本对应的驱动跟台式机可能不符合,直接移植会造成驱动不同,最严重可能无法开机。
方法也很简单,做任意一款WinPE启动U盘都会带有备份功能,在笔记本做整机备份,到台式机用备份还原即可。
具体操作步骤可以百度:“Ghost系统还原”或者“WinPE系统还原”
如果你调教允许还是推荐全新安装,不论装Win7还是Win8都可以。反正XP已经停止服务了,不管你怎么办,用XP都是不太安全的,而且XP兼容性和安全性都无法负担如今的网络环境和全新硬件,也不利于硬件的更新(比如换个新显卡什么的)
而且全新安装的话,驱动以及系统配置都是符合你台式机的,只不过移动数据资料和软件可能要多费一些时间,我觉得这些时间也是值得的,比你直接移动埋下隐患未来再修电脑的时间,肯定要少很多。
希望可以帮到你。
声明:本站所有文章资源内容,如无特殊说明或标注,均为采集网络资源。如若本站内容侵犯了原著者的合法权益,可联系本站删除。