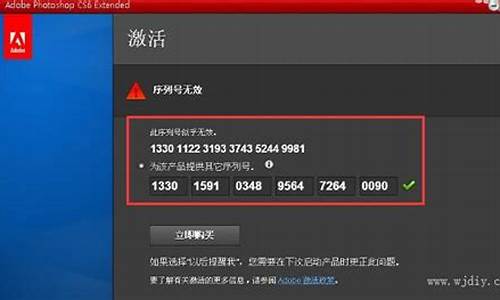打印机安了驱动如何添加打印机_打印机安装驱动后怎么连接打印机设备
1.电脑怎么连接打印机设备
2.打印机怎么安装驱动和电脑连接
3.安装驱动后怎么连接打印机
4.电脑直接连打印机怎么用
5.电脑跟打印机连接步骤

1、当打印机连接网络后,在Windows系统中添加打印机。
2、打开“设备和打印机”。点击添加打印机”。
3、选择“添加网络、无线或蓝牙打印机”。
4、当成功连接上打印机后,Windows会自动安装所需的驱动器。
5、点击硬件部分的“打印&扫描”按钮。
6、点击打印机列表底部的“+”按钮。点击添加按钮。
电脑怎么连接打印机设备
一、点击电脑左下角开始-设置
二、选择设备
三、点击“添加打印机或扫描仪”左侧的 “+”号按钮
四、此时机器会自动搜索,当搜索不到时,点击我需要的打印机不在此列表中,选择TCP/IP下一步
五、在主机名或ip地址后面输入网络打印机的ip,点击下一步
六、会出现让你安装驱动,如果之前电脑中安装过驱动就选择使用当前的驱动,如果没有请请至下载对应驱动,重新安装驱动
七、全部完成之后会出现打印机的名称(可自行更改),是否需要共享,设置为默认打印机,按照自己的需要操作
八、最后就会发现打印机已经安装好了,如下图所示
打印机怎么安装驱动和电脑连接
电脑可以这样连接打印机设备:
1、以Win10系统为例,打开桌面左下角的“windows图标”,找到“设置”选项,打开之后,找到“设备”选项,点击打开。
2、然后点击“添加打印机或扫描仪”选项,搜索之后,点击“我需要的打印机不在列表中”。
3、然后点击凯镇猛“使用TCP,IP地址或主机名添加打印机”,这里需要一个IP,然后去找到主机的IP地址。
4、找到主机,进入打印机,找到需要连接的打印机,然后点击“高级-管理-端口-管理端口”,操作完之后就可以查看到IP。
5、输入后点击“下一步盯桥”,会自动和打印机通信,然后选择一个驱动。根据自己打印机型号去选择,点“下一步”。
6、继续下一步旅敬,显示正在安装,安装完成,这里的“共享”看情况,一般默认即可,一直下一步直至安装结束。
安装驱动后怎么连接打印机
打印机连接电脑的详细操作如下:
工具/原料:
飞利浦A272B9KE
Windows 7
Aisino SK-820II
1、打开控制面板,找到“硬件和声音”。
2、再点击上面的”设备和打印机“。
3、在弹出的窗口里,点击”添加打印机“。
4、弹出窗口后,点击”我所需的打印机未列出“。
5、选择”使用TCP/IP地址或主机名添加打印机“,然后点击”下一步“。
6、接着输入自己的主机名。
7、设备类型选择“标准”。
8、再找到自己打印机的型号选择,点击下一步。在选项列表内选择打印机的品牌和型号,如果你有光盘的话,就用随机附送的光盘直接安装打印机的驱动系统,如果没有的话,那就到该品牌的官方网站下载这个型号的打印机驱动就行,按照它的提示一步一步安装就行了。
9、点击”共享此打印机以便网络中的其他用户可以找到并使用它“,点击”下一步“。
10、经过以上操作后,打印机就连接成功了。
电脑直接连打印机怎么用
打印机如何安装驱动
1、首先先确认打印机型号(打印机机身上标签会标注型号),百度搜索“型号+驱动”找到第三方驱动提供网站或找到打印机品牌,找到下载服务、驱动下载等,然后输入型号进行查找下载,推荐在下载驱动,如果实在找不到可以到打印机驱动网下载,下载地址在文件结尾。
2、驱动下载界面自动获取电脑系统,如果需要为其他的操作系统下载驱动可以点击更改进行选择,为当前电脑下载驱动则直接点击下载即可。
3、部分驱动支持默认安装下一步即可安装过程中自动检测打印机,此处讲解文件包手动安装驱动,将下载好的驱动程序压缩包解压至桌面(便于查找使用),解压完成后打开文件夹即可看到所需要安装的驱动文件,一般选择 Setup 进行安装即可,或手工添加驱动如步骤4;
4、开始 - 控制面板 – 查看设备和打印机 – 添加打印机,此时会自动检测网络中可用的打印机,如能找到所需要连接的打印机则选中后直接点击下一步即可,若未检测到还可以点击“我需要的打印机不在列表中”开始进行打印机的手动添加,安装打印机驱动时需确认该打印机已通电正常工作,否则无法检测连接安装驱动,然后选择安装打印机的类型,如果是打印机直接连接使用的电脑则选择“添加本地打印机”,多人使用通过网络进行打印的则选择“添加网络、无线、或Bluetooth打印机”,选择我们所需要的打印机类型点击下一步继续;
5、网络打印机均有自己的IP地址,我们根据它的IP地址进行连接安装驱动,在此处选择“使用TCP/IP 地址或主机名添加打印机”并点击“下一步”输入打印机的IP地址,如:192.168.1.2,安装打印机的驱动程序,选择“从磁盘安装”;
6、点击“浏览”按钮,选择下载完成并解压的驱动程序文件夹,在查找文件对话框内我们可以看到已经检测到安装信息文件(自动显示),选择安装信息文件,并点击“打开”按钮,此时已返回从磁盘安装对话框,点击“确定”按钮开始安装;
7、选择从磁盘安装,点击浏览找到刚才已经解压的打印机驱动文件夹;
8、在解压的驱动文件夹内找到打印机型号的.inf文件,如果有x64和x86标识则代表不同的系统位数,如果不清楚自己操作系统的位数,可以直接选择x86进行安装;
9、驱动选择好后,点击确定按钮确认;
10、系统自动检测出该驱动所支持的打印机型号信息,点击下一步开始安装;
11、此时提醒我们更改打印机的名称,为便于我们日常使用区分多个打印机,则可根据实际情况进行编写名称如货牌打印机等,点击“下一步”继续安装。
12、此时打印机驱动已全部安装完成,点击“打印测试页”即可看到打印机已正常打印,点击完成按钮即可结束安装。
由于某些原因,需要更换或升级打印机驱动,为节省时间我们可以直接进行打印机驱动的替换,减少重新安装打印机驱动造成的时间浪费。1、打开控制面板 – 设备和打印机 – 选择需要进行驱动替换的打印机,鼠标右键该打印机并在列表内选择“打印机属性”;2、在打印机属性界面内,选择“高级”标签页,并选择“新驱动程序”,点击下一步后开始按照驱动安装步骤一致,参考驱动安装进行替换即可。
电脑如何连接打印机
一、共享式打印机
1、共享式打印机的实现原理
共享式打印机的原理很简单,将打印机连接至局域网某台电脑,该电脑将打印机共享出来,供局域网其他电脑使用。
2、共享式打印机具体操作步骤
首先,通过电脑的USB端口与打印机建立连接;
其次,在电脑上安装该打印机的驱动,并通过测试页打印测试安装是否正常;
再次,在控制面板,打印机页面,右击打印机点击“属性”,在“共享”窗口完成打印机共享;
最后,局域网其它打印机完成添加。可以通过控制面板中添加打印机,也可以在开始运行中直接按下图方式,输入安装打印机的电脑IP地址实现添加。
二、网络打印机
1、网络打印机的实现原理
网络打印机主要利用局域网网路实现与电脑间的通讯,每台电脑与打印机访问属于独立模式。
2、网络打印机具体操作步骤
首先,通过网络端口将打印机接入局域网;
其次,设置打印机的IP地址,尽量使用局域网的固定IP地址,不要使用自动获取的方式(一般在打印机-设置-网络-有线中设置);
最后,安装网络打印机的驱动,一般安装驱动的过程中会自动搜索局域网打印机并完成安装;如果没有自动搜寻功能,可按上述共享打印机的搜寻方式安装。
以上就是打印机如何安装驱动以及电脑如何连接打印机的全部内容了,其实根据打印机的工作方式,与多台电脑连接主要有两种实现方式:一种是通过单台电脑共享打印机的方式实现,打印机的类型被称为共享式打印机;一种是通过局域网网络的方式实现,打印机的类型被称为网络打印机。
电脑跟打印机连接步骤
一、打开设置界面,选择“设备”
二、点击“添加打印机或扫描仪”左侧的 “+”号按钮;?
三、此时机器会自动搜索,当搜索不到时,点击我需要的打印机不在此列表中,选择TCP/IP下一步;
四、在主机名或ip地址后面输入网络打印机的ip,点击下一步;
五、会出现让你安装驱动,如果之前电脑中安装过驱动就选择使用当前的驱动,如果没有就需要重新安装驱动。
六、全部完成之后会出现打印机的名称(可自行更改),是否需要共享,设置为默认打印机,按照自己的需要操作;
最后就会发现打印机已经安装好了,如下图所示:
一、打开设置界面,选择“设备”
二、点击“添加打印机或扫描仪”左侧的 “+”号按钮;?
三、此时机器会自动搜索,当搜索不到时,点击我需要的打印机不在此列表中,选择TCP/IP下一步;
四、在主机名或ip地址后面输入网络打印机的ip,点击下一步;
五、会出现让你安装驱动,如果之前电脑中安装过驱动就选择使用当前的驱动,如果没有就需要重新安装驱动。
六、全部完成之后会出现打印机的名称(可自行更改),是否需要共享,设置为默认打印机,按照自己的需要操作;
最后就会发现打印机已经安装好了,如下图所示:
声明:本站所有文章资源内容,如无特殊说明或标注,均为采集网络资源。如若本站内容侵犯了原著者的合法权益,可联系本站删除。