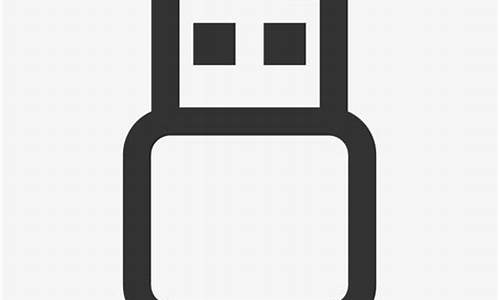虚拟机winxp安装_vmware虚拟机xp系统安装
1.如何在VMware Workstation安装Windows XP虚拟机
2.如何给虚拟机安装window xp系统
3.如何在虚拟机上安装xp系统
4.VMware虚拟机怎么装XP系统
5.VMware虚拟机怎么装ghostxp|VM安装ghost版xp系统步骤
6.vmware15.5能在xp安装吗
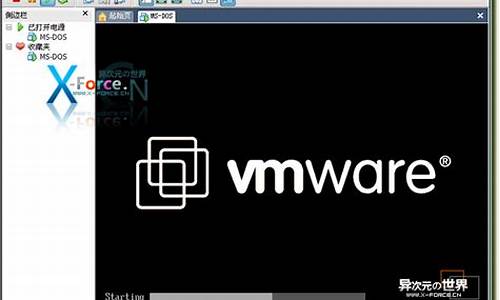
一、虚拟机设置:
1、打开VM软件,首先新建一个虚拟机,如下
2、在弹出来新建虚拟机的对话框,选择标准即可,如下?
3、在出现的对话框中选择:创建空白硬盘,如下
4、出现选择系统版本,这里选择XP,如下
5、出现选择虚拟磁盘大小对话框,最低不可低于20G,这里输入35G
6、点下一步后,会自动创建磁盘,点完成,XP虚拟机就创建完成了,如下
7、如下点编辑虚拟机
8、在设置中的光盘选项中选择虚拟光驱,并选择启动盘来源,如下
9、然后选择接通虚拟机电源,开始安装XP系统
二、安装XP系统。
1、从光驱启动系统后,就会看如图所示的Windows XP安装欢迎页面。根据屏幕提示,按下Enter键来继续进入下一步安装进程。
2、选择C盘,然后格式化。
3、接下来就是复制文件。
4、复制完安装文件之后,安装程序会自动重启机子,进入界面安装模式,如下图
5、输入产品密钥,XP安装跟Windows7安装不同,不输入密钥是别想进入下一步的,输入完成后点击下一步,如下图:
6、一路下一步即可完成安装。
7、最后一次重启后即可进入XP界面。
如何在VMware Workstation安装Windows XP虚拟机
现在用WIN7系统的越来越多,如果您想用XP系统,又不打算安装双系统的话,可以使用VM虚拟机软件,在现有系统中安装XP系统的。
下面我们就来详细说明vm虚拟机安装xp教程
1、打开VM软件,新建一个虚拟机,如下
这里按默认“典型”直接下一步
2、在这里选择存放虚拟机的位置,建议选择剩余磁盘空间大的盘?
接下来的步骤按默认就可以了。
3、XP虚拟机系统配制完成后,接下来我们准备安装XP操作系统!
回到主介面,点击编辑虚拟机设置
在左边选择CD-ROM,在右边属性选择“使用ISO镜像(I)”,浏览到已经下载的GHOST XP?ISO系统文件
确定,这样虚拟系统就设置完成了!
4、设置完虚拟机后,在主介面 点击启动该虚拟机
设置光驱启动,开机不断按F2,同时鼠标,不断点击虚拟机画面,一次不行就多次,直到进入BIOS设置介面,如下图面
用键盘往右移动,选择Boot设置为下如图(上调一个选项是Shift +)
按“F10”保存并重启
出现GHOST系统光盘画面,安装系统步骤为 1,分区 2,运行自动安装,如下选择 ?运行一键将硬盘分4个分区
按默认就可以 ,在出现对话框 选择YES就可以
自动分好区后 系统会自动 重启,这里再选择 安装GHOST XP SP3到C盘就可以了
然后就进入系统 拷贝流程,只须等待就可以了,全程自动安装运行,大约10来分钟搞定。
上面就是xp虚拟机安装教程,总结起来要点如下:
1、 配制XP虚拟机系统
2、 配制虚拟机光盘使用ISO文件
3、 设置虚拟机为光驱启动
4、 分区再安装系统
如何给虚拟机安装window xp系统
先打开vmware workstation,然后点文件,在点文件菜单下的新建虚拟机,出现新建虚拟机向导,然后安装下面的截图执行就可以创建了xp虚拟机,安装您放入安装盘就可以安装了
然后点击完成。这样虚拟机就创建好了,然后您就可以安装xp系统了
如何在虚拟机上安装xp系统
给虚拟机安装window xp系统的方法
首先,物理机如何安装虚拟机软件的方法可以搜百度经验。
Mware虚拟机软件最新中文汉化版下载及安装
然后下载要安装的xp光盘ISO镜像文件及Windows XP正版序列号,
双击桌面启动虚拟机快捷方式,这里我已经打开,VMware Workstation 10汉化中文版。
点击主页,选择创建,弹出一个使用新建虚拟机向导,选择自定义高级,点击下一步。
选择虚拟机硬件兼容性,硬件兼容性:Workstaton 10.0,点击下一步。
安装客户机操作系统,这里选择稍后安装操作系统,点击下一步。
选择客户机操作系统,选择客户机操作系统:Microsoft Windows 版本:Window XP professional,点击下一步。
命名虚拟机, 虚拟机名称按默认,位置:D:\Program Files (x86)\VMware\VMware XP ?Test(可以任意浏览一个位置)建议安装到软件根目录下,方便日后管理和维护,这里我先把刚才下载下来的XP镜像文件拷贝我新建的测试文件夹,等下我们会用到,点击下一步。
处理器配置,处理器数量,每个处理器的核心数量,意思是给这个虚拟系统分配处理器cpu的,点击下一步。
虚拟机内存,这里我分配内存为一个G,即MB,点击下一步。
网络类型,使用网络地址转化(NAT),意思是与物理主机共享,ip地址与物理机不是同一网段的,点击下一步。
选择I/O控制类型:这里按照默认BusLogin,点击下一步;
虚拟机磁盘类型:选择默认IDE接口类型,点击下一步;
磁盘:选择创建新虚拟机磁盘,点击下一步;
磁盘大小:默认40G,不是的话可以手动输入40,将虚拟磁盘拆分成多个文件,点击下一步。
己准备好创建虚拟机,点击右下角完成,好了,XP系统虚拟机的准备工作就完成了。
接下来我们启动,开启此虚拟机
启动后,会出现这个画面,提示没有发现系统,这就是我说的百度网盘要下载的系统和序列号,然后点击1处的小三角,点击关闭客户机。
点击编辑虚拟机-硬件CD/DVD(IDE)-使用iso映像文件-浏览-选择根目录下的ISO xp系统文件,然后点击确定。
然后我们再次点击开启此虚拟机,紧接着我们就到了加载安装Windowxp系统的界面了,是不是很熟悉啊。
我们可以看到界面下方有ENTER=继续 R=修复 F3=退出,这里按键盘上的ENTER,然后进入许可协议,按提示,按键盘上的F8,我同意,进入磁盘分区界面。
按提示,按键盘上的C来创建磁盘分区,这里我打算分3个盘,C盘20G=20480MB,D盘10G=0MB,E盘10G=0MB,输入20480后按ENTER键创建。
选择为分区的磁盘,按C键,输入0来创建D盘。
然后在选择未创建的磁盘,剩余容量来创建E盘。
分区完成后,有显示C、D,E盘,和未划分的空间8M,然后重要的一步是选择C盘,按ENTER开始安装window XP系统,然后提示文件系统格式,这里默认NTFS文件系统格式,按ENTER。
然后就是格式化进程,之后是安装程序复制系统文件,请耐心等待。
一路看提示点击下一步,按默认设置就行,输入名称单位后要求输出产品密匙,这里之前要求大家都下载序列号,这个时候就用上了,官方正版序列号。
按照上面的序列号输入后点击下一步,
然后输入计算机名和管理密码,点击下一步。
按提示一路点击下一步,耐心等待,进入XP启动界面,帮助保护电脑界面,欢迎使用界面、Microsoft注册界面等。
最后,我们会看到经典的Window XP蓝天草地界面。
那么恭喜你,虚拟机安装Window XP系统成功了。
小刚SEO为你解答
VMware虚拟机怎么装XP系统
1、安装好vmware workstation,这个软件网上有很多,下一个汉化版的,安装,安装比较简单,安装完成后如下图所示:
2、汉化的需要专门装一个汉化包,下下安装包后先解压看看有没有这个汉化包,没有的话就重新下一个,不然装了你也看不懂。如下图所示:
3、解压后有这三个东西,你就放心的安装吧。
4、安装完成后,就出现了上图中的界面,点击新建虚拟机,如下图所示:
5、点击新建虚拟机后,进入“新建虚拟机向导”如下图所示:只需要跟着向导一步步进行就可以了,这几步挺简单不做详细介绍。
6、新建完成后,界面如下图所示(未开电源):
由上到下依次是“虚拟机名”、“命令”“虚拟机设备”。
7、介绍如何安装xp系统了,安装前也有几步是需要准备的。首先是将xp系统的镜像文件报告给虚拟机的光驱。如下图所示:
8、双击上图中红框内的部分,进入如下图所示对话框:
9、选中上图中红方框中的选项,然后点浏览,找到xp系统的镜像文件,添加上。如下图所示:
10、ok 到此准备程序完成了,下面进入正式的安装xp系统的步骤。
VMware虚拟机怎么装ghostxp|VM安装ghost版xp系统步骤
1、打开VM软件,首先我们新建一个虚拟机
2、在弹出来新建虚拟机的对话框,选择标准即可
3、在出现的对话框中选择:创建空白硬盘
4、出现选择系统版本,这里我们选择XP
5、出现选择虚拟磁盘大小对话框,最低不可低于20G,这里 输入35G
6、点下一步后,会自动创建磁盘,点完成,XP虚拟机就创建完成了
7、如下点编辑虚拟机
8、在设置中的光盘选项中选择虚拟光驱,并选择启动盘来源
9、然后我们选择接通虚拟机电源,开始安装XP系统
10、接着会直接进入安装界面,先不要选择1,选择5,新硬盘要分区后才能安装系统的!
11、然后进入分区界面,选择硬盘—快速分区。
12、这里我用的是2个分区,选择自定即可。
13、接着就是格式化界面
14、然后我们选择重新启动
15、接着在出现VM的时候按下ESC进入boot选择光盘安装
16、然后又出现了安装界面,这次选择1
17、然后我们选择常规安装即可,接下来就是 常规的XP安装流程了
vmware15.5能在xp安装吗
如今ghostxp系统版本众多,但是一台电脑不能同时安装过多的系统,这时候使用VMware虚拟机就能同时安装多个系统,那么在VMware中怎么装ghostxp虚拟机呢?下面小编就教大家在VM虚拟机中安装ghost版xp系统方法步骤。
一、安装准备:
1、虚拟机:VMwareWorkstation12下载安装与激活
2、操作系统:ghostxpsp3系统下载
二、VM虚拟机装ghostxp步骤
1、创建一个系统版本为Windowsxp的虚拟机,创建虚拟机步骤;
2、左侧窗口选择xp虚拟机,点击“CD/DVD”选项;
3、选择“使用ISO映像文件”,点击浏览选择ghostxp系统镜像,确定;
4、返回主页,直接点击“开启虚拟机”,出现安装主界面;
5、新虚拟机需对硬盘分区,选择6运行DiskGenius分区,或者使用PQ图形分区工具;
6、右键选择硬盘,点击“快速分区”,选择分区数目并设置分区大小,勾选“主分区”,确定;
7、重启虚拟机按F2进入BIOS,或者关闭虚拟机,在左侧选择xp虚拟机—电源—打开电源时进入固件;
8、切换到Boot,选择CD-ROMDrive选项,按Shift和+号将CD-ROMDrive移动到第一位,按F10保存重启;
9、在系统安装主界面,按数字1“将系统安装到第一分区”,进入如下的安装界面;
10、安装结束后进入xp系统界面。
以上就是使用VM虚拟机安装ghostxp系统的方法了,还不会安装的朋友赶紧动手试试吧!
相关内容:
vm虚拟机专用xp系统|最新虚拟机专用的xp系统下载
2016年十大最新虚拟机XP系统下载地址汇总
该虚拟机能在xp安装的。
VMware是一款虚拟机软件,可以在一台计算机上模拟多个操作系统,方便用户进行软件测试、系统备份等操作。VMware15.5是该软件的较新版本,具有更好的性能和更稳定的功能。在WindowsXP上安装VMware15.5可以获得更好的虚拟机体验。
声明:本站所有文章资源内容,如无特殊说明或标注,均为采集网络资源。如若本站内容侵犯了原著者的合法权益,可联系本站删除。