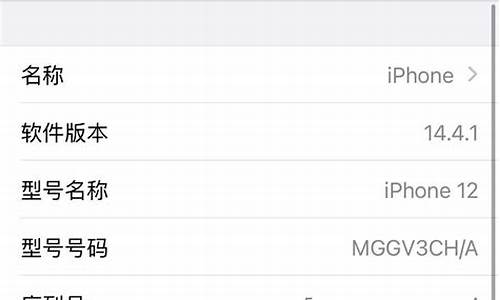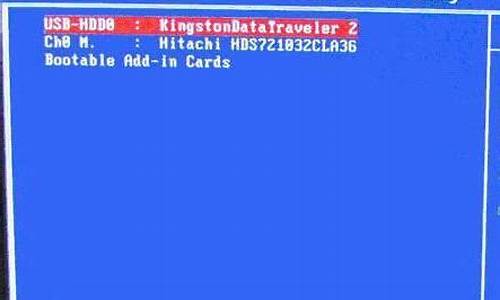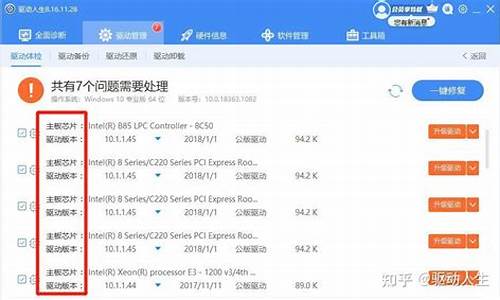win7放大镜使用教程详解_windows7电脑放大镜快捷键
1.win7怎么设置放大镜功能
2.win732位系统打开开机自动启动放大镜功能的方法
3.如何调用Windows 7系统的放大镜使用

Windows放大镜使用
使用Windows 键 + 符号键“+”将放大镜打开之后,可以看到界面上有一个放大镜,如果用鼠标或者键盘可以控制方向,使用下面介绍的快捷键可以进行操作。点击界面上的放大镜图标可以打开Windows7放大镜的主界面,可以进行设置。
Windows放大镜快捷键大全
Windows 键 + 符号键“+”
调用Windows7放大镜,并且放大局部内容
Windows 键 + 符号键“-”
调用Windows7放大镜,并且缩小局部内容
Windows 键 + Esc
退出放大镜
Ctrl + Alt + F
切换到全屏模式(Full screen mode)
Ctrl + Alt + L
切换到镜头模式(Len mode)
Ctrl + Alt + D
切换到停靠模式(Dock mode)
Ctrl + Alt + I
反色
Ctrl + Alt + 箭头键
按照箭头键方向平移(就是键盘控制移动方向)
win7怎么设置放大镜功能
放大Win7系统字体的方法分享给大家,如今很多人都会教家中的父母使用电脑,这样当我们在外工作时,父母在家不会觉得无聊,还可以跟我们聊聊天!但是一些上了年纪的电脑用户对于屏幕上小小的字体看起来总是很吃力,使用起来不是很方便,有时还要戴上老花镜才能看清。那么小编就教大家如何使用Win7系统自带的功能来放大字体,让父母也能轻松使用电脑!
一、整体放大Win7系统字体的方法
1、在win7系统桌面点击鼠标右键,打开“屏幕分辨率”设置窗口,接着在下方找到并点击“放大或缩小文本和其它项目”;
2、然后在“显示”设置窗口中选择要放大的位数。一般来说屏幕较小的笔记本电脑可以放大到125%,台式机可以放大的更多一些,之后点击“应用”按钮保存退出,注销后重新登录系统,你就会发现所有地方的字体都变大了。
二、利用放大镜放大Win7系统字体的方法
1、除了上面的整体放大字体之外,Win7中还自带一个放大镜工具,可以局部的放大字体,只需要同时按下键盘上的Windows键和“+”加号键,桌面中就会立即弹出一个放大镜工具栏;
2、使用Win7的放大镜工具能够进行全屏幕放大,也可以进行区域放大,跟随鼠标移动,即鼠标指向哪里就放大哪里。放大的倍数可以不断调整,根据用户需要可以放大200%,300%,400%...
放大Win7系统字体的方法就跟大家分享到这里了!以上两种方法都可以放大屏幕字体,大家也可以两种方法同时使用,先将整体字体调大,然后再使用放大镜!Win7自带放大功能对于视力不太好的用户来说,是一个非常实用的小功能,尤其是上了年纪的父母,大家赶紧为父母设置一下吧。
win732位系统打开开机自动启动放大镜功能的方法
功能与运用。
Win7 中的放大镜功能可以对桌面上的任何区域进行放大,并且跟随]鼠标]移动而移动,犹如放大镜就
拿在手中一样,使用起来很方便。Windows 键+“+”号键是打开Win7 放大镜的快捷键,而Windows 键+“esc”
键是退出Win7 放大镜的快捷键,可能大多数使用Win7 电脑的朋友都知道。不过,其实Win7 放大镜还有
我们在Win7 系统中按下Windows 键+“+”号键打开放大镜功能,Win7 放大镜打开之后一般在不使用的
情况下会在桌面上以“放大镜”图标显示,生动形象。
切换到全屏模式,这个Win7 桌面都将以放大的形式展现出来,当然放大的倍数可以根据需要自己调节。
一般来说,全屏放大模式使用并不会太多,但局部放大就要有用得多了。按下“Ctrl+Alt+L”快捷键就可以切
换到放大镜的镜头模式,此时桌面上只会有一小块区域会被放大且跟随你的鼠标指针而动,这种使用感觉
就非常像真正的放大镜了,指向哪里就能放大显示哪里。
按下“Ctrl+Al+D”快捷键Window7 放大镜的窗口可以随意停靠在桌面上上下左右位置,然后显示窗口
还可以拉大缩小,完全根据个人使用需要。“Ctrl+Alt+I”快捷键是以反色样式来显示,该模式可以用来把放
大区域内的内容以鲜明对比形式显示出来。另外“Ctrl+Alt+箭头键”这一组快捷键可以用来上下左右的移动
放大镜,利用这几组快捷键就可以非常轻松的任意摆弄Win7 放大镜,无论是想要放大某个区域查看,或
是放大整个窗口都是随心所欲能够做到的。经常需要使用Win7 放大镜功能的用户记住以下几组快捷键操
作起来会更方便:
“Ctrl+Alt+F”快捷键——>放大镜全屏模式
“Ctrl+Alt+L”快捷键——>放大镜模式
“Ctrl+Alt+D”快捷键——>放大镜停靠模式
如何调用Windows 7系统的放大镜使用
在win7系统中,有一个功能总是被大家所疏忽,那就是windows7系统的放大镜功能,对于大部分用户来说,该功能并没有什么实用价值,可是如果家中有老人想要上网,这时候放大镜的作用就体现出来了,因为很多老人都有不同程度的老花眼,电脑屏幕上的字对他们来说太小了。通过win7系统开启的放大镜功能,老人能够更好的操作使用电脑,那么我们应该如何设置使得系统能够开机自动启动放大镜的功能呢?下面小编就以win732位系统为例,带大家一起去学习下如何设置的方法!
方法如下:
1、鼠标点击win7系统“开始”菜单,选择“控制面板”选项;
2、在打开的“控制面板”界面中点击“轻松访问中心”链接;
3、在打开的界面中选择“使计算机更易查看”选项;
4、在其下拉菜单中的“放大屏幕上显示的内容”栏勾选“启动放大镜”选项;
5、点击“确定”即可。
以上就是win732位系统打开开机自动启动放大镜功能的方法,如果想要关闭该功能,只要在第四步骤选择不勾选“启动放大镜”即可。
启用放大镜
一般情况下,我们可以通过快捷键“Win + 加号”来直接调用出放大镜,默认的放大倍数是200%,在屏幕上会出现一个放大镜央视的圆圈,这个时候的屏幕效果字体图形等已经变大,但部分细节也可能因为像素的原因略感变形,好在我们只是为了看起来不那么费劲。
Win7系统放大镜,还可以通过开始菜单找到,开始菜单--附件--轻松访问--放大镜。先来看看效果是怎样的。
声明:本站所有文章资源内容,如无特殊说明或标注,均为采集网络资源。如若本站内容侵犯了原著者的合法权益,可联系本站删除。