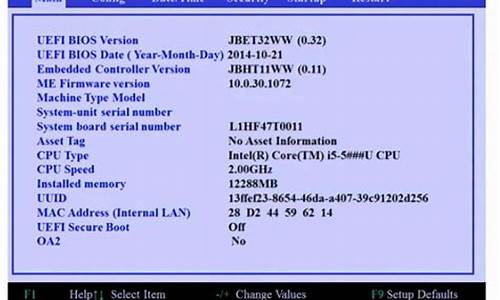win7家庭版怎么连接wifi_win7家庭版怎么用
1.笔记本装的win7家庭版,如何设置并排显示窗口
2.win7家庭版怎么连接win7专业版上共享的打
3.win7家庭普通版桌面怎么显示计算机图标
4.win7家庭普通版如何和XP连局域网

1,选择左下角开始。
2,在搜索栏中,输入“ico”,选择“显示或隐藏桌面上的通用图标”。
3,出现桌面图标设置,选择“更改图标”。
4,出现各种图标可选择,当然也可浏览并使用自己的图标。
5,在这些图标中随机挑选了个。
6,选择应用,可以发现桌面上图标已变。
笔记本装的win7家庭版,如何设置并排显示窗口
1、首先,右键计算机,选择属性。然后就可以看到系统的一些参数信息,在页面的底部可以看到这台电脑并没有激活。
2、为了保证软件的安全性,大家可以去文章开头下载软件。确保无毒无害。绝对安全。双击运行,弹窗后,点击确定。
3、出现dos窗口中,要使用的是自动安装程序。在窗口中输入1后,按下回车键。
4、耐心等待一段时间,正在安装激活工具。大概1-2分钟,激活工作完成。这个时候,请重新启动脑。
5、重启电脑后,依旧进入右键我的电脑,选择属性。在系统的基本信息中,发现该Win7系统已经处于激活状态了。
win7家庭版怎么连接win7专业版上共享的打
1、任务栏中点击鼠标右键,然后在弹出的菜单中选择“属性”。
2、点击属性后,就打开“任务栏和开始菜单属性”设置对话框 。
3、点击“任务栏按钮”后面的功能项,打开其设置菜单列表,打开后可以看到有三种状态可以设置。
4、选择状态为“从不合并”,然后点击下面的应用和确定按钮,即完成设置。
5、现在在任务栏中可以看到窗口图标都显示出来了,不会重叠了。
win7家庭普通版桌面怎么显示计算机图标
需要同时设置win7和xp电脑一.win7这边1.开启的服务右键点击我的电脑或计算机—管理----服务和应用程序,打开服务或者用WIN+R打开运行---输入services.msc回车,打开服务设置将以下服务的[启动类型]选为[自动],并确保[服务状态]为[已启动]Server WorkstationComputer BrowserDHCP ClientRemote Procedure CallRemote Procedure Call (RPC) LocatorDNS ClientFunction Discovery Resource PublicationUPnP Device HostSSDP DiscoveryTIP/IP NetBIOSHelper //这个在xp系统没有开启,win7共享需要开启2.添加到相同工作组在桌面---计算机(右键)---属性3.开启网络共享和文件共享位置→更改共享设置→按图上设置→添加文件共享到防火墙例外→允许共享访问二.xp这边(电脑在远处不好截图)XP系统要共享的打印机和文件设置为共享1.打开网上邻居属性-本地连接属性-安装-协议-"nwlink ipx/spx/netblos compatible transport protocl" 双击 里面还有个"network monitor driver"也要安装. (自动安装不要安装盘的)→添加协议-----------------(后面xp共享一般都会设置,大家可参考一下) 2.开始-运行-services.msc- 找到"server"服务,属性启动类型-"自动"-确定,然后在左边点"启动",确定. 3.组策略设置: 开始菜单运行-secpol.msc -安全设置-本地策略用户权利指派- "拒绝从网络访问这台计算机"属性,删除里面的"所有用户组". 安全选项: 网络访问:不允许SAM 帐户的匿名枚举, 属性给"停用".网络访问: 不允许 SAM 帐户和共享的匿名枚举,属性给"停用".网络访问: 本地帐户的共享和安全模型,属性改为"经典 - 本地用户以自己的身份验证".4.用户管理---启动guest用户 .点击桌面我的电脑右键-管理-本地用户和组-用户,把右边的guest用户属性"帐户已停用前面的钩去掉".重启xp电脑
win7家庭普通版如何和XP连局域网
其实,对于XP或Win7家庭版,想要在桌面上显示计算机(我的电脑)图标,最简单的方法是,在开始菜单上的计算机(我的电脑)图标上右键:在桌面上显示。
或者,也可以在开始菜单里搜索 desk 或 桌面 ,选择“显示或隐藏桌面图标”:
或者,也可以 Win+R 直接运行:
desk.cpl?,,1) 用一根直通双绞线一头插入到无线路由器的其中一个LAN交换端口上(注意:不是WAN端口),另一头插入到一台计算机的有线网卡RJ-45接口上。
2) 连接并插上无线路由器、计算机电源,开启计算机进入系统(最好是Windows 2000/XP系统)。在IE浏览器地址栏中输入厂家配置的无线路由器IP地址:192.168.1.1。首先打开的是如下图所示的身份验证对话框。
身份验证对话框
3) 在其中的“用户名”和“密码”两文本框中都输入管理无线路由器的初始用户帐户信息admin。单击“确定”按钮进入配置界面首页,如下图所示。
4) 单击向导中的“下一步”按钮,打开如下图所示对话框。
5) 单击“下一步”按钮,打开如下图所示对话框
6)如果在一步选择的是“以太网宽带,自动从网络服务商获取IP地址(动态IP)”单选项,则会直接进入到下一步;如果选择的是“以太网宽带,网络服务商提供的固定IP地址(静态IP)”单选项,则会弹出如下图所示对话框。在其中就要为专线以太网接入方式配置IP地址、网关等设置。
7) 单击如第4步所示对话框中的“下一步”按钮;或者在如第3步所示对话框中选择了“以太网宽带,自动从网络服务商获取IP地址(动态IP)”单选项,再单击“下一步”按钮;或者在如第3步所示对话框中选择了“以太网宽带,网络服务商提供的固定IP地址(静态IP)”单选项,在如上图所示对话框中单击“下一步”按钮,都会打开如下图所示对话框。
在“模式”下拉列表中选择“54Mbps(802.11g)”选项,因为它兼容IEEE 802.11b无线网络标准,所以选择这种模式既可以确保网络连接性能最佳,还可以确保11Mbps的IEEE 802.11b无线设备同样可以与这个AP无线网络进行联接。
8) 单击“下一步”按钮,打开如下图所示向导完成对话框。
单击“完成”按钮即可完成无线路由器的基本配置了。下面所要进行的是一些对后面无线网络客户端配置影响较大的配置选项,如IP地址分配方式、无线网络安全认证方式、网络安全配置和管理员口令配置等。
1) 在左边导航栏中有一个“无线设置”选项,在其中就包括这款无线路由器的所有无线AP功能配置。下面仅介绍几个必须的配置选项配置方法。单击它展开其中各选项,选择“基本设置”选项,界面如下图所示。? “基本设置”选项配置界面
在最上面的第一个小窗口中的配置已在前面图6所示对话框中配置好了,可不用理它。第二个小窗口的两个复选项需全选。“开启无线功能”复选项其实也在上一配置中第6步所示对话框中配置了;选择“允许SSID广播”复选项,是为了确保无线网络中的所有客户端都可搜索到无线网络。 2) 在最下面一个小窗口中列出的全部是有关无线网络安全方面的配置选项。 配置好后单击“保存”按钮保存设置,路由器会重新启动使设置生效 3) 因为家庭用户通常没必要为各用户配置静态的IP地址,直接可用无线路由器的DHCP服务功能为各连接客户机自动分配IP地址。在如图9所示界面左边导航栏中单击选择“DHCP服务器”项,在展开的选项下选择“DHCP服务”项,配置界面如下图所示。 在这个界面中系统默认是启用了DHCP服务,并且配置的IP地址池为192.168.100~192.168.1.199,还可重新配置网关、DNS服务器等选项。如果要更改的话可重新配置,然后单击“保存”按钮保存设置。在此因为是为会议室配置无线网络,所以启用DHCP服务,省去IP地址配置麻烦,IP地址池也按系统默认设置即可。其它选项也无需配置,如下图所示。 4) 如果要在启动DHCP服务的同时,要为某些计算机或网络设备指定固定IP地址,则可在如下图所示的“静态地址分配”界面进行配置。 5) 在主界面左边导航栏中单击“安全设置”项,在展开选项中选择“防火墙设置”,配置界面如下图所示。 6) 再在主界面左边导航栏中单击“系统工具”项,在展开的选项下选择“修改登录口令”项,配置界面如下图所示。 7) 对于此处的无线网络会议室就仅需要以上配置就足够了,单击如上图所示界面的“重启路由器”选项,在出现的界面中再单击“重启路由器”按钮,重新启动路由器,使以上路由器设置全面生效即可完成无线路由器端的配置。声明:本站所有文章资源内容,如无特殊说明或标注,均为采集网络资源。如若本站内容侵犯了原著者的合法权益,可联系本站删除。