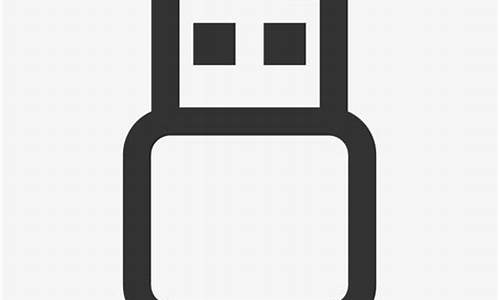win7放大镜怎么全屏使用啊_win7放大镜怎么全屏使用
1.WIN7放大镜镜头和全屏不可用怎么办
2.win7系统的放大镜功能怎么打开和关闭
3.win7界面怎么整体放大
4.win7怎么设置放大镜功能
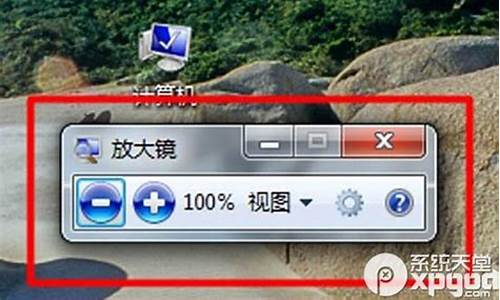
调用Windows7系统自带的“放大镜”非常简单,支持快捷键操作,无论何时何地,只要同时按下“Win”和“+”键屏幕上立刻出现“放大镜”悬浮窗口,显示“放大镜”图标,屏幕也随即被放大。
按住“Win”键,再按“+”键,每按一次“+”键放大一倍,最大可以放大16倍(1600%)。放大屏幕后,按住“Win”键,再按“-”键,则可以缩小屏幕,每按一次“-”键缩小一倍,直至缩小到屏幕的原始大小。
WIN7放大镜镜头和全屏不可用怎么办
WIN7放大镜镜头和全屏不可用:
此类故障是因为用户没有启用AERO主题里的透明特效。
解决方法:
1、在桌面空白处,鼠标右键选择个性化;
2、选择AERO主题;
3、点窗口颜色;
4、勾选启用透明效果,点保存修改;
5、点开始——控制面板;
6、点轻松访问;
7、点轻松访问中心;
8、点启动放大镜,根据实际需要放大。
win7系统的放大镜功能怎么打开和关闭
WIN7放大镜镜头和全屏不可用:
此类故障是因为用户没有启用AERO主题里的透明特效。
解决方法:
1、在桌面空白处,鼠标右键选择个性化;
2、选择AERO主题;
3、点窗口颜色;
4、勾选启用透明效果,点保存修改;
5、点开始——控制面板;
6、点轻松访问;
7、点轻松访问中心;
8、点启动放大镜,根据实际需要放大。
win7界面怎么整体放大
win7系统中有一个放大镜,可以放大和缩小屏幕的显示倍率,对于某些情况下确实有些用处。可是大部分萝卜家园win7用户并不是经常使用放大镜功能,那么如何在不需要的时候关闭需要的时候打开呢?接下来请大家跟小编一起学习一下win7系统的放大镜功能怎么打开和关闭。
具体方法如下:
1、点击“开始”按钮打开“开始”菜单,选择“控制面板”;
2、在控制面板中,把“查看方式”修改为大图标或者小图标,找到“轻松访问中心”并打开;
3、在轻松访问中心下方点击“使计算机更易于查看”;
4、点击勾选上“启用放大镜”即是打开,取消勾选则是关闭;
5、设置完成后点击“确定”即可。
以上就是win7系统的放大镜功能怎么打开和关闭的全部内容了,上面给大家介绍了放大镜设置的位置以及设置方法,需要设置放大镜的朋友可以参考以上方法。
win7怎么设置放大镜功能
1、桌面整体放大,可以调小分辨率来实现,按WIN+R键,打开”运行“对话框,输入desktop.cpl,打开”分辨率设置“,设置为较大的分辨率即可。
2、如果是单纯的放大桌面图标,可以按住CTRL键,然后滚到鼠标的滚轮,以增大或者减小桌面图标。
功能与运用。
Win7 中的放大镜功能可以对桌面上的任何区域进行放大,并且跟随]鼠标]移动而移动,犹如放大镜就
拿在手中一样,使用起来很方便。Windows 键+“+”号键是打开Win7 放大镜的快捷键,而Windows 键+“esc”
键是退出Win7 放大镜的快捷键,可能大多数使用Win7 电脑的朋友都知道。不过,其实Win7 放大镜还有
我们在Win7 系统中按下Windows 键+“+”号键打开放大镜功能,Win7 放大镜打开之后一般在不使用的
情况下会在桌面上以“放大镜”图标显示,生动形象。
切换到全屏模式,这个Win7 桌面都将以放大的形式展现出来,当然放大的倍数可以根据需要自己调节。
一般来说,全屏放大模式使用并不会太多,但局部放大就要有用得多了。按下“Ctrl+Alt+L”快捷键就可以切
换到放大镜的镜头模式,此时桌面上只会有一小块区域会被放大且跟随你的鼠标指针而动,这种使用感觉
就非常像真正的放大镜了,指向哪里就能放大显示哪里。
按下“Ctrl+Al+D”快捷键Window7 放大镜的窗口可以随意停靠在桌面上上下左右位置,然后显示窗口
还可以拉大缩小,完全根据个人使用需要。“Ctrl+Alt+I”快捷键是以反色样式来显示,该模式可以用来把放
大区域内的内容以鲜明对比形式显示出来。另外“Ctrl+Alt+箭头键”这一组快捷键可以用来上下左右的移动
放大镜,利用这几组快捷键就可以非常轻松的任意摆弄Win7 放大镜,无论是想要放大某个区域查看,或
是放大整个窗口都是随心所欲能够做到的。经常需要使用Win7 放大镜功能的用户记住以下几组快捷键操
作起来会更方便:
“Ctrl+Alt+F”快捷键——>放大镜全屏模式
“Ctrl+Alt+L”快捷键——>放大镜模式
“Ctrl+Alt+D”快捷键——>放大镜停靠模式
声明:本站所有文章资源内容,如无特殊说明或标注,均为采集网络资源。如若本站内容侵犯了原著者的合法权益,可联系本站删除。