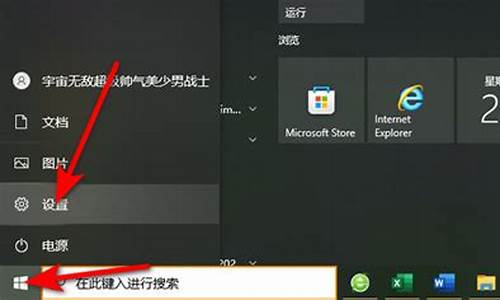nerostartsmart刻录windowsxp系统盘_xp 刻录
1.如何使用Nero StartSmart刻录系统盘?
2.Nero StartSmart怎么多次刻录一张光盘
3.怎么用nero刻录光盘啊
4.怎么用Nero StartSmart刻系统?
5.使用Nero对刻Windows XP的问题!

如果加上QQ就容易的说了。
和刻普通光盘步骤一样。
只是选择的是刻录ISO文件。这个NERO中有这一选项,直接选择就行了。
然后就是下一步,下一步了,自己用,刻录速度可以慢点,这样光盘耐读。
如何使用Nero StartSmart刻录系统盘?
第一步,打开软件,如图:
第二步,点击新建,如图:
第三步,选好刻录器后,点击菜单栏的“刻录器”,出现下拉菜单,选刻录映像文件,就出现如图:
找到你要刻录的映像文件,然后打开,就出现如图:
到这一步选择刻录速度,一般6到8速就可以了,太大容易失败,然后点击刻录,等待刻录完成就好了。
Nero StartSmart怎么多次刻录一张光盘
WinRAR是个解压缩软件,箭头指在压缩文件上点右键,选解压缩第二项就可以了(你的电脑里必须安装WinRAR这个解压缩软件)。解压缩后把所有文件添加到Nero 数据盘刻录的选项里,刻录就行了,按提示操作就没问题。
怎么用nero刻录光盘啊
一次性光盘添加刻录问题:刻录、音乐CD、游戏等格式较特殊的光盘,是自动封盘(终结)的。也就是说,不允许多次添加刻录。已经封盘的光盘也不能添加刻录。在排除了上面的情况后,如果是CD光盘,以前刻录的是数据文件,在前次刻录时选择了“允许以后添加文件(多次记录光盘)”,并且在还有空白空间的情况下,在满足了这几个条件后,可以添加刻录,但一般情况下只能是添加刻录数据文件。而DVD光盘从原理上讲也是可以添加刻录的,但实际中,当你第二次添加刻录数据时,软件会提示你“你将建立多次记录一次写入DVD光盘,第二次以上记录可能无法由某些DVD-ROM 光驱及WindowsXP以前的操作系统读出。仍然多区段刻录?非多区段刻录?”。如果你选择继续添加刻录(多区段刻录),前面刻的数据就会读不出来。其它刻录软件我不知道是不是这样,但NERO则肯定会提示你的。
要想多次刻录光盘,可以选用可擦写光盘:CD-RW\DVD-RW。这种光盘可以擦除数据后重新刻录。
怎么用Nero StartSmart刻系统?
现如今,DVD刻录机是越来越普及了,并且容量高达4.7GB的单面单层DVD刻录盘,也着实让人们在大容量数据被传递或保存时,感受到了前所未有的便捷和安全。而一些刚刚购买了DVD刻录机的初级用户,对DVD盘片的刻录方法并不了解,往往由于误操作导致把光盘刻“飞”,其实这种事情是会经常发生的。
其实,现在大家常用的光盘刻录软件被升级到最高版本后,都能够有效的对DVD刻录提供支持。经笔者了解,众多DVD刻录机用户在刻录DVD盘片的时候,所选用的刻录软件大体上为:NERO、SONIC、Window XP自带刻录功能这三种。其中,NERO和SONIC是比较专业的光盘刻录软件,一般刻录机用户都是选用这两款刻录软件来对光盘进行刻录的,并且用户所购买的DVD刻录机,随机赠送的也大多是这两款刻录软件。而Window XP自带的光盘刻录功能,虽然在功能上没有上面两种刻录软件那么丰富,但是由于其不用安装,直接就整合在操作系统上,因此也是有不少用户使用的,不过用户群大多是不经常刻录光盘的办公室一族。
为了让DVD刻录机用户可以更好的使用DVD刻录软件将数据保存在光盘中,笔者近期会对上面所介绍的三种刻录软件进行详细的数据刻录图解,今天就先把NERO的数据刻录图解奉献给大家。
NERO,光盘刻录界中比较知名的刻录软件,其在刻录机用户中的被使用率几乎和Window操作系统一样。但是大家要知道,NERO在功能上来说并非只是单一的光盘刻录,在影音刻录和媒体格式转换方面,NERO也是有一套很齐全的插件的。等于说只要是跟光盘刻录沾边的事情,NERO都能帮助您解决,就连最近的光雕盘片刻录,NERO都能提供良好的支持,其就是一套多媒体光盘制作软件的统称。
下面笔者就为大家介绍一下其主要功能,所用软件为Nero 6.6.0.14。
Nero StartSmart主界面
首先,咱们先进入Nero的主界面(在桌面或程序文件夹中点击Nero StartSmat),这时桌面上就会出现上面图中所显示的界面。Nero提示大家选择要刻录的光盘类别。选项中有CD/DVD、CD、DVD和HD-BURN,一般用户最好选择CD/DVD,这样就可以让Nero自动识别CD/DVD刻录盘了。
Nero StartSmart扩展菜单/
大家在主界面的截图中可以看到在界面边框的左端有一个扩展键标识,大家点击扩展键就可以看到和上图一样的扩展菜单,其中有应用程序、实用工具和用户手册。通过应用程序,用户可以直接进入刻录界面和光盘编码设置界面,建议动手能力比较强的用户使用。而在Nero Toolkit中,则是三款比较著名的驱动器/光盘测试软件:Nero CD-DVD Speed、Nero DriverSpeed和Nero InfoTool,很多IT媒体都是应用这三款软件对光磁产品进行测试,其权威程度还是可想而知的。
Nero StartSmart收藏夹菜单
在关闭扩展菜单后,大家点击收藏夹图标,在这里大家可以通过下属菜单可以直接制作CD音碟或VCD光盘,其过程相当简单。
Nero StartSmart数据菜单
在数据光盘制作选项中,Nero为用户提供了三种数据制作模式,制作数据光盘、制作数据DVD、制作音频和数据光盘,其中最后一项“制作音频和数据光盘”可以将音频和数据直接刻录到一张光盘中,并且可以直接放在CD机中读取音频,为用户提供了很大的便捷。
Nero StartSmart音频制作菜单
大家从上图中可以看到,Nero为用户提供了很多格式种类的音频光盘制作程序,并且还可以对不同种类的音频文件进行转码和编码,其功能相当的丰富。
Nero StartSmart照片和菜单
在照片和选项中,大家可以通过所提供的应用程序直接制作光盘,不过此光盘只能是VCD格式。并且还可以制作超级光盘,不过不是大家所期望的DVD影碟,而是SVCD,即超级VCD。在此笔者也期待Nero的下一个版本,可以在StartSmart中直接提供制作DVD影碟的应用程序。
Nero StartSmart复制和备份菜单
在复制和备份菜单中,Nero为用户提供了相当全面的复制功能,可以直接将CD/DVD上的数据直接复制到另一张光盘中,并且还可以将光盘上的数据转换成备份文件,在有使用需要的时候,就可以直接提取出备份文件了。并且Nero还将映象的刻录功能也归属到了复制和备份的子菜单中。
Nero StartSmart其他选项
在Nero StartSmart中,还有一个“其他”的选项,在此选项中,用户可以通过应用程序检查自己的系统信息、测试驱动器、擦除可复写式光盘上的数据,并且还能为最新的光雕刻录盘制作封面。
Nero StartSmart中的一些应用程序已经给大家介绍完了,下面笔者就以刻录DVD数据光盘为例,为大家演示一下整个光盘刻录的过程。
实际刻录操作
大家在Nero StartSmart的数据菜单中,选择制作数据DVD可以看到以下界面:
DVD光盘数据文件缺省界面
上图为DVD刻录盘在没有选取任何刻录文件情况下的状态,文件区域内是空的。大家单击右上角的添加,就会出现下图。
文件选择界面
在文件添加界面中,用户可以直接选取硬盘中的文件夹或文件,然后添加到硬盘中的预刻区上,由于笔者演示的是DVD数据光盘制作工程,因此光盘最大刻录容量为4500MB,可以刻录很多的数据。
刻录文件清单
在选择好将要刻录的文件后,点击完成,Nero就会再次跳转到上一级菜单,并且显示出详细的待刻文件清单,而最下面的蓝色长条即为光盘数据容量的刻度显示,右边也用数字直接显示了刻录所用的光盘空间为4340MB,点击下一步进入光盘信息设置界面。
光盘刻录信息设置
在此界面中,大家可以为自己将要刻录的光盘进行光盘名称设置和写入速度设置。如果用户使用的是DVD+R盘片,并且一次没有刻满的话,可以直接在“允许以后添加文件”前打勾,以便光盘下次继续刻录。而“刻录后检验光盘数据”这个功能,会导致刻录完成后,长时间验证盘片数据,因此笔者推荐用户不要选此功能。
刻录机载入缓存
在进行刻录的最开始时,刻录机会将要刻录的数据转入系统和刻录机自身的缓存当中,而当上图最下面一栏中的缓存级别为满格时,刻录才会正式开始。
正是刻录截图
大家在上图中可以看到缓存级别已经为满格,刻录正式开始。
刻录完毕
十三分钟后,Nero提示光盘刻录完毕,此时DVD刻录机中的光盘已经停止转动,点击确定并进行下一步。
Nero退出界面
在光盘刻录完成后,Nero还会询问用户是否再次刻录同一项目的光盘或对光盘进行封面设计。如果用户不想再进行任何操作,可以点击退出,直接关闭Nero软件。此时刻录光盘已经被退出刻录机,整个刻录过程进行完毕。
到此时,整个的DVD刻录过程已经进行完毕,其实用户只要按照Nero的提示,一步步的进行操作,一般都可以正确的将光盘刻录出来。但是有些时候由于选择了不恰当的选项,往往会出现写入数据错误或加长刻录时间等现象。希望笔者的图解能够对大家有一些帮助。
使用Nero对刻Windows XP的问题!
你应该下好原来的ISO,
然后在中间,选择 CD/DVD ,一般是CD
然后选择 从镜像刻盘 选项。 应该是右上角的方位。
然后,跳出对话框定位你的ISO文件
好了之后,放入空盘。
就可以用了。
--------------------------------
你说的解压出来的文件是没有启动功能的,就是出来的盘好像不能开机启动。
所以一般的做法是,下载ISO, 直接翻刻到盘上,就可以开机启动装机了。
你说的方法没试过, 但一般不推荐这么做。
注意,你刻录的是系统盘,所以要选择“将映像刻录到光盘上”,然后会弹一个对话框和一个窗口,窗口让你选择刻录的映像,对话框是NERO的窗口,此时你关闭窗口,在对话框里面选择选择“复制整张光盘”,然后按顺序点击就可以了!
因为我是一级用户,没办法给你上传,请见谅!
声明:本站所有文章资源内容,如无特殊说明或标注,均为采集网络资源。如若本站内容侵犯了原著者的合法权益,可联系本站删除。