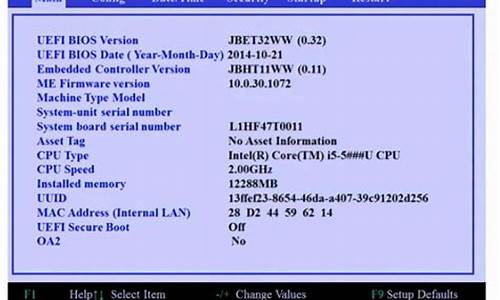win8下安装xp虚拟机_如何安装windows xp虚拟机
1.WIN8自带虚拟机装XP可以玩游戏没?
2.如何在Win8中安装VirtualBox?安装VirtualBox
3.win8.1hyper-v安装的xp虚拟机怎么传文件

1、请在xp的虚拟机中安装hyper-v 来宾服务。
2、hyper-v虚拟机要配置正确的虚拟交换机
3、在虚拟机的设置中
是否有网络适配器,默认是有的,如果没有就添加一个网络适配器,然后在右边选择你之前配置正确的虚拟交换机。
如果你是在不明白请查阅百度文库中hyper-v的部署
://wenku.baidu/view/b78d0084e53a580216fcfe93.html
如果有问题,你可以继续追我,把我会保持关注并积极回复,希望可以帮到您
————
补充:hyper-v是为了虚拟化服务而存在的,它能够优势处理数据业务,多用于虚拟服务器系统提供数据方面支持。因此xp在hyper-v虚拟机中的图形效果是非常糟糕的,如果你要在虚拟xp中运行其他然间或者游戏,我建议是你使用vm,如果是大型数据建议不要用win8 hyper-v而是用server hyper-v来提供性能。
WIN8自带虚拟机装XP可以玩游戏没?
VM虚拟机网卡设置问题:
VM—Settings —Network Adapter设置网卡连接方式为桥接就可以了,如下图:
三种模式的用途不一样的,桥接就可以满足你的要求。
如何在Win8中安装VirtualBox?安装VirtualBox
1。如果单纯想玩Lol,现在有插件可以反Tp运行,或者在今天更新后就能玩,
2。vmare下的虚拟机,大型游戏是玩不了,而且设置麻烦,不过像DNF还是有余的,前提机器配置够好
3.双系统,两个系统不存在联系性,Xp就是Xp,win8就是win,如果硬盘容量大,不怕麻烦,目前装双系统是比较好的解决自身需要的方法
win8.1hyper-v安装的xp虚拟机怎么传文件
1、下载VirtualBox:首先下载Oracle VirtualBox的最新版本,含简体中文。2、下载Win8:如果您没有下载过Windows 8 的版本,请网络上自行寻找3、安装VirtualBox:如果您登陆Windows的用户名是中文,可能会在安装VirtualBox的时候发生故障,关于VirtualBox 的具体安装步骤,本文不详细说明了,一步一步非常简单。不懂的地方就点击确定确定。二、开始新建VirtualBox虚拟机:1、在桌面或者开始菜单里面点击快捷方式,运行VirtualBox,进入主界面:运行VirtualBox虚拟机2、在打开的 Oracle VM VirtualBox 界里面,点击左面第一个按钮“新建”。新建虚拟电脑3、在这一步“虚拟电脑名称和系统类型”窗口里面,输入你为这个虚拟机起的名字,例如:Windows 8.1或者像小编一样用自己的名字,操作系统自然是 Microsoft Windows,版本里面选择 Windows 8.1,如果你要虚拟的是xp或者其他版本系统,那么点击“版本”选项在下拉框里面选择即可。接下来,点击进入下一步。填写新建虚拟电脑名称,选择需要安装的系统版版本4、下面我们要选择分配给虚拟电脑(虚拟机)的内存大小,选择MB即可。示例电脑是4G物理内存,当然,您可以根据自己电脑的情况,设定为默认的512MB内存也可以,如果您是2G、4G内存以上,建议设定为M内存,具体跟自己电脑内存大小决定。然后再点击下一步!为虚拟电脑分配内存5、在这一步里面,是要为虚拟电脑创建可引导的硬盘了,虚拟的,默认25GB,足够了,直接下一步即可,当然以后如果反悔还可以创建完毕后重新在设置的,来吧,下一步!为新建虚拟电脑分配硬盘6、这时,会弹出一个选择新建虚拟硬盘的文件类型,默认第一项,如果无其他要求,按默认选择直接下一步就行了!选择创建虚拟硬盘类型7、在虚拟硬盘类型这一步里面,有动态扩展和固定大小两个选项,选择动态扩展的比较好,这样其实并不会完全占用你指定的例如20GB的硬盘空间,而是根据实际需要不断的扩充。默认就是动态扩展,不用动,继续下一步!8、接下来的一步,是指定虚拟硬盘所在位置和空间大小,这儿有必要提醒大家一下,如果你当初把VirtualBox安装在C盘,它会默认把虚拟机占用的文件也放到C盘,而在这一步,你可以点击位置右面的那个管理器图标按钮(红色箭头所指),指定你存放虚拟机硬盘文件的位置,例如 D:\虚拟机\ 瑞特,等路径下。安装Win8或者Win7后,虚拟机文件可能达到10多G,所以,这一步根据你的硬盘空间情况,自行决定。设定完毕后,点击创建即可!VirtualBox虚拟电脑创建完成9:在完成上面的步骤后,Oracle VM VirtualBox里面就多了这个您指定名称为“瑞特”的虚拟机了,如下图所示!三、对新建的虚拟机做重要的设定:1、在Oracle VM VirtualBox里面点击下刚才建好的虚拟机,然后点下上面的**图标“设置”,或者右键菜单里面点击设置也可以(快捷键是Ctrl+S)Oracle VM VirtualBox虚拟机设置2、在出来的设置页面里面,主要是设置两个项目,一个是系统,一个是显示,先在左面切换到系统设置,系统里面有3个标签,在主板标签里面,大家看到了这儿还是可以调整内存分配的,还有拓展特性。大家配置如下图即可,扩展特性里面的启用IO APIC是开启的。当然,大家可以把虚拟机的启动顺序里面用不到的软盘勾掉:VirtualBox虚拟机常规设置3、设定好主板,再切换到“处理器”标签,在这个界面,大家应该可以看到,此处我勾选了两个CPU,如果大家是多核心CPU,像我这么设置即可,当然,两个CPU足够了。扩展属性里面,启用PAE/NX 打勾。VirtualBox虚拟机处理器设置4、设定好处理器,再点击切换到右边的“硬件加速”标签,这儿的“启用 VT-x/AMD-V”和“启用 Nested Paging”都是勾选的。VirtualBox虚拟机硬件加速设置5、然后,左边点击切换到“显示”,显存大小,推荐设置到128MB,如果你紧张,64MB也不是问题,下面的显示器数量就1个行了,记住扩展特性里面,勾选“启用3D加速”和“启用2D加速”。VirtualBox虚拟机显示设置这样,基本就完成了新建Windows8虚拟机的设置了。其他的网络、usb、远程桌面、声音什么的根据你自己的要求去设置即可,不然就不用改动了。进入下一步操作即可!四、“挂接”您下载的Win8系统ISO镜像文件,开始安装Windows 81、现在,Oracle VM VirtualBox Manager 里面创建好的虚拟机“瑞特”,点击窗体上面的那个绿色的大图标“开始启动”,如下图所示:启动Oracle VM VirtualBox 虚拟机2、进行到了“选择安装介质”这个窗口,提示很明确,你如果之前已经兴致勃勃的刻好并插入了光盘,那么直接介质位置里面选择你的光盘驱动器,当然,我们不这么干,我们点击右边的“浏览”按钮,定位选择我们下载的ISO镜像。VirtualBox 虚拟机安装win8系统镜像选择好后直接点击“启动”按钮即可进入系统安装!按正常的安装步骤即可完成安装!至此我们的WIN8虚拟机就安装完毕了!
方法1:使用“远程桌面连接”。虚拟机设置密码,在主机打开远程桌面连接,输入虚拟机的IP,连接,就可以操作虚拟机传送文件。
方法2:使用QQ。在虚拟机和主机分别登陆一个QQ传送文件。
方法3:ISO文件法。将要传送的文件制作成ISO文件,在虚拟机中加载。可使用UltraISO软件制作,下载绿色版即可。
声明:本站所有文章资源内容,如无特殊说明或标注,均为采集网络资源。如若本站内容侵犯了原著者的合法权益,可联系本站删除。