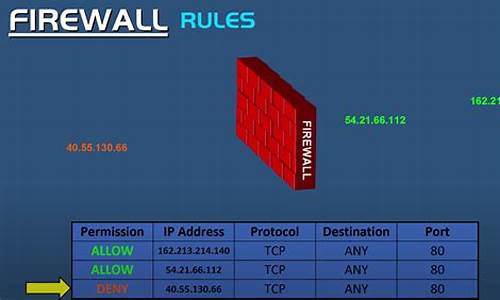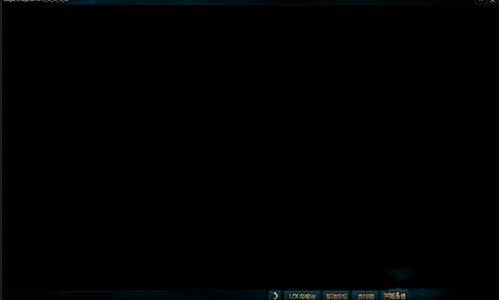mac版pscs5序列号_ps cs6 mac序列号
在接下来的时间里,我将尽力为大家解答关于mac版pscs5序列号的问题,希望我的回答能够给大家带来一些思考。关于mac版pscs5序列号的话题,我们开始讲解吧。
1.ps字体选择怎么变中文,我用的是mac版的ps cs5,换字体的时候选择的全是英文显示的字体比如FZhei-B105.
2.photoshop软件有哪些版本?
3.求助Mac上能用cooledit吗

ps字体选择怎么变中文,我用的是mac版的ps cs5,换字体的时候选择的全是英文显示的字体比如FZhei-B105.
photoshop
一、简介:
PS是美国Adobe(奥多比)公司开发的一个跨平台的图象处理软件,90年开发ps1.0,目前最高版本为8.0(CS),中国人使用的年限为93年,当时的版本为2.5.
图象处理是对已有的位图进行加工、处理以及运用一些特殊的效果。
位图:位图又称为点阵图,象素图和栅格图象,位图是由许多单个的点(象素或栅格)组成。
位图的组成单位:象素
位图的特点:色彩丰富、效果逼真,文件宠大。
图象尺寸和图象大小
图象尺寸指的是图象的长度和宽度,也就是它的输出尺寸,一般用象素或厘米来表示
图象大小指它所占存储空间的大小,其单位用字节来表示。
二、色彩模式简介:
1、RGB模式(值范围0~255)
它是电脑中最常用的颜色模式,也是PS所默认的颜色模式
R(Red):红
G(Green):绿
B(Blue):蓝
注:R=G=B=0为黑色,R=G=B=255为白色,当三种颜色相等(除0和255)时,为不同程度的灰色。
2、CMYK模式(0~100)
C(Cyan):青
M(Magenta):洋红(品红)
Y(Yellow):黄
K(Black):黑
CMYK是一种印刷横式,四种颜色分别代表四种油墨,当全为0时为黑色,当全为100时为白色。
3、灰色模式(Grayscale)
在此颜色模式中只有三种颜色,黑、白、灰。
4、HSB模式
H:色相(颜色的名称)
S:饱和度
B:亮度
第一部分:工具箱
一、工作界面的介绍:标题栏、菜单栏、工具选项栏、工具箱、命令调板、工作区、状态栏。
二、新建文件:1、文件菜单\新建(Ctrl+N)
2、按住Ctrl键在灰色区域快速双击
三、打开文件:1、文件\打开(Ctrl+O)
2、在灰色区域快速双击
四、保存文件:1、文件\保存
2、Ctrl+S
Photoshop默认的保存格式:PSD
常用的格式:jpg tiff gif bmp png
注:psd格式的文件其专业性非常强,只有photoshop才能打开这种格式的文件,文体宠大,而jpg格式的文件压缩性比较强,可以在更多的软件中打开。
一、矩形、椭圆选框工具。
窗口\工作区\复位调板位置
以前景色填充对象:Alt+Del/Alt+Backspace(退格键); 以背景色填充对象:Ctrl+Del/Ctrl+Backspace(退格键).
多次撤消:Ctrl+Alt+Z(默认最多可撤20步,最多为1000步)
注:填充对象时,如果此层有选区,将会填充到选区以内,如果没有选区,将会把整个图层都全部填充。
1、选择\取消选区(Ctrl+D)
2、载入选区:按住Ctrl键点击相对应的图层,即可以将此层中所有的象素载入选区。
3、在建立选区的时候,加按Space(空格)键不放,可以移动正在建立的选区。
4、按住Shift键建立选区可以建立一个正选区。
5、新选区:新画的选区将会替代以前的选区
6、添加到选区:即将几个选区加到一起;
7、从选区中减去:将老选区减去新画的选区;
8、与选区交叉:取二个选区重叠的部分。
注:在已经有一个选区情况下,按住Shift是加选,按住Alt是减选,按住Alt+shift是交选。
9、移动选区:在新选区情况下,将鼠标放在选区以内即可以移动。或者按住方向键也可以移动选区,四个方向键每按一次,移动1个象素,若按住Shift加上每按一个方向键每次移动10个象素。
10、拉出辅助线(参考线)的前提是呼出标尺,
显示标尺:Ctrl+R(视图\显示标尺)
11、在水平标尺上面可以拉出水平辅助线,垂直上拉出垂直的,若按住Alt可以水平线上拉出垂直辅助线,在垂直线上拉出水平辅助线。
12、按住Shift拉辅助线。辅助线可以对准标尺上的刻度。
13、删除辅助线:利用移动工具直接将要删除的辅助线拖到标尺以外即可,
14、一次性清除所有辅助线:视图\清除参考线
15、新建图层:ctrl+Alt+Shift+N.
16、更改辅助线的颜色:编辑\预设\参考线和网格(ctrl+K打开预设对话框)
例:太极图
新建文件(800*600,RGB,)\Ctrl+R显示出标尺。对准标尺的刻度拉出辅助线\按住Alt+Shift键画一大圆\在工具选项栏中选择“减选”\利用矩形选框工具减掉右半部分\选项栏改为“加选”\在左半部分的上面的中间画一个直径为大圆半径的圆\再次更改选项栏为“减选”\下面也画出同样大小的圆\新建图层一,填充黑色,\在黑色的上面再画一个小圆,以白色填充。
18、羽化效果:让选区以内的填充色能够很好地与背景色混合到一起,使对象的边缘变得柔软。
19、按住Del或"退格键"可以删除选区以内的象素。
20、反选:选择菜单\反选(Ctrl+Shift+I)
21、在photoshop启动时,按住Ctrl+Alt+Shift能够让PS恢复到默认的设置。
22、Ctrl+Tab:在画布之间进行切换
注:若在背景层中按Del键删除,将会将选区以内删除成工具箱中的背景色,若在普通层中删除,则将象素删除掉。
.
23、单行、单列工具:
单行工具的高度为1个象素,宽度为当前画布的宽度;单列工具的宽度为1个象素,高度为当前画布的高度。
(拉到页面下面点击“photoshop”)
用户名:zlxiang
密码:zenglongxiang
二、移动工具(V)
1、如果在使用其它工具情况下,按住Ctrl键不放可以临时切换到此工具
2、此工具的功能为移动对象,另结合辅助线可以复制对象。
3、若按住Shift键移动,可以水平、垂直、45度角上进行移动,按住Alt键,加上利用鼠标拖移可以复制对象。
注:如果在复制对象时,对象没有选区,复制时会自动新建一个新的图层,反之,则相反。
4、对着图层的名字双击即可以对图层进行更名
5、如果想要到某个对象的层上面去,直接对着该对象单击鼠标右键选择一下即可。
6、栅格化图层:将文字层转化为普通层。(直接对着该图层右击选择即可)
例:阴影字
将前景色改为红色,打字“阴影字”\栅格化\选择移动工具\按Alt键往左上角进行复制\选择下面的层\载入选区\填充黑色\滤镜\模糊\高斯模糊(4)
7、合并图层:图层\合并图层(Ctrl+E)
例:砖墙效果
新建一个文件\新建一个图层\利用矩形选框工具画一矩形\将前景色设为(206,78,15)填充选区\ctrl+D\利用移动工具\按住Alt+shift键复制对象\直到复制满整个画布\合并所有的砖块层(除背景层以外)\将前景色设为灰色\填充缝隙\滤镜\画笔描边\喷溅(4,5)\滤镜\纹理\龟裂缝(30,4,9).
8、自由变换(Ctrl+T)主要作用是对物体进行放大、缩小、旋转等操作
再次变换:Ctrl+Shift+T
边变换边复制:Ctrl+Alt+Shift+T
在变换对象时同时复制一个对象:Ctrl+Alt+T
9、应用变换的三种方法:A 按Enter(回车键)
B 对着对象里面快速双击
C 点击工具选项栏上的“对勾”
10、取消变换:A Esc键
B 点击工具选项栏上的“禁止标志”
11、若按住Alt+Shift键进行变换,变换时将会以对象的中心点进行变换。(等比例)
H:高度 W:宽度
12、对齐与分布:对齐必须是二个或者二个以上的链接层;分布必须是三个或者三个以上的链接层;
13、图层的链接:点击图层中的“灰色区域”即可以将图层链接起来!
14、反相:Ctrl+I
例:八卦图
新件文件\背景以红色填充\新建图层一\画一大黑圆\复制图层一为图层一副本\隐藏图层一副本\选择图层一\按住Ctrl键将其载入利用减掉某一边再以白色填充\Ctrl+D\选择图层一副本\Ctrl+T(W和H各缩小50%)\再将图层一副本复制一个副本\按Ctrl键将其载入选区\填充白色\Ctrl+T(W和H各缩小50%)\合并图层一副本二和图层一副本\按住Alt+Shift向下复制一个对象到最下面\反相(Ctrl+I)\合并所有层(除和背景层以外)\再建一新层\画三个小矩形\并将这三个小矩形合并到一个层上\移动合适位置\边旋转边复制\再合并所有的层\将前景色设为**\选择多形边(3,边数为8)\以对象的中心点按Alt+shift画一八边形\将此层移到最下面(即背景层的上一层)。
15、变换选区:只对选区进行变换,选区以内的象素不会受到任何影响。
例:联通新时空
前景色设为蓝\打字“联通新时空”\选择移动工具将文字层栅格化\选择矩形选框工具将“时”字多余的地方删除\再新一图层\按Alt+Shift画一正圆以蓝色填充\变换选区\将选区移到最左边\按Del删除里面的象素\Ctrl+D\再画一个小圆,同样也以蓝色填充\移到合适的位置\合并这三个层\双击图层\打开图层样式\斜面和浮雕和等高线。
例:胶片
新建文件以淡蓝色进行填充\新建图层一\画一长矩形以黑色填充\Ctrl+D\再新建一层\画一小矩形,以白色填充\Ctrl+D\Ctrl+Alt+T\利用方向键往下移\应用变换\Ctrl+Alt+Shift+T\合并所有白色层\复制一份到右边\合并所有层\找到一些图层放到中间\再次合并所有层\滤镜\扭曲\切变,画、出一个“S”状。
三、套索工具(L)
套索工具、多边形套索工具、磁性套索工具
套索工具可以绘制一些随意的形状。磁性套索主要用于对对象的选取。
例:撕纸效果
新建文件\以淡蓝色填充背景\找到一幅\用移动工具拖到当前的图象中来\将其载入选区\编辑\描边(居中,15象素)\Ctrl+D\利用套索工具将图象的右半边套住\点开通道面板\新建Alpha1通道\以白色填充\滤镜\象素化\晶格化(10)\Ctrl+D\按住Ctrl键点击Alpha1,重新载入选区\回到图层一\选择移动工具\将对象称开\Ctrl+D\双击图层一打开图层样式\选择投影进行设置即可。
1、粘贴入:将剪贴板中的对象粘贴到当前的选区以内。(Ctrl+Shift+V)
2、放大:Ctrl+"+",缩小:Ctrl+"-"
例:立方体的制作:新建一个绿色背景的文件\Ctrl+Alt+Shift+N\3D变换(画一矩形,轨迹球工具转,三面为灰)\利用多边形套索工具将面选中\找,复制到当前的选区中来(Ctrl+shift+V)\扭曲。其它各面做法一样。
四、魔术棒工具(W)
此工具根据图象颜色相近的原理来对图象进行选取的,容差值越大,选取范围也就大,选取就越不精确。反之,则相反。
五、裁切工具(C)
主要是对对象的大小进行裁剪。
分辩率:图象分辩率就是指每英寸内有多少个像素构成,图象分辩率越高,就意味着每英寸内的象素也就越多。
图象分辩率的单位:PPI(pixels per inch(象素每英寸))
图象 的分辩率成为图象品质和文件大小的代名词,图象分辩率和图象尺寸的值决定了文件大小和输出质量,分辩率越高,图象每英寸内的像素也就越多,图象的品质也就越好,文件也就越大,像素也就越多,像素点也就越小。
设备分辩率:Dpi
1、将背景层转化为普通层:对着背景层双击即可;
2、将普通层转化为背景层:图层\新建\图层背景。
注:若想要保证裁切区域激活,图层必须是普通层。
六、修复画笔、修补工具
这二种工具主要是对图象进行修补。
注:使用修复画笔工具时按住Alt定义一个取样点。
使用左中括号和右中括号可以分别缩小和放大画笔笔头的大小。
注:按住Alt键点击当前层,其它的层快速隐藏,反之,则相反。
七、画笔和铅笔工具(B)
利用左中括号和右中括号可以分别缩小和放大画笔的笔头
定义画笔:编辑菜单\定义画笔
按住Shift键可以保证水平、垂直,也可以将二个点之间连成一条直线。
八、仿制图章和图案图章工具(S)
仿制图章工具使用方法与修复画笔工具相似,作用也相似。
图案图章工具作用是将一种图案拼贴到图象以内。
定义图案:必须使用无羽化的矩形来进行定义!
例:西瓜及各种切法(三种切法)
例:抽线效果(先定义图案利用单行工具加选)
例:木版画效果:
找到\查找边缘\选择红色通道\色调分调(5)\在最外画一矩形\以黑色描边\Ctrl+A,Ctrl+C,Ctrl+N,Ctrl+V,Ctrl+S\保存到桌面上\Ctrl+N(大小同纹理那张一样大)\用图案图章将木纹喷到图象内\滤镜\纹理\纹理化\载入纹理刚保存到桌面上的纹理\勾选“反相”\进行适当的调整!
例:爆炸效果:
添加杂色(15,高,单)\阈值\动感模糊(90度)\Ctrl+I\
Ctrl+Alt+Shift+N\渐变(线型,白到黑从上往下拉)\图层一模式改为“滤色”\合并二层\极坐标(上)\Ctrl+U调出爆炸色\再建一个层\模式改为“颜色减淡”\云彩(Ctrl+F)多次。
九、橡皮擦工具(E)
橡皮擦、背景色橡皮擦、魔术橡皮擦。
注:若在背景层中擦除,将会擦为背景色,若图象中有选区,则只会对选区以内进行擦除。
按住Shift点击二点,可以将二点之间进行擦除。
抹到历史记录:此功能尤如历史记录画笔工具。
通过复制的层:即将选区以内的象素复制到一个新的图层上
通过剪切的层:即将选区以内的象素剪切到一个新的图层上。
魔术橡皮擦工具是根据颜色相近的原理将对象擦除,其擦除范围与容差有关,容差值越大,擦除范围也就越大,擦除也就越不精确,反之,则相反。
使用魔术橡皮擦工具擦除时,背景层会自动转化为普通层。
例:邮票、纸篓
十、渐变工具(G)
线型、径向、角度、对称、菱形。
按Shift键可以水平、垂直、45度角的渐变。
油漆桶工具:是根据容差值的大小将前景色或某种图案填充到图象以内。容差越大,填充范围也就越大,反之,则相反。
十一、模糊、锐化和涂抹工具
模糊工具对图象局部区域进行模糊
强度:越大产生效果也明显,反之,则相反
锐化工具是使图象局部区域变得清晰,不过,不要过度使用,否则会破坏图象
涂抹工具是移动图象中的象素的位置。
十二、颜色减淡、加深、海绵工具:
颜色减淡工具是为图象加光,加深工具是为图象减光,海绵工具是增加或减少图象的饱和度;
去色:降低图象的饱和度;
加色:增加图象的饱和度。
十三、文字工具:(T)
点击是单行文字,拖拉是段落文本.
例:冰雪字
前景色设为黑,背景色为白\打字“冰雪字”\将文字层载入选区\Ctrl+E\反选\晶格化(12)\再反选回来\填充杂色\高斯模糊\曲线调整\Ctrl+D\Ctrl+I\旋转画布\风往下吹\Ctrl+F多几次\Ctrl+U(着色)。
例:燃烧字
黑色背景\打白色字\栅格化\载入选区\保存选区\旋转画布,风吹多次\再旋转回来\波纹\模式转化为灰度\再转为索引\颜色表(黑体)。再转化为RGB\建图层\载入保存的选区\填充颜色。
例:放射字
新建Alpha1通道\打字\Ctrl+D\极坐标(下)\旋转画布(逆)\风吹(左)\多次\旋转画布(顺)\极坐标(上)\Ctrl+A\Ctrl+C\到图层中\Ctrl+V\Ctrl+U(着色)
例:砖墙字
打字\栅格化\浮雕效果\纹理化(砖形)\Ctrl+U。
例:印泥字
建Alpha1通道\打字(外面画矩形描边)\Ctrl+D\将其载入选区\填充杂色(100)\Ctrl+D\扩散(变亮优先,多次)\进一步模糊\阈值\新建图层\载入选区(Alpha1)填充红色。
十四、路径选择工具与直接选择工具
路径选择工具只能够选中整条路径,而直接选择工具不仅能选中整条路径,还能够选中某一个锚点。
路径分为开放式路径和闭合式路径。
将路径转化为选区:Ctrl+Enter。
十五、钢笔工具(P)
钢笔工具主要是用来绘制路径的,自由钢笔工具是通过描绘的方式来建立选区的。
路径的隐藏:在路径面板中空白区域点击一下即可。
例:邮票,屏风,心形。
激活下一层:Alt+"["
激活上一层:Alt+"]"
将当前层移到下一层:Ctrl+"["
将当前层移到上一层:Ctrl+"]"
十六、注释、语音注释工具
主要是对作品进行文字或语音上的注释。
十七、吸管、颜色取样器、度量工具
吸管工具主要是从中吸取颜色到当前的前景色中来!
颜色取样器是方便查看图象某个点的颜色值。
度量工具是对对象进行度量,A代表角度,H代表高度,W代表宽度。
太平洋网:
\软件资讯\往下拉\找到photoshop\点击相关即可。
十八、抓手工具(H)
主要是对放大后的对象进行移动,以方便查看
注:无论在何种工具情况下,按住space键可以临时切换到此工具。双击抓手工具可以让对象满画布显示,相当于按Ctrl+"0".
十九、缩放工具(Z)
双击缩放工具,对象以实际象素显示(100%),相当于按Ctrl+Alt+"0"。
注:在使用别的工具情况下,按住Ctrl+Space不放可以切换到放大功能,按Ctrl+Alt+space可以切换到缩小功能。
二十、前景/背景色
默认前/背色:前黑后白;
恢复默认前/背景色:D
前/后之间切换:X
色域警告(色溢):指我们所选的RGB颜色超过了CMYK的颜色范围,不能够被打印出来,系统会有最接近此种RGB颜色的CMYK颜色来代替它。
快捷键:Ctrl+Shift+Y(视图\)
二十一、快速蒙版(Q)
又称为临时蒙版
作用:编辑选区
编辑工具:画笔,铅笔,橡皮擦
前景为黑,增大蒙版区域,减小选区,前景为白时,与前相反。
注:使用橡皮擦工具与画笔相反。
二十三、三种预览模式(F)
1、标准模式
2、带有菜单的栏的全屏预览模式
3、全屏预览模式
Tab:隐藏工具箱、调板、工具选项栏。
Shift+Tab:只隐藏调板。
二十四、切片、切换选取工具
主要是制作网站上的一些超链接等。
URL:统一资源定位符.(即输入超链接的地址)
目标:在哪个窗口中打开超链接
_blank:指在新的窗口中打开
_self:指在自己的窗口中打开
注:若省略则默认为self
信息文本:鼠标指向超链接时,状态栏上的显示的内容;
Alt标记:指向超链接时,鼠标下面出现的文字。
二十五、历史记录画笔工具
历史记录面板作用为存放所操作的步骤(默认所存步骤为20步,最多可存1000步)
快照:当前图象,当前状态的一个临时副本,它不会随着文件的保存而保存;
历史记录画笔工具作用:将所绘区域里的图象恢复到指定的状态。
第二部分:调板
一、图层面板
1、层的概念:它尤如一张透明的纸,层与层之间是叠加的,若上一层有对象,会遮住与下一层对象重叠的部分,若上一层没有对象,对下一层的显示无任何影响。
2、层的类型:普通层、背景层、蒙版层、文字层、形状层、调整层、图层组(集)。
3、背景层的特点:不能移动,不能添加图层样式及更改透明度,在所有层的最下面。
4、对着图层名双击可以为图层更改名字,右击可以打开图层属性。
5、图层蒙版:
A、作用:控制图象的显示与隐藏
B、编辑工具:画笔、铅笔、橡皮擦、渐变工具。
C、在蒙版中只有三种颜色,为黑、白、灰,使用工具编辑时,前景色为黑色时代表隐藏,白色时代表显示,灰色时,代表半透明。
D、注:使用蒙版只会隐藏图象,不会破坏图象
E、按住Shift键点击蒙版,可以暂停使用蒙版。
6、图层矢量蒙版
A、编辑工具:与钢笔有关的工具
B、添加:图层中相关命令。
C、它与图层蒙版的区别:铁链旁边有一白色的竖杠。
D、图层矢量蒙版可以转化为 图层蒙版(右击\栅格化),反之,则不行。
7、填充不透明度(fill)与不透明度的区别
填充不透明度只对图象的本身颜色起作用,而对于添加的诸如图层样式等不起任何作用;而不透明度则对图层所有对象都起作用。
8、编组:(Ctrl+G)
A、即将底层作为顶层的蒙版层。
B、释放编组:Ctrl+Shift+G/按Alt在二个要编组的层中间点击
9、本图层与下一图层
A、拖动本图层上白色滑块,指将本层较亮的象素隐藏起来,反之,则相反,按Alt键可以将小滑块分开。
B、拖动下一图层白色滑块,指将下一层较亮的象素透过本图层显示,反之,则相反。
10、挖空:指在当前层透过某些层而看到背景层中的对象。
A、必须有一个背景层存在
B、此功能受填充不透明度的影响
例:镂空球体
建600*600,建图层一填充黑色,钢笔打路径\橡皮擦描边\复制一个副本\画一600*600的圆\球面化(+100)\反选\删除\将其载入选区\保存选区\到通道面中模糊\返回图层中填充灰色\光照(通道为我们保存的通道)\再建一层\渐变填充\模式改为“颜色”\背面方法一样。
二、通道面板
通道是用于存储颜色信息和选区的。通道的个数由其颜色模式决定,在通道中只有三种颜色:黑、白、灰,黑色代表选区以外,白代表选区以内。灰色代表半透明,在通道中可以利用画笔、橡皮擦等工具进行编辑。
雕刻字:建A1打字\Ctrl+D\模糊\Ctrl+M\Ctrl+A\Ctrl+C\Ctrl+N\Ctrl+V\Ctrl+S(psd格式)\Ctrl+F4\置换(2,2)\Ctrl+A\Ctrl+C\到图层中Ctrl+V\Ctrl+U.
水晶字:建A1打字\Ctrl+D\模糊(3.5)\复制A1\位移(2,2)\再模糊3.5\运算(a1与a1副本,“差值”)\自动色阶\Ctrl+M\运算(a1与a2,"柔光")\Ctrl+A\回图层\Ctrl+V\ 建一新层\渐变(图层模式改为“颜色”)\用画笔点缀。
三、路径面板:
四、历史记录面板
记录我们每一步的操作,默认的可以记录20步,最多可以记录1000步。
快照:当前图象当前状态的临时副本。
快照不会随着文件的存储而存储。
五、动作面板
动作:是指记录一段操作的步骤并可以再现的一个程序!
第三部分:图象调整部分
一、色阶(Ctrl+L)
输入色阶:拖动白色滑块,图象变亮,拖动黑色滑块,变暗,拖动中间调往左,图象加亮,往右,图象加暗
输出色阶:拖动白色滑, 图象变暗变灰,拖动黑色滑块,图象变亮变灰。
二、曲线(Ctrl+M)
它是变相的色阶调整命令,它也是对图象进行调整。
三、色彩平衡:(Ctrl+B)
是针对图象中某种颜色成份太多,可以给它添加上它的互补色,以让图象平衡化。
R色的互补色:C
G----------:M
B----------: Y
photoshop软件有哪些版本?
《Adobe Illustrator Windows版+mac版》免费软件百度网盘资源下载:链接: /s/1znz86gOB2oY__puKDKsloQ?pwd=1234
提取码: 1234Adobe illustrator,简称AI,是一种应用于出版、多媒体和在线图像的工业标准矢量插画的软件。该软件主要应用于印刷出版、海报书籍排版、专业插画、多媒体图像处理和互联网页面的制作等,也可以为线稿提供较高的精度和控制,适合生产任何小型设计到大型的复杂项目。
资源包含:Windows版(无需激活版本)+mac版+最新Illustrator 学习资料。
求助Mac上能用cooledit吗
最新的是photoshop cc 0217
1990年2月,Photoshop版本1.0.7正式发行,John Knoll也参与了一些插件的开发,第一个版本只有一个800KB的软盘(Mac)就能装下。[1]
1991年6月,Adobe发布了Photoshop 2.0(代号Fast Eddy),提供了很多更新的工具,比如矢量编辑软件Illustrator,CMYK颜色以及Pen tool(钢笔工具)。最低内存需求从2MB增加到4MB,这对提高软件稳定性有非常大的影响,从这个版本开始Adobe内部开始使用代号,在1991年正式发行。
1992年,Kai Krause在1992年发布了Kai's Power工具,使Photoshop的可视化界面更加丰富。
1993年,Adobe开发了支持Windows版本的Photoshop,代号为Brimstone,而Mac版本为Merlin。这个版本增加了Palettes和16-bit文件支持。2.5版本主要特性通常被公认为支持Windows。
1994年,Photoshop 3.0正式发布,代号是 Tiger Mountain,而全新的图层功能也在这个版本中崭露头角。这个功能具有革命性的创意:允许用户在不同视觉层面中处理,然后合并压制成一张。该版本的重要新功能是Layer,Mac版本在9月发行,而Windows版本在11月发行。
1997年9月,Adobe Photoshop 4.0版本发行,主要改进是用户界面。Adobe在此时决定把Photoshop的用户界面和其他Adobe产品统一化,此外程序使用流程也有所改变。一些老用户对此有抵触,甚至一些用户到在线网站上面抗议。但经过一段时间使用以后他们还是接受了新改变;Adobe这时意识到Photoshop的重要性,他们决定把Photoshop版权全部买断。
1998年5月,AdobePhotoshop 5.0发布,代号Strange Cargo。版本5.0引入了History(历史)的概念,这和一般的Undo不同,在当时引起业界的欢呼。色彩管理也是5.0的一个新功能,尽管当时引起一些争议,此后被证明这是Photoshop历史上的一个重大改进。
1999年发行Adobe Photoshop 5.5,主要增加了支持Web功能和包含ImageReady2.0。
2000年9月,Adobe Photoshop 6.0发布代号Venus in Furs,经过改进,Photoshop与其他Adobe工具交换更为流畅,此外Photoshop 6.0引进了形状(Shape)这一新特性。图层风格和矢量图形也是Photoshop 6.0的两个特色。
2002年3月Adobe Photoshop 7.0版发布代号Liquid Sky。Photoshop 7.0版适时的增加了Healing Brush等修改工具,还有一些基本的数码相机功能如EXIF数据,文件浏览器等。
2003年Photoshop 7.0.1版发布,它加入了处理最高级别数码格式RAW(无损格式)的插件。
2003年10月发行Adobe Photoshop CS(8.0),支持相机RAW2.x,Highlymodified"SliceTool",阴影/高光命令、颜色匹配命令、"镜头模糊"滤镜、实时柱状图,使用Safecast的DRM复制保护技术,支持JavaScript脚本语言及其他语言。
2005年4月Adobe Photoshop CS2发布,开发代号Space Monkey。P
Photoshop CC启动界面(3张)
hotoshop CS2是对数字图形编辑和创作专业工业标准的一次重要更新。它作为独立软件程序或Adobe Creative Suite2的一个关键构件来发布。Photoshop CS2引入强大和精确的新标准,提供数字化的图形创作和控制体验。新特性有:支持相机RAW3.x、智慧对象、图像扭曲、点恢复笔刷、红眼工具、镜头校正滤镜、智慧锐化、SmartGuides、消失点、改善64-bitPowerPCG5Macintosh计算机运行MacOSX10.4时的内存管理,支持高动态范围成像(HighDynamicRangeImaging)、改善图层选取(可选取多于一个图层)。
2006年,Adobe发布了一个开放的Beta版Photoshop Lightroom,这是一个巨大的专业图形管理数据库。
2007年4月,发行Adobe Photoshop CS3,可以使用于英特尔的麦金塔平台,增进对WindowsVista的支持、全新的用户界面、Feature
additions to Adobe Camera
RAW、快速选取工具、曲线、消失点、色版混合器、亮度和对比度、打印对话窗的改进,黑白转换调整,自动合并和自动混合,智慧(无损)滤镜,移动器材的图像支持,Improvements
to cloning and healing,更完整的32bit/HDR支持,快速启动。
2007年,Photoshop Lightroom 1.0正式发布。
2008年9月,发行Adobe Photoshop CS4,套装拥有一百多项创新,并特别注重简化工作流程、提高设计效率,Photoshop CS4支持基于内容的智能缩放,支持64位操作系统、更大容量内存,基于OpenGL的GPGPU通用计算加速。2008年,Adobe发布了基于闪存的Photoshop应用,提供有限的图像编辑和在线存储功能。2009年,Adobe为Photoshop发布了iPhone(手机上网)版,从此PS登陆了手机平台。
2009年11月7日,发行Photoshop Express版本,以免费的策略冲击移动手机市场手机版的photoshop可以做些简单的图像处理。特点:支持屏幕横向照片,重新设计了线上、编辑和上传工作流,
在一个工作流中按顺序处理多个照片的能力, 重新设计了管理,简化了相簿共享, 升级了程式图标和外观,查找和使用编辑器更加轻松;
同时向Photoshop和社交网站Facebook上传。2010年05月12日,Adobe Photoshop CS5,加入了编辑→选择性粘贴→原位粘贴、编辑→填充、编辑→操控变形 ,画笔工具得到加强功能。
2012年3月22日发行Adobe Photoshop CS6Beta公开测试版,新特性有Photoshop
CS6和Photoshop CS6
Extended中所有功能。新功能有内容识别修复,利用最新的内容识别技术更好地修复。另外,Photoshop采用了全新的用户界面,背景选用深色,以便用户更关注自己的。
2013年2月16日,发布Adobe Photoshop v1.0.1版源代码。
2013年6月17日,Adobe在MAX大会上推出了Photoshop CC(CreativeCloud),新功能包括:相机防抖动功能、Camera RAW功能改进、图像提升采样、属性面板改进、Behance集成一集同步设置等。
2014年6月18日,Adobe发行Photoshop CC
2014,新功能包括:智能参考线增强、链接的智能对象的改进、智能对象中的图层复合功能改进、带有颜色混合的内容识别功能加强、Photoshop
生成器的增强、3D 打印功能改进;新增使用 Typekit 中的字体、搜索字体、路径模糊、旋转模糊、选择位于焦点中的图像区域等等。[4]
2015年6月16日,Adobe针对旗下的创意云Creative
Cloud
套装推出了2015年年度的大版本更新,除了日常的Bug修复之外,还针对其中的15款主要软件进行了功能追加与特性完善,而其中的PhotoshopCC
2015正是这次更新的主力。新功能包括:画板、设备预览和 Preview CC 伴侣应用程序、模糊画廊 | 恢复模糊区域中的杂色、Adobe
Stock、设计空间(预览)、Creative Cloud 库、导出画板、图层以及更多内容等。[5-6]
不能用Cool Edit Pro,Mac的基础音频软件是Soundtrack Pro,在Final Cut Studio 3里面能找到,不过Adobe CS5的For Mac系列中应该有支持Mac的软件,你也可以找一下。
PS:你可放心用Win,不会烧掉的,只是烫了点。
今天关于“mac版pscs5序列号”的探讨就到这里了。希望大家能够更深入地了解“mac版pscs5序列号”,并从我的答案中找到一些灵感。
声明:本站所有文章资源内容,如无特殊说明或标注,均为采集网络资源。如若本站内容侵犯了原著者的合法权益,可联系本站删除。