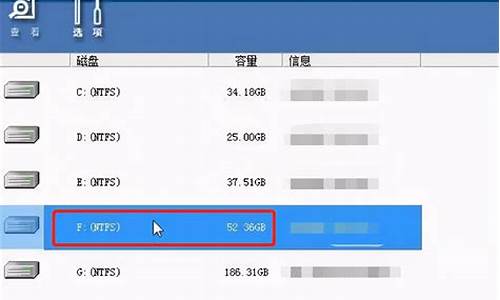如何设置bios用u盘启动_如何设置bios用u盘启动电脑_1
如何设置bios用u盘启动的今日更新不仅仅是技术上的更新,更是人们生活方式的改变。今天,我将和大家探讨关于如何设置bios用u盘启动的今日更新,让我们一起探讨它对我们生活的影响。
1.U盘启动:解决系统崩溃的好帮手
2.Intel主板怎么U盘启动|英特尔主板BIOS设置USB启动步骤

U盘启动:解决系统崩溃的好帮手
系统崩溃是电脑使用过程中常见的问题,而U盘启动则是解决这一问题的好帮手。本文将为您介绍如何使用U盘启动来解决系统崩溃问题。 进入BIOS界面按下"DEL"键,即可轻松进入主板BIOS界面。根据主板说明书,选择引导次序,为后续操作做好准备。
选择引导次序进入BIOS后,选择"Advanced BIOS Features",再选择"Boot Sequence"。根据需要,设置"1st Boot Device"为"USB HDD",保存退出。
开机设置
开机后快速按下"Delete"键,选择"Advance BIOS Features",再选择"First Boot Device"。选择"USB HDD",保存设置。这样,您就成功实现了U盘引导系统。
Intel主板怎么U盘启动|英特尔主板BIOS设置USB启动步骤
1、 首先开机按 F2 键进入 BIOS 界面, 注:UEFI BIOS 机型进 BIOS 首页后,请按 F7 键进入 Advanced 高级设置页面。如图下方提示:?2、 通过方向键进入Security菜单,通过方向键选择Secure Boot Control/menu,将其设 定为 Disabled。?
3、 通过方向键进入Boot菜单,并通过方向键选择CSM Support或 ?Launch CSM,将其设定为 Enabled。
4、 以上两项设置完成后,请按 F10 保存退出。?
5、 再次开机按ESC键,选择从 USB 设备启动。
英特尔主板在稳定性和兼容性方面受到众多DIY用户的推崇,很多DIY玩家都选择英特尔的原装主板,现在使用U盘装系统已经是众多用户的选择,要用U盘装系统需设置电脑开机从U盘启动,很多用户不清楚Intel主板怎么从U盘启动,这边就跟小编一起来了解下英特尔主板BIOS设置USB启动的步骤。
一、所需工具:
1、Intel英特尔主板电脑
2、启动U盘:怎么制作U盘PE启动盘
二、启动热键
1、在电脑上插入启动U盘,重启时按F10,有些是F12;
2、进入启动项选择菜单,选择带USB的选项,或者U盘名称,按回车即可。
三、BIOS设置USB启动
1、有些主板不支持启动热键,那么就插入U盘,然后重启按F2或Del进入BIOS;
2、如果是这个界面,选择AdvancedBIOSFeatures回车;
3、FirstBootDevice改成Removable,然后选择HardDiskBootPriority回车;
4、选择U盘选项,按PageUP或Shift+移动到第一的位置,按F10保存重启;
5、如果是这个界面,移动到Boot,在BootDevicePriority,将U盘设置到第一的位置,按F10保存重启即可。
Intel主板设置U盘的方法就是这样了,建议大家先使用F10或F12快捷键,如果主板不支持快捷键在,则进入BIOS修改。
今天关于“如何设置bios用u盘启动”的探讨就到这里了。希望大家能够更深入地了解“如何设置bios用u盘启动”,并从我的答案中找到一些灵感。
声明:本站所有文章资源内容,如无特殊说明或标注,均为采集网络资源。如若本站内容侵犯了原著者的合法权益,可联系本站删除。