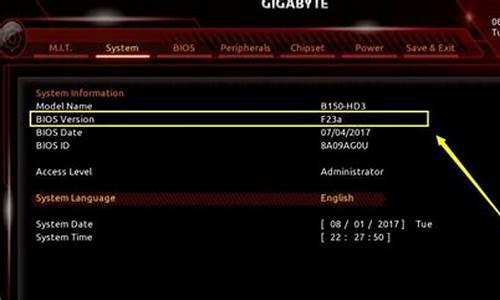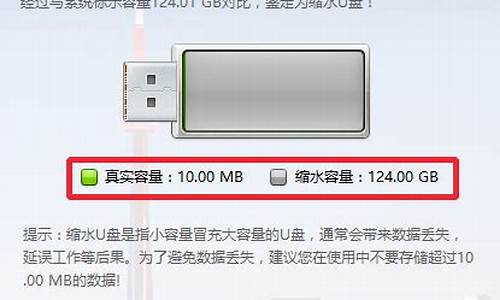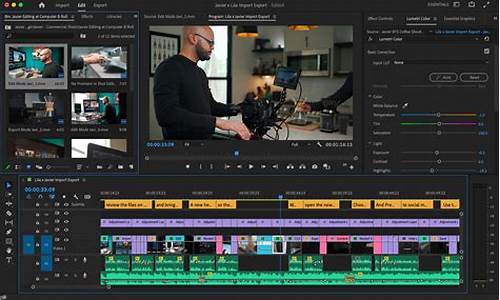如何设置bios引导功能_如何设置bios引导功能_2
如何设置bios引导功能的今日更新不仅仅是技术上的更新,更是人们生活方式的改变。今天,我将和大家探讨关于如何设置bios引导功能的今日更新,让我们一起探讨它对我们生活的影响。
1.bios怎么设置才能正常启动电脑
2.BIOS设置:开启全新的系统安装之旅
3.技嘉主板怎么设置uefi启动|技嘉uefi引导bios设置步骤

bios怎么设置才能正常启动电脑
bios怎么设置才能正常启动电脑?一、? 进入BIOS界面:
在电脑开机时,根据提示按下相应的快捷键(通常是F2、F10或Delete等),进入BIOS设置界面。
二、? 找到“启动”或“引导”选项:
在此处设置电脑的启动顺序设置为硬盘优先。
三、? 保存并退出BIOS设置:
完成启动顺序设置后,在BIOS设置界面中,通常会有“保存”或“退出”选项。选择该选项,并按照提示进行保存和退出操作。这样就完成了BIOS设置的全部步骤,电脑将会正常启动。
BIOS设置:开启全新的系统安装之旅
计算机启动是计算机使用的第一步,BIOS设置是计算机启动的关键。本文将手把手教你如何设置BIOS,让你的计算机开机启动随心所欲。 进入BIOS设置启动计算机,按住F2键不放,直到出现BIOS设置窗口。在这个窗口中,你可以进行各种设置,包括开机启动设置。
找到BOOT设置在BIOS设置窗口中,选择并进入第二项“BIOS SETUP”。在这里,你会找到一个包含BOOT文字的项或组,还有三个代表“第一项启动”“第二项启动”和“第三项启动”的选项。它们分别是“FIRST”“SECEND”“THIRD”。现在,我们要依次将它们设置为“光驱”“软驱”“硬盘”。
设置启动项在BOOT设置中,选择“FIRST”敲回车键,在出来的子菜单选择CD-ROM。这样,计算机就会优先从光驱启动,而不是从硬盘启动。设置好之后,记得按F10键保存你的设置。
完成设置按Y键退出重启,你的计算机启动设置就完成了!从此以后,你的计算机将会按照你的设置启动,让你的计算机开机启动随心所欲。
技嘉主板怎么设置uefi启动|技嘉uefi引导bios设置步骤
开机后,按住DEL键,你将进入BIOS系统的神秘殿堂。在这里,让我们一起设置光驱为第一启动项,开启全新的系统安装之旅! 进入BIOS设置窗口启动计算机,按住DEL键,直到BIOS设置窗口映入眼帘。这个窗口通常以蓝色为底,**英文字点缀其中,给人一种科技与未来的感觉。
找到启动顺序设置项在BIOS设置窗口中,选择并进入第二项“BIOS SETUP”。在这里,你需要找到包含BOOT文字的项或组,它们如同宝藏一般隐藏在其中。找到“FIRST”“SECEND”“THIRD”三项,它们分别代表着启动顺序的第一、第二和第三项。
设置启动顺序将启动顺序设置为“光驱CD-ROM”“软驱”“硬盘”,让计算机优先从光驱启动。如果在这一页没有直接看到这三项,通常BOOT右边的选项菜单为“SETUP”,这时轻轻按下回车键,它们就会神奇地出现。选择“FIRST”并敲击回车键,在出现的子菜单中选择CD-ROM,再次按下回车键,你的选择就已经生效了。
保存设置并重启计算机设置好启动方式后,按下F10键,一个E文对话框将出现在你眼前。这时,你只需要按下“Y”键(如果需要的话),然后回车,你的计算机就会自动重启。看到这一幕,你就知道你的设置已经生效了!
插入系统盘并安装系统接下来,将系统盘插入光驱,按照屏幕上的提示步骤进行操作。现在,你已经准备好了,可以进入系统盘进行系统的安装了。这是一个全新的开始,也是你掌握技术的一次飞跃。跟随我们的引导,一起开启这段精彩的旅程吧!
uefi是电脑主板新型的启动方式,大部分新出的技嘉主板都支持uefi启动,为了兼容旧系统,技嘉新主板还保留传统的Legacy模式,如果要用uefi装系统,有些技嘉主板仍然需要设置BIOS成uefi启动,那么技嘉主板怎么设置uefi启动呢?下面小编跟大家分享技嘉uefi引导BIOS设置步骤。
一、准备工作
1、支持uefi引导的技嘉主板,以H81为例
2、uefi启动U盘:
原版win8/win10x64启动盘:win10安装u盘制作方法
大白菜uefi启动U盘:如何制作uefi启动u盘
方法一:原版系统uefi启动盘
1、多数技嘉主板同时兼容UEFI启动和Legacy启动,如果你是直接将原版win8/win10x64刻录到U盘做成的启动盘,就是uefi启动,此时只需要主板默认的BIOS设置;
2、插入U盘启动盘,启动电脑时按Del进入BIOS,转到SaveExit界面,按↓方向键选择LoadOptimizedDefaults,按回车,选择yes回车,然后按F10回车重启;
3、重启后按F12,调出启动菜单,选择UEFI前缀的U盘启动项,回车,就是从UEFIU盘引导。
方法二:大白菜uefi启动盘
1、根据小编实际的测试,跟原版系统uefi启动盘不同,大白菜等uefi启动盘引导启动有点复杂;
2、首先插入大白菜uefi启动盘,启动后按Del进入BIOS,在BIOSFeatures中,Windows8Features先设置成Windows8,BootModeSelection设置成UEFIonly,直接按F10保存重启;
3、再次重启按Del进入BIOS,此时直接转到SaveExit界面,选择LoadOptimizedDefaults回车;
4、回到BIOSFeatures,选择BootOption#1回车,选择UEFIU盘项,回车,重启即可uefi引导;
5、或者重启时按F12选择UEFIU盘启动项回车。
以上是技嘉主板设置uefi启动的方法,根据启动U盘类型的不同,BIOS设置有所差异,大家可以参考上面的步骤来设置。
好了,今天我们就此结束对“如何设置bios引导功能”的讲解。希望您已经对这个主题有了更深入的认识和理解。如果您有任何问题或需要进一步的信息,请随时告诉我,我将竭诚为您服务。
声明:本站所有文章资源内容,如无特殊说明或标注,均为采集网络资源。如若本站内容侵犯了原著者的合法权益,可联系本站删除。