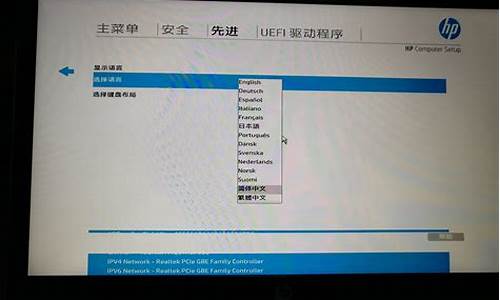win7共享后无权限访问打印机_win7共享后无权限访问打印机怎么解决
1.如何解决Win7共享打印机拒绝访问的问题
2.WIN7共享打印机您没有权限访问主机。请与网络管理员联系请求访问权限。
3.win7打印机共享权限无法访问winXP共享打印机怎么办
4.win7系统无法访问共享打印机怎么办
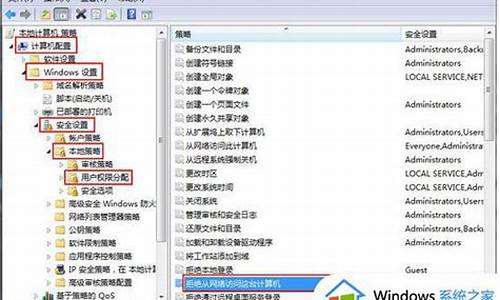
Windows防火墙设置
(1)打开“控制面板--系统和安全--Windows防火墙”;
(2)单击“允许程序或功能通过Windows防火墙”;
(3)允许访问“网络发现”和“文件和打印机共享”
除上述方法外还可根据以下方法1进行设置:
1.开启网络共享和文件共享
(1)启用网络发现;
(2)启用文件和打印机共享;
(3)关闭密码保护共享。
2.设置组策略
(1)Win键+R,启动运行,输入“gpedit.msc”,按回车键;
(2)打开“本地组策略编辑器”--“计算机配置”--“Windows设置”--“安全设置”--“本地策略”--“安全选项”,将“网络访问:本地账户的共享和安全模型”,设置为“经典-对本地用户进行身份验证,不改变其本来身份”,就可以了。
如何解决Win7共享打印机拒绝访问的问题
Win7访问局域网中的某台连接有打印机的电脑,提示您没有访问权限,请联系网络管理员是设置错误造成的,解决方法为:
1、打开计算机管理对话窗口,展开用户列表,然后在右侧创建新的用户。
2、当特定的用户创建完成后,我们就可以针对此用户就共享文件的访问权限进行分配了。如图所示,在共享文件的高级属性选项卡界面,我们可以对共享文件的访问权限进行编辑。
3、从打开的如图所示的高级访问权限设置界面中,我们可以选择之前已经创建的用户,并且将类型设置为允许,同时在高级权限列表中为当前用户指定共享文件的访问权限,最后点击确定即可完成设置。
4、在日常的办公环境中,我们更多的时候需要处理pdf文档,因此我们有必要对pdf文档的访问权限以及她的编辑和打印权限进行设置,如图所示,在pdf文档编辑界面中,将加密方式设置为安全密码。
5、此时将弹出如图所示的加密pdf文档的界面,在此我们需要对pdf文档的打开方式,以及编辑,通过设置密码可以有效的保护pdf文档安全。经设置访问权限的pdf文档,可以直接参与共享文件,局域网中的员工在对该文档进行编辑打开或打印前需要输入相应的授权密码才可以。
WIN7共享打印机您没有权限访问主机。请与网络管理员联系请求访问权限。
可能是设置不正确。配置共享打印需要两台电脑能够相互访问。步骤: 一、主机端设置: 1. 启动共享打印机。 a) 点击“开始”→“控制面板”,如图 b) 右上角查看方式选择“类别”,在“网络和Internet”中“选择家庭组和共享选项”,如图 c) 选择“更改高级共享设置”,如图 d) 选择“启用网络发现”“启用文件和打印机共享”“关闭密码保护共享”,点击“保存修改”完成设置,如图 2. 设置共享打印机。 a)点击“开始”→“设备和打印机”,如图 b)右键点击打印机图标选择“打印机属性”,如图 c) 点击“共享”选项卡,将“共享这台打印机”打对勾,共享名可以自行修改,如图 3. 确认主机计算机名。 a)在电脑桌面右键点击“计算机”→“属性”,如图 b) 查看并记录计算机名,如果名字太长不方便记录,可以点击右侧的“更改设置”选项,修改计算机名,如图 二、客户端设置: 1. 点击“开始”→“运行”,输入主机端“计算机名”“\\Tianmeng-PC”,然后点击“确定”,打开主机端共享,如图 在此步骤经常出现客户机不能访问主机的情况,此问题和网络设置有关系,建议查看主机和客户机是否在同一个工作组,详细操作方法点击进入Windows网站查找解决方案。 2. 双击共享打印机图标,将自动配置共享,如图 3. 点击“开始”→“设备和打印机”就能够看到配置成功的共享打印机,打印时选择此打印机即可。
win7打印机共享权限无法访问winXP共享打印机怎么办
首先在XQ-20150404RQBR这台电脑上操作两处设置!
打开控制面板,管理工具,计算机管理,本地用户和组,guest用户,禁用取消。
开始——运行,输入gpedit.msc,打开本地计算机策略——计算机配置——Windows设置——安全设置——本地策略——用户权限分配,找到“拒绝从网络访问这台计算机”,打开删除其中的guest用户(如下图)。
以上只适合专业版、企业版、旗舰版的Win7
如果是家庭版本的Win7,请打开控制面板,用户,打开guest用户即可。
win7系统无法访问共享打印机怎么办
共享打印是指打印机通过数据线连接某一台电脑(主机)设置共享后,局域网中的其他电脑(客户机)就可以使用此打印机。共享打印和共享文件相同,是Windows系统提供的一项服务,配置共享打印需要两台电脑能够相互访问。
一、主机端设置:
1. 启动共享打印机。
a) 点击“开始”→“控制面板”,如图
b) 右上角查看方式选择“类别”,在“网络和Internet”中“选择家庭组和共享选项”,如图
c) 选择“更改高级共享设置”,如图
d) 选择“启用网络发现”“启用文件和打印机共享”“关闭密码保护共享”,点击“保存修改”完成设置,如图
2. 设置共享打印机。
a)点击“开始”→“设备和打印机”,如图
b)右键点击打印机图标选择“打印机属性”,如图
c) 点击“共享”选项卡,将“共享这台打印机”打对勾,共享名可以自行修改,如图
3. 确认主机计算机名。
a)在电脑桌面右键点击“计算机”→“属性”,如图
b) 查看并记录计算机名,如果名字太长不方便记录,可以点击右侧的“更改设置”选项,修改计算机名,如图
二、客户端设置:
1. 点击“开始”→“运行”,输入主机端“计算机名”“\\Tianmeng-PC”,然后点击“确定”,打开主机端共享,如图
在此步骤经常出现客户机不能访问主机的情况,此问题和网络设置有关系,建议查看主机和客户机是否在同一个工作组,详细操作方法点击进入Windows网站查找解决方案。
2. 双击共享打印机图标,将自动配置共享,如图
3. 点击“开始”→“设备和打印机”就能够看到配置成功的共享打印机,打印时选择此打印机即可。
故障一、系统提示访问需要账号和密码
解决方法:
1、在win7桌面左下角点击打开“开始”菜单,然后在选择控制面板,打开控制面板的窗口后,在右上角的查看方式改为“类别“,并点击窗口中“用户账户和家庭安全”下的“添加或删除账户”。
2、然后出现如下界面后,选择点击“Guest”,并启用。
故障二、系统提示无权限访问
解决方法:
1、通过快捷组合键“win+r”弹出运行窗口后,在地址栏中输入gpedit.msc,并回车确认打开本地组策略编辑器。
2、然后依次在弹出的窗口中选择“Windows设置—安全设置—本地策略—用户权限分配—拒绝从网络访问这台计算机”,然后在弹出的小窗口将Guest删除就可以了。
声明:本站所有文章资源内容,如无特殊说明或标注,均为采集网络资源。如若本站内容侵犯了原著者的合法权益,可联系本站删除。