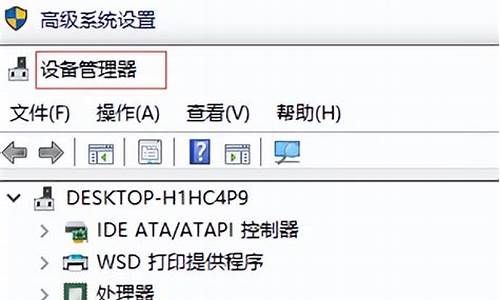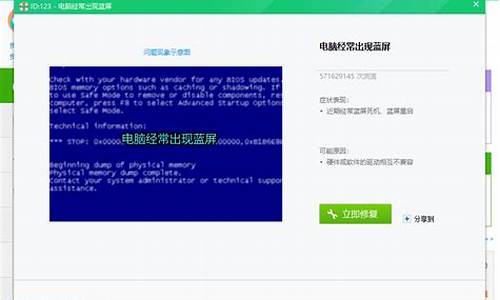写保护u盘修复_u盘写保护修复工具
1.U盘被写保护如何修复?
2.U盘被写保护怎么办?
3.U盘“写保护”,无法修复受损的文件怎么办?
4.U盘被写保护了,怎么去掉呢?
5.优盘显示被写保护怎么处理

U盘作为十分便捷的存储工具,深受小伙伴们的喜爱。但有时候用着用着会突然出现被写保护的情况,无法进行读写操作。遇到这种问题该如何解决呢?“电脑那些事儿”给大家提供几种方法。
一、关闭U盘上的开关
这点虽然简单,但还是有很多人不注意。当U盘出现因写保护而无法正常进行读写操作时,首先就应该考虑U盘上的写保护开关是否关闭,同样对于使用手机SD卡的网友,也应注意转接口上的写保护开关,只有关闭才能正常进行读写操作。
二、尝试修复U盘
1、当电脑能够正常识别U盘时,我们可以对U盘进行一次尝试修复操作。右击U盘盘符,从弹出的菜单中选择“属性”。
2、在打开的“属性”窗口中,切换至“工具”选项卡,点击“查错开始检查”按钮。
3、在弹出的窗口中,勾选两项,并点击“开始”按钮来尝试修复U盘写保护错误。
三、对U盘执行重置操作
1、上网搜索并下载“USBOOT”程序。由于该程序执行U盘的修复操作具有一定的危险性,因为如有可能,做好U盘相关数据的备份工作。
2、运行USBOOT程序,选择选择要修复的U盘,然后点击“选择工作模式”下拉列表,从中选择“用0重置参数”项。
3、点击“开始”按钮就可以对U盘执行重置操作啦。
U盘被写保护如何修复?
1、 打开运行窗口,输入“regedit”,点击“确定”。
2、 进入注册表编辑器,依次打开HKEY_LOCAL_MACHINE \ SYSTEM \ CurrentControlSet \
Control,查看右侧是否有“StorageDevicePolicies”选项。
3、 若没有,右键点击“Control”,依次点击新建项。
4、 将新建项,重命名为”StorageDevicePolicies”。
5、 点击StorageDevicePolicies,在右侧空白处右键选择新建-DWORD值WriteProtect。
6、双击WriteProtect,设置数值数据为0,点击确定即可。
U盘被写保护怎么办?
看一下你的U盘是不是自带写保护的开关,是的话找到关闭就可以。
如果不是将你电脑系统中可能将U盘锁定的软件打开,然后取消此锁定功能即可。比如U盘杀毒软 件,一般都会开启一个U盘免疫的功能,目的就是不让不明来历的U盘在系统中显示。只要取消这个功能或者将此U盘列入免杀列表中,即可以正常使用了。
如果你的U盘被写保护只是U盘内的相关文件夹或者文件被写保护,那么这个问题就不是U盘的原因了,而是系统的设置原因。这个时候只要对系统进行一次杀毒处理,然后再更改一下文件夹或者文件的属性就可以了。
U盘“写保护”,无法修复受损的文件怎么办?
如果出现U盘被写保护的提示,我们可以考虑将U盘格式化,这是最有效最快速的办法,如果,你的U盘里有其它重要文件的话,你只要把U盘里面的文件备份一下即可,然后打开 我的电脑接着找到要格式化的U盘磁盘(右击)然后点击格式化就完成了。
因为第一种方法有的U盘会出现无法格式化的现象,所以,没关系我们还有最终极的第二种办法,就是使用USBOOT程序。我们要下载这个程序。下载完成,接着安装程序,我们进入下一步备份U盘文件。
第二种方法,我们还是要备份文件,因为在程序修复U盘的时候,很可能会使U盘中的文件丢失或者损坏,所以,小编在这里建议一下大家在修复U盘的时候,如果U盘里有重要文件,一定要先备份一下自己的重要文件,备份完成即可进行下一步的操作。
文件备份完成以后,就已经确保我们的U盘修复万无一失了,接下来开始修复U盘,打开程序,接着选择我们要修复U盘,一定不要选错了U盘,因为一旦修复完成就没有可恢复的机会了,所以说,我们在修复U盘的时候一定要选择对应的U盘进行修复。
接着操作,我们开始修复U盘,选择好要修复的U盘后,右击选择用“0重置”然后,点击开始即可,就开始进行U盘修复了,等待U盘修复完成,然后,根据提示重启电脑,并且拔出U盘就OK了。等到电脑完全开机插入U盘,U盘即可正常进行工作。
最后一个方法就是:很多U盘都有写保护开关,就在U盘的左边或者右边,不难发现,只需要轻轻一拨,关闭写保护开关即可,写保护即可消除,这时候,插入U盘你再次拷贝或者储存文件的时候,就不会出现文件被写保护的提醒了,
U盘被写保护了,怎么去掉呢?
当U盘被写保护时,通常意味着您无法修改、删除或向U盘中添加任何数据。如果U盘受损的文件因为写保护而无法修复,您可以尝试以下步骤来解决问题:
1. **检查物理写保护开关**:
- 首先确保U盘上没有开启物理写保护开关(如果有的话)。
2. **软件层面解除写保护**:
- 如果不是物理原因造成的写保护,可能是由于某些软件设置或者感染导致。可以尝试使用命令提示符解除(对于Windows系统):
- 打开命令提示符(以管理员身份运行)并输入:`diskpart`
- 在Diskpart环境中依次执行以下命令:
```
list disk
select disk X (X代表U盘对应的磁盘编号)
attributes disk clear readonly
exit
```
- 之后重新插拔U盘看是否解除写保护状态。
3. **格式化前的数据恢复**:
- 在解除写保护之前,如果有重要数据需要恢复,可以尝试使用数据恢复工具(如DiskGenius、Recuva等)在不进行格式化的情况下恢复文件。
- 注意:数据恢复并不总是能保证成功,尤其是当文件已经严重损坏或覆盖时。
4. **格式化U盘**:
- 如果以上方法无法解除写保护,并且数据已经备份或不需要恢复,可以考虑强制格式化U盘。但在某些情况下,即使是格式化操作也可能因写保护而无法进行。
- 如果是这种情况,可能需要通过专业的USB修复工具(例如USBoot或其他量产工具)来重置U盘,但这可能导致原有数据丢失。
5. **硬件故障处理**:
- 如果上述所有软件解决方案均无效,那么可能是U盘内部电路或闪存芯片出现硬件故障。这种情况下,可能需要专业人员对U盘进行修理,或者直接更换新的U盘。
请注意,在进行任何操作前,尽量备份U盘上有价值的数据,避免在修复过程中造成不可逆的数据损失。同时,不同品牌和型号的U盘可能存在特定的修复流程,请参照相应设备的用户手册或联系制造商技术支持获取帮助。
优盘显示被写保护怎么处理
首先,如果出现U盘被写保护的提示,我们可以考虑将U盘格式化,这是最有效最快速的办法,如果,你的U盘里有其它重要文件的话,你只要把U盘里面的文件备份一下即可,然后打开 我的电脑接着找到要格式化的U盘磁盘(右击)然后点击格式化就完成了。
END
修复U盘
1
因为第一种方法有的U盘会出现无法格式化的现象,所以,没关系我们还有最终极的第二种办法,就是使用USBOOT程序。我们要下载这个程序。下载完成,接着安装程序,我们进入下一步备份U盘文件。
END
备份文件
1
第二种方法,我们还是要备份文件,因为在程序修复U盘的时候,很可能会使U盘中的文件丢失或者损坏,所以,小编在这里建议一下大家在修复U盘的时候,如果U盘里有重要文件,一定要先备份一下自己的重要文件,备份完成即可进行下一步的操作。
END
选择要修复的U盘
1
文件备份完成以后,就已经确保我们的U盘修复万无一失了,接下来开始修复U盘,打开程序,接着选择我们要修复U盘,一定不要选错了U盘,因为一旦修复完成就没有可恢复的机会了,所以说,我们在修复U盘的时候一定要选择对应的U盘进行修复。
END
开始修复U盘及重启
1
接着操作,我们开始修复U盘,选择好要修复的U盘后,右击选择用“0重置”然后,点击开始即可,就开始进行U盘修复了,等待U盘修复完成,然后,根据提示重启电脑,并且拔出U盘就OK了。等到电脑完全开机插入U盘,U盘即可正常进行工作。
END
关闭U盘写保护
1
最后一个方法就是:很多U盘都有写保护开关,就在U盘的左边或者右边,不难发现,只需要轻轻一拨,关闭写保护开关即可,写保护即可消除,这时候,插入U盘你再次拷贝或者储存文件的时候,就不会出现文件被写保护的提醒了,是不是很简单,很方便呢?
END
提醒
1
最后,小编提醒各位,在U盘格式化或者修复U盘的时候,一定要先备份文件,将U盘中重要文件储存起来,还有就是在修复U盘的时候要选择对应的U盘,因为一旦开始修复就是不可逆的了。
介绍五种方法帮你解决U盘提示写保护的解决方法,这几种方法也可以帮你修复U盘的其他问题,希望这些方法能在你关键时刻帮到你。
一
检查U盘本身开关
如果你的U盘遇到提示写保护而打不开的情况,你需要首先确认下U盘本身有没有写保护的开关,如果开启了写保护的,可以滑动关闭。
如果U盘本身没有写保护开关
我们可以利用下面几种方法修复U盘
二
修改注册表
1、点击开始-运行(或直接按win键+r),然输入“regedit”,然后点击“确定”按钮。
2、然后依次打开HKEY_LOCAL_MACHINE \ SYSTEM \ CurrentControlSet \ Control,选中之后看看右侧是否有“StorageDevicePolicies”,如果没有就需要新建。
3、右键点击“Control”(或者直接在右侧空白区域点击右键),然后依次点击新建-项(如图)
4、然后把新建的项右键重命名为”StorageDevicePolicies”。
5、创建成功之后打开StorageDevicePolicies,在空白处单击右键,然后点击新建-DWORD值,命名为WriteProtect。
6、然后在点击WriteProtect。 把WriteProtect的数值数据设置为0,然后点击确定。
7、然后重启系统,插入U盘看是否问题解决。
三
利用命令修复
这个修复命令可以修复U盘的各种不同问题
1、点击“开始|” - “运行”(或者直接按win键+r) ,然后输入CMD, 然后点击确定。
2、然后输入“chkdsk H: /F”,其中“H:”是U盘盘符,输入后点击键盘回车键(用于检查文件系统情况),提示没问题的话直接重新拔插U盘即可。
3、这样运行完毕,打开U盘看是否解决。
四
以便捷设备方式打开
1、在管理器主页面(盘符页面),对着U盘盘符右键单击,在菜单中选择“以便携式设备方式打开”。
此时,U盘在管理器中“再次”被打开,浏览里面的内容。复制里面的内容,然后再格式化U盘(格式化U盘请用这篇文章的第三个工具,可以对U盘进行低格处理),重新启用新U盘即可。
五
通过U盘写保护工具
如果你觉得上面的方法都非常麻烦,那就可以通过电脑学习小编给你分享的这款U盘监控工具来移除写保护的功能。打开软件在其他功能里面有两个按钮,一个是为U盘写保护,一个是为U盘移除写保护。
声明:本站所有文章资源内容,如无特殊说明或标注,均为采集网络资源。如若本站内容侵犯了原著者的合法权益,可联系本站删除。