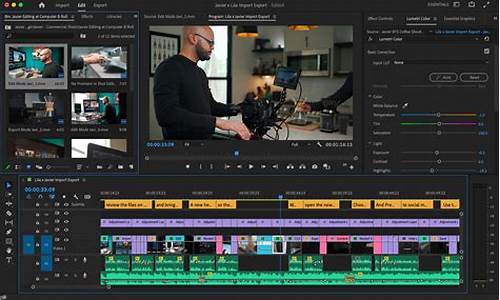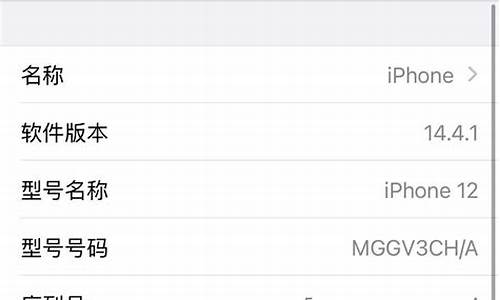ultraiso制作u盘启动盘不能用_ultraiso制作u盘启动win10
1.ultraiso制作u盘启动盘中出现警告!从ISO映像创建的U盘可能无法完全启动!怎么办
2.下载的微软官方原版ISO,用ultraiso软件刻录进U盘做的启动盘没用
3.用UltraISO制作U盘启动盘为什么不行

1、首先在电脑中,插入U盘,双击打开UltraIso,点击“文件→打开”,如下图所示。
2、在弹窗选择镜像,点击“打开”,如下图所示。
3、接着在打开的页面中,点击“启动→写入硬盘映象”,如下图所示。
4、在硬盘驱动器处确认选择的是需要作为启动盘的U盘,然后点击“写入”;在弹出提示框,点击“是”。
5、写入完成,会在消息框提示“写入成功”,完成后,关闭窗口即可。U盘启动盘制作完成。
ultraiso制作u盘启动盘中出现警告!从ISO映像创建的U盘可能无法完全启动!怎么办
应该是制作启动盘时,U盘启动模式搞错了。
解决方法:
1、U盘启动,是模拟其它设备的启动,所以有不同的启动模式。默认是usb hdd。但如果主板不支持,就无法进引导菜单。
2、usb启动模式,有usb hdd、usb fdd、usb zip和usb cdrom这几种。要看主板支持哪一种,制作盘的时候选择相应的模式即可。
3、一般,支持最广泛的是usb hdd和usb zip这两种。如果一种不行,通常换另一种就是可以的。
下载的微软官方原版ISO,用ultraiso软件刻录进U盘做的启动盘没用
好U盘.
2、启用主板对USB的支持.如果不懂的话就设置BIOS为默认值,再设置BIOS的第一引导为CD-ROM,保存并重启.
3、用98光盘引导进入DOS,进入每个盘除了C盘以外的看一下U盘被分配为什么盘符并记住,因为对下面是有用的.一般最小容量的盘符就是它了.之所以这样做是因为这时的U盘不是被分配为硬盘分区所有盘符之后的一个盘符,而是除了C盘以外的随机被分配的一个盘符.举个例子:如果你硬盘有4个分区,C,D,E,F.加了一个U盘之后你的U盘不是分配为G盘,可能是D,E,F,G其中的一个.
4、进入光驱的盘符(一定要进入才行的).
5、把U盘制作成启动盘,有几种命令.在光驱的盘符下:
第一种: Format X:/S (X:为U盘盘符) 注:这个功能是格式化并装上系统.
第二种: Format X:/Q/S (X:为U盘盘符) 注:这个功能是快速格式化并装上系统.和以上类似.
第三种: Sys X: (X:为U盘盘符) 注:这个功能是没有格式化,只是传输系统.
一般用第一种方法最好,最稳定,建议要用第一种方法来做,U盘将被格式化为FAT格式并装上DOS系统,以后你就可以用来引导系统进入DOS做相关操作了.
你以为到这里就算完成、完美了吗? 其实还不是算很完美,才只是有DOS最基本的系统而已,这时如果我要你使用这个U盘在DOS下格式化分区就不行了,想用XCOPY命令也不行.功能太少了吧?怎么办?把常用的外部命令拷贝到U盘里就行了.比如Format、XCOPY等命令,根据你的需要自己添加吧.
如果你经常要用到的一些在DOS下的软件也可以把它们拷贝到U盘里,如:GHOST,PQ等.这样就基本算是完美了. 还有一些可加入的东西根据需要大家自己去看看,我就不多说了.
使用U盘的时候就在BIOS设置第一引导为USB-HDD就行了.当然先启用主板对USB设备的支持.如果不懂的话就设置BIOS为默认值再设置BIOS的第一引导为USB-HDD就行了.
PS: Usboot for win2000/xp 也可以在2000和xp下制作启动盘
要利用U盘启动必须具备两个条件.首先主板要支持从USB设备启动,所以需要到BIOS中设置从USB设备启动.进入BOS的“Advanced BIOS Features(高级BIOS特性)”下的“First boot device(第一启动设备)”选项,然后根据需要选择usb-hdd、usb-zip、usb-cdrom等USB设备的启动选项.
这里注意:
1.U盘启动应选择usb-zip.
2.USB移 动硬盘启动应选择usb-hdd.
3.usb-cdrom启动应选择usb-cdrom.其次USB设备必须支持启动功能.
中文usb启动盘1.0下载地址:
然后把ISO文件解压出来 放进制作好启动盘的U盘里启动,即可
用UltraISO制作U盘启动盘为什么不行
1.制作U盘启动盘。这里可以选择U启动U盘启动盘制作工具:://rj.baidu/soft/detail/23474.html
2.U盘启动盘做好了,我们还需要一个GHOST文件,可以从网上下载一个ghost版的XP/WIN7/WIN8系统,或你自己用GHOST备份的系统盘gho文件,复制到已经做好的U盘启动盘内即可。
3.设置电脑启动顺序为U盘,根据主板不同,进BIOS的按键也各不相同,常见的有Delete,F12,F2,Esc等进入 BIOS,找到“Boot”,把启动项改成“USB-HDD”,然后按“F10”—“Yes”退出并保存,再重启电脑既从U盘启动。
有的电脑插上U盘,启动时,会有启动菜单提示,如按F11(或其他的功能键)从U盘启动电脑,这样的电脑就可以不用进BIOS设置启动顺序。
4.用U盘启动电脑后,运行U启动WinPE,接下来的操作和一般电脑上的操作一样,你可以备份重要文件、格式化C盘、对磁盘进行分区、用Ghost还原系统备份来安装操作系统
一、准备工作:
1.u盘一个,(建议使用2g以上的u盘)
2.下载u帮忙u盘启动盘制作工具(.ubangmang),这个兼容性较好。
3.将你需要ghost系统文件先下载到你的电脑硬盘中。
二、开始制作u盘启动盘
1.首先插入u盘,如果u盘中存储有重要数据、文件的,请做好备份工作。
2.双击运行u帮忙u盘启动制作工具,运行界面如下:
3.在“选择u盘”下拉列表中选择相应的u盘,并根据u盘来选择“u盘模式”。
4.你可以选择“高级设置”来设置之后制作成的winpe界面,可以选择“模拟启动”来测试u盘启动是否制作成功。当然,如果你的u盘已经是启动u盘,还可以选择“还原u盘”来注销使之成为普通u盘。如果不想做任何改变,则可直接单击中间的按钮“一键制作usb启动盘”。
5.弹出提示框,提示u盘重要数据备份,如有重要数据,请先做好备份,若已备份,单击”确定“即可。6.制作启动u盘时,会格式化初始数据,请等待此过程完毕。如图:
7.制作完成后,将下载好的系统镜像文件复制到u盘内的gho目录(如果没有请手工创建)
三、设置u盘启动(有两种方法)
1)第一种方法用快捷键启动u盘,首先在u帮忙找到适合自己电脑的快捷键,然后在刚开机时按住这个键选择当前所插入的u盘即可!
在计算机启动的第一画面上按"del"键进入bios(可能有的主机不是del有的是f2或f1.请按界面提示进入),选择advanced
bios
features
,将boot
sequence(启动顺序),设定为usb-hdd模式,
2)在刚开机的时候根据屏幕提示的按键进入bios,进入以后找到关于boot启动相关项把u盘设为第一?项就可以了,前提是你要制作好u盘启动盘,可以用u帮忙,这个兼容性好一些。
选择boot,boot下面有一个为hard
disk
drives(硬盘驱动器顺序),按回车进去设置,把第一个设成u盘,按esc返回boot,再选择boot
device
priority(
启动顺序设置)---把1st
device
priority设置成为usb启动即可,按f10退出并保存设置!
四、开始用u盘装系统
进入winpe系统后,运行u帮忙pe智能装机工具,选择你要恢复的系统文件,选择系统安装磁盘,选择完后点击确定.等待安装完成,重新启动电脑,拔下u盘,电脑会按照正常的硬盘启动!静静的等待系统恢复的过程吧!
声明:本站所有文章资源内容,如无特殊说明或标注,均为采集网络资源。如若本站内容侵犯了原著者的合法权益,可联系本站删除。