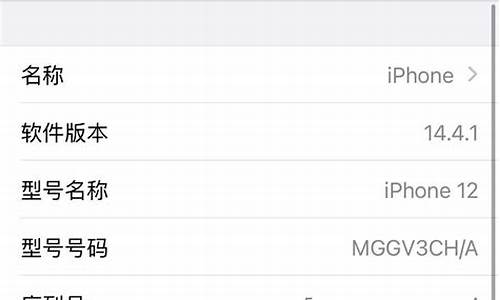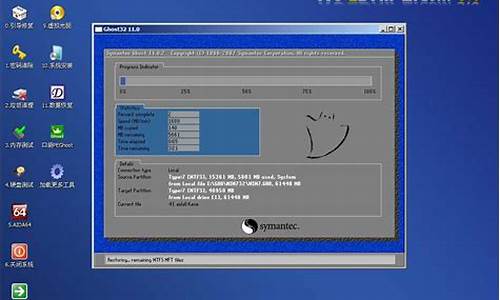windows7 扩展桌面_
1.windows7能否设置两个桌面
2.如何让两个显示器一起显示桌面,就像大屏幕一样~~~
3.WIN7旗舰版如何设置两个显示器
4.电脑扩展桌面怎么设置
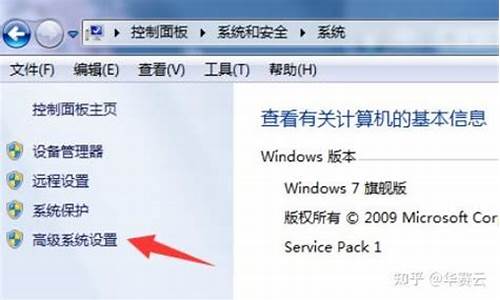
win7双显示器设置比较简单,设置方法如下:
1、首先在电脑左面上右键鼠标之后选择“屏幕分辨率”
2、之后进入双显示器设置这里,如果这里选择的是复制这些内容的话,两个显示器就是一样的。
3、所以你要选择“扩展这些内容”就可以在两个显示器分别显示不同的内容了。
扩展资料:
显示器
显示器(display)通常也被称为监视器。显示器是属于电脑的I/O设备,即输入输出设备。它是一种将一定的电子文件通过特定的传输设备显示到屏幕上再反射到人眼的显示工具。
根据制造材料的不同,可分为:阴极射线管显示器(CRT),等离子显示器PDP,液晶显示器LCD等等。
工作原理
液晶即液态晶体,是一种很特殊的物质。它既像液体一样能流动,又具有晶体的某些光学性质。液晶于1888年由奥地利植物学者Reinitzer发现,是一种介于固体与液体之间,具有规则性分子排列的有机化合物,液晶分子的排列有一定顺序,且这种顺序对外界条件,诸如温度、电磁场的变化十分敏感。在电场的作用下,液晶分子的排列会发生变化,从而影响到它的光学性质,这种现象称为电光效应。
通常在两片玻璃基板上装有配向膜,液晶会沿着沟槽配向,由于玻璃基板配向沟槽偏离90°,液晶中的分子在同一平面内就像百叶窗一样一条一条整齐排列,而分子的向列从一个液面到另一个液面过渡时会逐渐扭转90°,也就是说两层分子的排列的相位相差90°。一般最常用的液晶型式为向列(nem 不同种类的显示器 atic)液晶,分子形状为细长棒形,长宽约1-10nm(1nm=10Am),在不同电流电场作用下,液晶分子会做规则旋转90度排列,产生透光度的差别,如此在电源开和关的作用下产生明暗的区别,以此原理控制每个像素,便可构成所需图像。
常见种类
从早期的黑白世界到色彩世界,显示器走过了漫长而艰辛的历程,随着显示器技术的不断发展,显示器的分类也越来越明细,LED显示屏的工厂主要分布在深圳有500多家,其中40%主要是提供加工服务,还有小作坊式生产,也有像一批以品质和研发为主的生产企业。
CRT
是一种使用阴极射线管(Cathode Ray Tube)的显示器,阴极射线管主要有五部分组成:电子枪(Electron Gun),偏转线圈(Deflection coils),荫罩(Shadow mask),荧光粉层(Phosphor)及玻璃外壳。它是应用最广泛的显示器之一,CRT纯平显示器具有可视角度大、无坏点、色彩还原度高、色度均匀、可调节的多分辨率模式、响应时间极短等LCD显示器难以超过的优点。按照不同的标准,CRT显示器可划分为不同的类型。
显像管的尺寸一般所指的是显像管的对角线的尺寸,是指显像管的大小,不是它的显示面积,但对于用户来说,关心的还是他的可视面积,就是我们所能够看到的显像管的实际大小尺寸,单位都是指英寸。一般来说,15英寸显示器,其可视面积一般为13.8英寸,17英寸的显示器,其可视面积一般为16英寸,19英寸的显示器,其可视面积一般为18英寸。
关于笔记本电脑与液晶显示器,以往的笔记本电脑中都是用8英寸(对角线)固定大小的LCD显示器,基于TFT技术的桌面系统LCD能够支持14到18英寸的显示面板。因为生产厂商是按照实际可视区域的大小来测定LCD的尺寸,而非像CRT那样由显像管的大小决定,所以一般情况下,15英寸LCD的大小就相当于传统的17英寸彩显的大小。
它能以量化的方式将调节方式直观地反映到屏幕上,很容易上手。OSD的出现,使显示器得调节方式有了一个新台阶。市场上的主流产品大多用此调节方式,同样是OSD调节,有的产品用单键飞梭,如美格的全系列产品,也有用静电感应按键来实现调节。
显像管种类的不同
显像管:它是显示器生产技术变化最大的环节之一,同时也是衡量一款显示器档次高低的重要标准,按照显像管表面平坦度的不同可分为球面管、平面直角管、柱面管、纯平管。
球面管:从最早的绿显、单显到许多14英寸显示器,基本上都是球面屏幕的产品,它的缺陷非常明显,在水平和垂直方向上都是弯曲的。边角失真现象严重,随着观察角度的改变,图像会发生倾斜,此外这种屏幕非常容易引起光线的反射,这样会降低对比度,对人眼的刺激较大,这种显像管退出市场只是早晚的事。
资料来源:百度百科-双显示器
windows7能否设置两个桌面
1、windows7多屏幕支持,主要有三种模式:屏幕扩展模式、屏幕复制模式以及屏幕合并模式。
2、以上三种模式,都通过在桌面点击右键,选择“屏幕分辨率”,出现的设置菜单中,在“多显示器”子项的下拉菜单里进行选择更改和设置。
3、你说的需要,可以更改选用”屏幕扩展模式“。
4、具体操作方法:
在桌面点击右键,选择“屏幕分辨率”,出现设置菜单-->在“多显示器”子项的下拉菜单中,选择“扩展这些显示(图2)”,并点击“应用”,屏幕范围即得到扩展。-->在扩展模式下,可以分别对每一个显示设备设置属于它们的分辨率,而不用统一成一样的分辨率。
可以任意组合显示设备所显示的内容在整个画面中所处的位置,比如,网页浏览,需要全屏显示在主浏览器下,直接在“更改显示器的外观”下方的框中拖拉屏幕即可调整。这样在屏幕扩展模式下全屏全屏浏览器软件,画面是不会扩展到两个或多个屏幕上的,而只会在主显示器,也就是在设置中识别为“1”的显示器上显示。
5、更多图示教程,可百度搜索关键词屏幕扩展模式、复制模式与合并模式,首个结果链接中的”屏幕扩展模式“部分即可。
————————————————————————————
:)希望以上的回答对你有所帮助
如何让两个显示器一起显示桌面,就像大屏幕一样~~~
1在win7系统中让窗口靠左侧,按 win键 + ← 向左箭头
2在win7系统中让窗口靠右侧,按 win键 + → 向右箭头
3在win7系统中让窗口最大化,按 win键 + ↑ 向上箭头 4在win7系统中让窗口最小化,按 win键 + ↓ 向上箭头
如果调整过窗口大小会先还原,再按一次就最小化到任务栏了。
WIN7旗舰版如何设置两个显示器
硬件要求:电脑显卡必须支持双输出,有两个用于连接不同显示器的接口,
连接方法:使用两个信号线分别将两个显示器连接到显卡上两个输出接口。
设置方法:以win7为例
1、首先在桌面空白处右击鼠标选择“屏幕分辨率”选项;进入分辨率设置对话框。
2、如果你有安装有两台显示器的话,就会显示下图效果,如果未显示出两台显示器的话,单击“检测”进行检测,然后点击多显示器后面的按钮框,就可以看到“复制这些显示”和“扩展这些显示”两个选项;
1)如果你选择的是“复制这些显示”,那么在两个显示器上你会看到一模一样的Windows 窗口,适合教学演示、为多人展示相同内容的场所,也适合会场和户外等商业展示。
2)如果你选择的是“扩展这些显示”选项的话,扩展模式是指一个显示器内容扩展到两个显示器里,并且显示连续而不同的内容,同时我们可以自行定义横向或者纵向相加,对于这种状态,适合剪辑、音频剪辑、平面设计等需要比较细腻效果的软件和功能。如果是游戏玩家或者需要运行多种程序的人群也是非常适合的,甚至有更多的显示屏也可以用这个方法
电脑扩展桌面怎么设置
工具:
显示器两台
数据线
电脑
操作步骤如下:
1、首先准备两个显示器,都接上线
2、接着将它们分别接入机箱后的接口
3、接着打开电脑,在电脑桌面空白处,点右键选择个性化
4、在打开窗口左下解选显示
5、在显示里选择更改显示器设置
6、接着可以看到上面已显示有两个显示器,可以拖动调整显示器位置,和将分辨率调到一致等操作,可跟据需要多尝试几次
7、完成设置。
问题一:如何设置桌面扩展 通过分频器方式接两台显示器只是在分频器里面简单的将信号分别送到两台显示器。
主机可以控制显卡的输出,也就是说要么两台一起关,要么两台一起开。也就是说,分频器不能实现两个桌面显示不同的内容,只能显示相同的内容。
问题二:笔记本如何设置屏幕扩展 由于兄台没说本子型号,我也就不好对了,那么就按照我笔记本的做法和你说,在下本子为:acer4750G
主要用到的功能:acer的fn(功能键)+F5――显示器切换功能;(该功能基本的笔记本都有,具体可以看说明或者网上查相应型号的,话说图标也很好认)。
设置方法:
1)先请接入你想作为扩展屏的第二个显示器(或液晶)接入笔记本的VGA接口;
2)鼠标右键点击桌面→属性,在弹出的窗口选择“设置”,在窗口的上半部分可以看到
点击这个“第二个屏“以后
这时候可以同步设置扩展屏的相关显示分辨率
3)按下fn+F5(我本子上的扩展屏功能启动组合键),开启功能即可
希望对你有所帮助,有不明白的可以提出
问题三:电脑HDIM连接电视的扩展屏幕是什么 如何设置 先用HDMI线连接电视和电脑,然后通过设置电脑的显示设置,将电视设置为电脑的扩展显示器使用,就可以实现电视和电脑双屏幕显示了。具体方法如下:
1、电脑和电视机都要有HDMI的接口,如图所示:
2、需要准备一条HDMI连接线;
3、用HDMI连接线的一头插到电视机的HDMI接口;
4、用HDMI连接线的另一头插到电脑上的HDMI接口;
5、启动电脑和液晶电视机,用遥控器把液晶电视的“信号源”调整到“HDMI模式”;
(遥控器)
(电视机)
6、切换到HDMI信号后,一般电视机就会显示电脑传输的画面了;
7、接下来在电脑上将电视机设置为电脑的扩展显示器,同时设置电脑传输到电视机的画面分辨率以达到最佳显示效果。在电脑上点击鼠标右键弹出菜单,选择屏幕分辨率进入设置界面;
8、在分辨率的设置界面,将电视机设置为电脑的扩展显示器使用;
9、此时,电脑一般会自动检测电视机的参数并推荐最佳分辨率,用户可以根据电视机显示的实际效果进行分辨率调整,以达到最佳显示效果。
10、选择最佳分辨率后按“确定”即可。
11、至此,电视机和电脑双屏幕显示的连接、设置已经完成;接下来把电视机设置为电脑的默认扬声器,实现画面和声音的同步。
12、在电脑任务栏找到小喇叭形状的”音量“图标,点击鼠标右键,进入”音量控制选项“;
13、在”音量控制选项“的”播放“设置里面里选择电视机”FTV“,并点击鼠标右键,选择“设置为默认设备”。
14、点击“确定”后,电视机就可以作为电脑的扬声器了。
至此,电脑的画面和声音都和电视机对接成功,接下来就可以在电脑上播放,然后将移动到电视机显示,测试实际效果了。
问题四:如何设置向右扩展屏幕 使用笔记本外接屏幕时 一般默认为外接屏幕为扩展屏幕。
但是,如果你想将外接屏幕设置为主要显示屏幕,笔记本为扩展屏幕怎么办呢...
其实很简单 点中1和2中任意拖动就好了。
问题五:笔记本怎么设置扩展屏幕向左移动 都可以的呀,,,,你可以在分辨率那里设置一下,上下左右都可以的
问题六:笔记本怎么把外接屏幕设置成扩展屏幕 在屏幕分辨率的那个设置里调整屏幕1和屏幕2设置就可以实现了的,需要设置主显示屏和副显示屏,选项要选成互相扩展,两个屏幕互相的不影响,
问题七:电脑桌面扩大了怎么调回去 调整页面字体大小:
1 打开网页--查看--文字大小--选择 中
2 开始--设置--控制面板--功能选项--现实--使用高对比度--设置--使用快捷键勾去掉--高对比度外观方案--windows标准
3 打开网页的右下角 有个百分比 倒三角点开 选择到100%
4 ctrl+鼠标滚轮 往上变大 往下变小
问题八:我电脑选用扩展模式,显示屏上面显示电脑桌面很小,我怎么把电脑桌面全屏显示在显示屏上? 1、显示器没设置好,检查监视器的设置,依次逐个检查宽高比等等固化在显示器内的设置。
2、电脑驱动设置不对,一般电脑都会自动识别显示器的,自动调整到最佳分辨率,如果显示不好,试着找到并删除驱动,或者拔掉显示器重启,再装上显示试试。
3、显示配置不正确,或是显示驱动没设置好,造成了主机分辨率过大。
问题九:win7怎么用双显示器,如何设置? 直接插上,就当投影仪一样,选择扩展屏幕,2个屏幕就可以放不同的内容了,直接从你电脑1号显示器拖过去到2号显示器就行了。
win7选择投影时有四个选项,你选“扩展”就行了
差点忘了,如果你的是台式机,你的显卡需要是双显的显卡才行,如果普通显卡,只能接一个显示器端口,白搭。
问题十:笔记本如何设置屏幕扩展 笔记本电脑都有一个VGA的输出端口,用于外接显示器或投影仪,大大增加了笔记本电脑发表信息和演示的能力。特别值得一提的是笔记本的双屏显示(Dualview and Duallication,简称DualView)功能,DualView允许在LCD和外接显示器或投影仪上同时显示不同的输出内容,两个显示设备可以分别独立调整显示的刷新率、分辨率和色彩深度,而且可以支持不同的应用(DualApplication)。通过同时使用笔记本电脑LCD和外接监视器或投影仪的方式,就能扩展您的桌面空间,可以在不影响外接监视器或投影仪上演示的前提下,通过笔记本电脑LCD查找数据或编辑文档,也可以将应用程序或窗口在LCD与CRT之间移动或拉伸,甚至可以通过监视器打开单个文档的多个页或查看同一个电子表格的多个列。这一功能对于需要经常使用笔记本电脑进行演示的用户来说,是非常实用的。
设置
目前大多数的笔记本电脑都具有双屏显示(DualView)功能,如IBM的X21,paq Presario 800,Acer350系列等,也有一部分笔记本的显卡不支持双屏显示(DualView),这时笔记本的VGA接口所外接的显示器或投影仪只能与笔记本的LCD进行镜象同步,显示相同内容。笔记本是否具有双屏显示(DualView)功能,只需要打开“显示属性”对话框的“设置”项,如果出现有两个显示器图标,表明显卡支持双屏显示(DualView);如果没有两个显示器图标出现,只看到桌面的缩小图标,表示显卡不支持双屏显示(DualView)。
Win98/Win2000/WinXP都支持使用多个监视器,创建包含多个程序或窗口的桌面。本文以笔者使用的paq Presario 800为例,在Win98下进行双屏显示(DualView)设置,Win2000和WinXP可以进行类似的设置。
首选将外接监视器DELL P991连接在笔记本的VGA端口上,打开笔记本的“显示属性”对话框,选择“设置”选项,可以看到两个监视器的图标,点击“高级”后选择“显示”卡,将笔记本的LCD设为主显示器,外接监视器设为次显示器(图1),此时还可以分别设置主、次显示器颜色的深度、分辨率和刷新率,它们不必相同,设置后返回到显示属性(图2),此时监视器1为笔记本LCD,监视器2为外接CRT,鼠标点击其中一个显示器图标时,它被高亮显示,并同时显示其监视器的有关信息,选中标有“将我的Windows桌面延伸至这个显示器上”的复选框(图3),这时会弹出一个“兼容性警告”窗口,选择“确定”就行了。为了避免错位,拖动显示器图标,使其与LCD和CRT的实际排列方式一致,监视器图标相交的边缘就是鼠标从一台监视器移到另一台监视器的边界。笔者将外接CRT放置在办公桌的左方,LCD放置在右方,此时就将CRT(监视器2)排在左边,LCD(监视器1)排在右边,如果显示器图标不按照实际放置方式排列,你在两个监视器之间使用鼠标和移动窗口时会使自己感到非常的不习惯。
设置完成后,主显示器LCD与原来一样,而外接显示器是空白的,此时就可以在两个显示器之间移动鼠标、拖动或拉伸窗口,也可以将应用程序移到外接显示器中执行。
演示
笔记本外接显示器或投影仪的双屏显示(DualView),可以实现多显示、多任务的演示目的。一些软件也开始支持多显示、多任务,笔者就常常在教学和演讲中用到这些功能。
PowerPoint是演示图形程序,可以帮助你有效地、专业地展示你的信息。从Powe......>>
声明:本站所有文章资源内容,如无特殊说明或标注,均为采集网络资源。如若本站内容侵犯了原著者的合法权益,可联系本站删除。