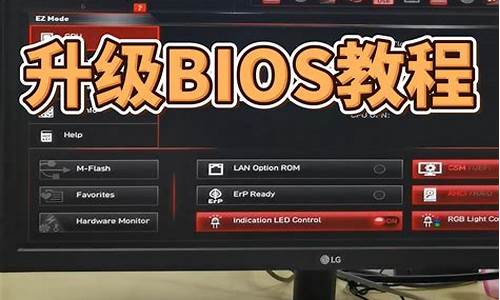uefi gpt u盘安装win8_
1.如何用UEFI启动Win8光盘,把Win8操作系统安装到GPT分区形式的硬盘上
2.uefi+gpt安装win8,还是会出现win8的蓝色logo
3.怎么使用U盘/移动硬盘安装EFI启动方式的win8.1系统
4.使用UEFI+GPT重装系统时,识别不了软碟通制作的Win8.1 U盘启动盘
5.新组装的电脑,uefi+gpt安装win8.1需要事先格式化硬盘为gpt么
6.如何在UEFI+GPT模式下安装win8.1

前期准备,WIN8.1原版系统一份,U盘2个其中大于4G一个(最好 准备两个U盘);
现在大部分硬盘分区格式为MBR分区,转换成GPT分区则要要用到DiskGenius分区管理软件(软件作用请问度娘),必须是专业版(免费版没有转换GPT分区功能);
可以下载DiskGenius分区管理软件到硬盘直接转换GPT分区,但是这里不推荐这样做,,这里用U盘做了一个U盘启动盘(U盘2G大小即可),用是大U盘启动系统(内附有DiskGenius分区管理软件),下载制作大U盘启动系统请访问大,里面有详细制作教程,之所以制作大U盘启动系统说白了就是为了用里面附带的DiskGenius分区管理软件;
将另一个8GU盘格式化,注意必须格式化为FAT32格式,否则会引导不了,将下载好的WIN8.1ISO文件用WINRAR解压缩到8GU盘根目录,如图所示:
转换为GPT分区。重要提示,转换分区格式有风险,请提前备份好相关数据,尤其是C盘数据(C盘也就是系统盘数据百分百会丢失),然后将制作好的大U盘启动盘插入,重启启动计算机按F12选择U盘启动进入以下界面:
选择运行最新DiskGenius分区;
点击硬盘,注意不是硬盘的分区,选中硬盘后点击开始菜单中的“硬盘”,其中有一项就是“转换硬盘分区表类型为GUID模式”,点击转换,然后保存退出,到此就将硬盘从MBR分区转换成了GPT分区,此时原系统已经进不去了。重启电脑将U盘拔掉将另一个装有WIN8.1系统的U盘插上;
这一步要进入BIOS将传统引导模式改为UEFI引导,重启电脑按F2进入BIOS进入BOOT选项,如图,进入BOOT PRIORITY 选择UEFI first:
然后进入BOOT MODE 选择 UFEI ;
进入SECURITY将SECURE BOOT 改为enabled;
至此已经完成 UEFI 引导设定,选择BOOT如下图,可以看到 EFI USB DEVICE 项目,说明装有WIN8.1系统的U盘已经被系统识别了:
最后保存退出重启电脑,按F12进入下图:
选择 EFI EFI USB DEVICE进入WIN8安装界面,注意:此界面会持续30秒-1分钟左右,和U盘读取速度有关,不要因为长时间在此画面无反应就以为系统安装失败或死机然后重启,,只要在第10步装有WIN8,.1系统的U盘能被系统识别就无需担心,耐心等待就好;
在等待了将近1分钟后终于出现了WIN8.1安装界面。
如何用UEFI启动Win8光盘,把Win8操作系统安装到GPT分区形式的硬盘上
对比用传统BIOS引导启动方式,UEFI BIOS减少了BIOS自检的步骤,节省了大量的时间,从而加快平台的启动。
操作步骤:
但并不是所有WIN8都可以安装在UEFI模式下,即使你的BIOS是UEFI BIOS,有时也会无法安装,这是因为它与硬盘的分区结构、WIN 8是32位还是64位有关。在UEFI BIOS中,为了兼容以前的操作系统,还提供了Legacy BIOS模式,下面说一下这两种BIOS模式与硬盘分区形式的关系:
Legacy BIOS模式:
支持所有32位WINDOWS 8系统的安装,支持在MBR硬盘分区结构下64位WINDOWS 8的安装,不支持硬盘的GPT的分区结构。
此时BIOS应是以下设置(以下均以G480 BIOS为例):
此时如果在安装WINDOWS 8时,而硬盘的分区结构为GPT,则在安装过程中会有如下提示:
UEFI BIOS模式:
支持GPT分区结构下的64位WINDOWS 8系统的安装,此时BIOS设置如下:
同时,需要在默认系统优化选项(有的机型无此选项)更改如下:
上面选项凋整后就可以安装WIN8了,但有时我们在安装时会出现没有光驱引导(或U盘)选项的情况(有的BIOS表现为有选项但无法引导):
此时,我们需再调整SECURE BOOT选项,将此选项DISABLE即可成功引导:
如果在UEFI模式下安装64位 WINDOWS 8,而硬盘分区模式为MBR,则会出现如下提示:
此时我们需要按SHIFT+F10键进入CMD模式,使用DISKPART磁盘工具,将MBR分表区转为GPT模式,具体命令为:convert gpt(注意,更改分区模式硬盘里的数据会全部丢失,请提前备份好数据再进行此操作):
uefi+gpt安装win8,还是会出现win8的蓝色logo
虽然我暂时用普通BIOS模式装的win8,但我准备下次换硬盘用UEFI装,听说快好多。。我的是10年末的老笔记本了,主板竟然支持UEFI,这个是Intel自带的UEFI BIOS界面,应该和你那个界面一样。。然后进BIOS的界面,里面某一栏会看到 UEFI的选项,后面是enabled就对了;然后在启动顺序那栏吧uefi-dvd放在最前面;我记得就在这一栏的最下面应该有个从uefi介质启动之类的选项,你可以试一试,我估计这个就是专门用来uefi启动的。。
怎么使用U盘/移动硬盘安装EFI启动方式的win8.1系统
这种情况有两个可能,一种是关掉传统bios启动支持(例如有的笔记本是legacy boot support之类的),就会变为品牌机logo,我的dell insprion就是
第二种是有的品牌机不支持显示,我童鞋的sony就不支持
使用UEFI+GPT重装系统时,识别不了软碟通制作的Win8.1 U盘启动盘
EFI启动已经越来越被大家推崇了,尤其是笔记本电脑,大多数的近期主流主板一般都是支持UEFI启动的,所谓UEFI启动就是使用U盘制作的 EFI启动盘,这种启动方式的速度更快更安全,关于UEFI启动,笔者曾在前面的文章做过讲述,如果需要的话,请查看下面的相关阅读,今天亦是美网络主要以实例给大家讲讲如何安装efi启动的win8.1系统。
在开始前,先声明下我的环境:
华硕笔记本,两个磁盘,一个是mSATA 64G固态硬盘(需要重新格式化),一个是1TB 2.5寸普通机械硬盘,先将SSD固态硬盘格式化为GTP,用来安装win8.1系统,机械硬盘里的数据原封不动。
具体安装步骤如下:
安装步骤一、解压原版win8.1镜像文件到移动硬盘的一个格式为FAT32的主分区(读写efi文件只能通过FAT32格式)的根目录下,把事先下载好的Shell.efi也放在根目录下。
安装步骤二、重启电脑,进入BIOS,选择Launch efi file from....选项,电脑自动读写移动硬盘进入shell命令行。
安装步骤三、输入fs0(第一个硬盘)或者fs1(0或者1是硬盘号,),进入到移动硬盘:输入dir可以查看文件目录,进入正确的话会看到win8.1解压出来的那几个文件夹;
输入cd efi进入efi目录下;输入cd boot 进入efiboot目录下;输入bootx64.efi启动安装程序,进入系统安装界面。
安装步骤四、输入安装密钥进入选择安装盘界面后,按shift+F10进入命令行模式,进行硬盘分区和格式化。
输入DISKPART命令,再输入list disk命令可以列出当前电脑上的硬盘;根据大小选择相应的磁盘,此处SSD对应0号,所以输入select disk 0,选中操作;
输入clean命令清除磁盘,输入convert gpt转换为gpt分区;接下来创建一个efi分区200Mb和一个msr分区128Mb:
create partition efi size=200 //引导系统
format quick fs=fat32 //格式化成fat32
create partition msr size=128 //微软保留分区
create partition primary //余下的创建成一个主分区,用来安装系统
安装步骤五、再次进入安装界面,选择SSD的第三个分区安装,一步步就成功了。
新组装的电脑,uefi+gpt安装win8.1需要事先格式化硬盘为gpt么
当使用软碟通软件(UltraISO)将win8.1系统镜像文件烧录到U盘,却无法由EFI引导时,确认以下项目,并进行排查解决:
1)BIOS中boot mode设置
确认boot mode设置为UEFI,而非Legacy。
2)ISO镜像文件
确认Win8.1 ISO镜像文件是原版文件,而非ghost版,ghost版是无法引导进入EFI环境的。
3)烧录过程
确认烧录进程中是否有错误提示,烧录时可以勾选“校验”选项,以防止烧录过程中出现数据丢失或错误。也可以尝试重新烧录后确认是否正常。
如何在UEFI+GPT模式下安装win8.1
直接以UEFI模式启动安装介质,shift+F10调出命令提示符,再用diskpart的conver命令转换一下分区表。如果是新的硬盘的话可能不一定需要这步,不过有些硬盘是出厂就已经包含了MBR表和一整个NTFS分区。
下载相应系统镜像,准备8G或以上的U盘,使用UltraISO制作U盘启动盘。
详情参考:://jingyan.baidu/article/a378c960630e61b329283045.html
将主板改为纯BIOS启动,因为每个主板的BIOS界面均不同,无法一一介绍,但是设置方法大致相同。下面主要以Thinkpad?E系列BIOS为例。
进入BIOS的方法相信大家都知道,不同的主板按键会不相同,主要看开机的提示或者相关的说明书。真的不知道就试一下(Del,Esc ,F1-F12,Enter 等)下图为台式机UEFI BIOS。
详细参考:://jingyan.baidu/article/5552ef471fbad7518ffbc983.html
按F1 进入Thinkpad?BIOS设置之后,依次选择“Startup“”UEFI/Legacy Boot”“UEFI Only”
PS.不需要在此设置U盘启动,因为设置之后又要该回去,所以设置好纯UEFI之后,直接按F10?保存并自动重启。
电脑重启时,不断按 F12 进入启动菜单,选择U盘启动,下图因为没有插U盘,所以没有看到U盘选项,仅供参考。
系统进入到安装界面,在这里不要点击下一步,按组合键 Shift + F10 打开命令窗口。
将硬盘MRP分区表转换为GPT分区表,按照图中的提示进行操作,完成后关闭命令窗口回到语言选择窗口击下一步。
如果提示如图所示没有驱动,请尝试重新启动系统。因为转换了分区表可能驱动没有刷新过来。
如果硬件较新,可能要到下载好硬盘控制芯片驱动。插入存放存储控制器驱动的U盘,然后点击浏览,加载硬盘驱动。
选择“自定义安装”
使用系统工具完成分区,点击新建开始分区,然后填入合理的分区大小。新建第一个分区时,将自动生成三个小分区,不要删除这三个小分区,也不要看不顺眼,其中有一个分区是UEFI的启动分区,删了小分区系统就不能启动,如果有多个分区建议在此格式化,三个小分区不用手动格式化,系统自己会处理。
将硬盘分好区之后,选择分区安装系统,建议选择第一个分区(不是三个小分区)安装。因为系统寻址都是按照顺序来的,如果安排在后面的分区,一定程度上影响系统性能。
按操作进行并等待系统安装完成。
参考资料:
://jingyan.baidu/article/b87fe19ed48ad552183568ae.html://jingyan.baidu/album/d713063504112013fdf47589.html?picindex=5
声明:本站所有文章资源内容,如无特殊说明或标注,均为采集网络资源。如若本站内容侵犯了原著者的合法权益,可联系本站删除。