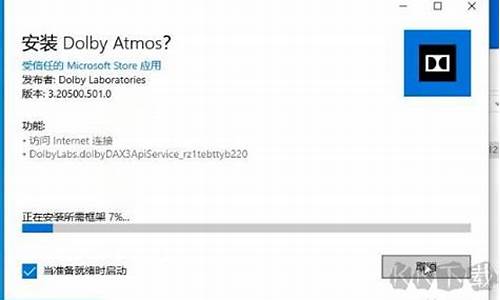惠普装xp系统_hp电脑xp系统如何重装
1.惠普笔记本怎么装系统
2.hp540笔记本xp系统怎么安装
3.惠普笔记本电脑要如何重装系统?
4.新买的惠普电脑怎么装XP
5.HP 商用电脑,原因是这样,我本想硬盘重装XP系统,但该XP系统的ISO好像损坏,导致现在一开机就
6.惠普台式机怎么重装系统(xp)急!
7.请问我的惠普笔记本电脑要如何重装系统

(一)重装前备份文件,就是把在C盘中的WORD ?EXCEL,还有一些重要的资料,上网账号密码复制粘贴到D盘,就可以了。还可以通过带PE的光盘中的“资料转移”工具来转移。
(二)HP笔记本电脑重装系统的方法如下:(以U盘为例)
(1)第一步:将U盘做成可以启动的U盘启动盘:(准备一个4G的U盘)
首先到“大”下载“大装机版”,然后安装在电脑上,并打开这个“大超级U盘制作工具(装机版)”,接着插入一个 4G(2G或者8G)的U盘,然后在打开的窗口选择默认模式,点击“一键制作启动U盘”,根据提示等几分钟,就可以将U盘制作成带PE系统的U盘启动盘。然后到“系统之家”下载系统文件WINXP或者WIN7等,一般在网上下载的文件都是ISO文件,可以直接将这个文件复制到U盘启动盘的ISO文件下面,还可以通过解压ISO文件,把解压得到的XP.GHO或者WIN7.GHO系统直接复制到U盘启动盘的GHO文件夹下面,就可以用来安装系统,如何安装系统第二步会详细讲解:(U盘启动制作工具装机版如下图)
第二步:(以大U盘启动盘为例):来讲述U盘安装系统的步骤:
(1)首先要学会设U盘为第一启动项:首先把U盘插在电脑的USB接口,然后开机,马上按下F12键(也有的是:F11,F8.,F9,ESC , )这个键叫开机启动项快捷键,这时会出现一个启动项菜单(Boot ?Menu)的界面,只要用方向键选择USB:Mass Storage Device为第一启动,有的是u盘品牌:USB:Kingstondt 101 G2 ?或者 Gener ic -sd/mmc ?(主板不同,这里显示会有所不同),然后用ENTER确定,就可以进入U盘启动了,就可以重装系统了。这种方法设置U盘启动有一个最大的优点就是:重装好系统以后,不要把U盘启动项设回光驱或者硬盘,只对当前有效,重启就失效。(现在的主板都有这个功能,2004年以前的主板就没有这个功能,哪就要在BIOS中设置了。)
用快捷键设置U盘启动的图如下:(第三个是U盘启动)
(2)设置好USB为第一启动项,然后开机启动电脑,接着进入U盘,就会现一个菜单,你可以用这个菜单上的GHOST11。2来还原镜像,(前提你的U盘中一定要放有一个系统文件,不管是GHO和IOS文件名的都可以,第一步已说明)找到这些镜像还原就OK了。如果是GHO文件的系统可以用手动还原镜像的方法:(就是进入GHOST11.2或11.5后,出现一个GHOST的手动画面菜单,你点击(Local-partition-Form ?Image)选择好你的镜像所在盘符,点确定,然后选择你要还原的盘符,点OK,再选择FAST,就自动还原了),而ISO文件的系统可以进入“大U盘启动盘”的PE,就会自动弹出“ONEKEY(GHOST安装器1.4 4 30)”来一键还原系统。(如下图):
第一种GHO文件的:手动GHOST还原图:
惠普笔记本怎么装系统
你现在是XP系统还是其他系统!如果你现在的系统本身是XP的,那么就简单多了。你可以用安装盘进行一步步安装或者是一键GHOST安装了,这是取决于你的安装盘的。如果你现在的系统还可以进去上网,那就推荐个更简单的方法给你。上网下载个一键GHOST安装文件推荐2008-08-08版本的。安装好。1.上网下载个GHOST系统,2.导出里面的GHO文件(最大的那个文件)3.打开一键GHOST--点击导入--导入你下载下来之后导出来的那个GHO文件。4.点击(还原)
hp540笔记本xp系统怎么安装
给电脑重做系统,自己学学,可少花钱,哈哈[图]
一、准备工作:
如何重装电脑系统
首先,在启动电脑的时候按住DELETE键进入BIOS,选择 Advanced BIOS Features 选项,按Enter键进入设置程序。选择First Boot Device 选项,然后按键盘上的Page Up或Page Down 键将该项设置为CD-ROM,这样就可以把系统改为光盘启动。
其次,退回到主菜单,保存BIOS设置。(保存方法是按下F10,然后再按Y键即可)
1.准备好Windows XP Professional 简体中文版安装光盘,并检查光驱是否支持自启动。
2.可能的情况下,在运行安装程序前用磁盘扫描程序扫描所有硬盘检查硬盘错误并进行修复,否则安装程序运行时如检查到有硬盘错误即会很麻烦。
3.用纸张记录安装文件的产品密匙(安装序列号)。
4.可能的情况下,用驱动程序备份工具(如:驱动精灵 2004 V1.9 Beta.exe)将原Windows XP下的所有驱动程序备份到硬盘上(如∶F:Drive)。最好能记下主板、网卡、显卡等主要硬件的型号及生产厂家,预先下载驱动程序备用。
5.如果你想在安装过程中格式化C盘或D盘(建议安装过程中格式化C盘),请备份C盘或D盘有用的数据。
二、用光盘启动系统:
(如果你已经知道方法请转到下一步),重新启动系统并把光驱设为第一启动盘,保存设置并重启。将XP安装光盘放入光驱,重新启动电脑。刚启动时,当出现如下图所示时快速按下回车键,否则不能启动XP系统光盘安装。如果你不知道具体做法请参考与这相同的-->如何进入纯DOS系统:
光盘自启动后,如无意外即可见到安装界面 ,将出现如下图1所示
查看原图
全中文提示,“要现在安装Windows XP,请按ENTER”,按回车键后,出现如下图2所示
查看原图
许可协议,这里没有选择的余地,按“F8”后如下图3
查看原图
这里用“向下或向上”方向键选择安装系统所用的分区,如果你已格式化C盘请选择C分区,选择好分区后按“Enter”键回车,出现下图4所示
查看原图
这里对所选分区可以进行格式化,从而转换文件系统格,或保存现有文件系统,有多种选择的余地,但要注意的是NTFS格式可节约磁盘空间提高安全性和减小磁盘碎片但同时存在很多问题MacOS和98/Me下看不到NTFS格式的分区,在这里选“用FAT文件系统格式化磁盘分区(快),按“Enter”键回车,出现下图5所示
查看原图
格式化C盘的警告,按F键将准备格式化c盘,出现下图6所示
查看原图
由于所选分区C的空间大于2048M(即2G),FAT文件系统不支持大于2048M的磁盘分区,所以安装程序会用FAT32文件系统格式对C盘进行格式化,按“Enter”键回车,出现下图7所示
查看原图图7中正在格式化C分区;只有用光盘启动或安装启动软盘 启动XP安装程序,才能在安装过程中提供格式化分区选项;如果用MS-DOS启动盘启动进入DOS下,运行i386\winnt进行安装XP时,安装XP时没有格式化分区选项。格式化C分区完成后,出现下图8所示
被过滤广告
查看原图
图8中开始复制文件,文件复制完后,安装程序开始初始化Windows配置。然后系统将会自动在15秒后重新启动。重新启动后,出现下图9所示
查看原图
9
查看原图
过5分钟后,当提示还需33分钟时将出现如下图10
查看原图
区域和语言设置选用默认值就可以了,直接点“下一步”按钮,出现如下图11
查看原图
这里输入你想好的姓名和单位,这里的姓名是你以后注册的用户名,点“下一步”按钮,出现如下图12
查看原图
如果你没有预先记下产品密钥(安装序列号)就大件事啦!这里输入安装序列号,点“下一步”按钮,出现如下图13
查看原图
安装程序自动为你创建又长又难看的计算机名称,自己可任意更改,输入两次系统管理员密码,请记住这个密码,Administrator系统管理员在系统中具有最高权限,平时登陆系统不需要这个帐号。接着点“下一步”出现如下图14
查看原图
日期和时间设置不用讲,选北京时间,点“下一步”出现如下图15
查看原图
开始安装,复制系统文件、安装网络系统,很快出现如下图16
查看原图
让你选择网络安装所用的方式,选典型设置点“下一步”出现如下图17
查看原图
点“下一步”出现如下图18
查看原图
继续安装,到这里后就不用你参与了,安装程序会自动完成全过程。安装完成后自动重新启动,出现启动画面,如下图19
查看原图
第一次启动需要较长时间,请耐心等候,接下来是欢迎使用画面,提示设置系统,如下图20
查看原图
点击右下角的“下一步”按钮,出现设置上网连接画面,如下图21所示
查看原图
点击右下角的“下一步”按钮,出现设置上网连接画面,如下图21所示
查看原图
这里建立的宽带拨号连接,不会在桌面上建立拨号连接快捷方式,且默认的拨号连接名称为“我的ISP”(自定义除外);进入桌面后通过连接向导建立的宽带拨号连接,在桌面上会建立拨号连接快捷方式,且默认的拨号连接名称为“宽带连接”(自定义除外)。如果你不想在这里建立宽带拨号连接,请点击“跳过”按钮。
在这里我先创建一个宽带连接,选第一项“数字用户线(ADSL)或电缆调制解调器”,点击“下一步”按钮,如下图22所示
查看原图
目前使用的电信或联通(ADSL)住宅用户都有帐号和密码的,所以我选“是,我使用用户名和密码连接”,点击“下一步”按钮,如下图23所示
查看原图
输入电信或联通提供的帐号和密码,在“你的ISP的服务名”处输入你喜欢的名称,该名称作为拨号连接快捷菜单的名称,如果留空系统会自动创建名为“我的ISP”作为该连接的名称,点击“下一步”按钮,如下图24所示
查看原图
已经建立了拨号连接,微软当然想你现在就激活XP啦,不过即使不激活也有30天的试用期,又何必急呢?选择“否,请等候几天提醒我”,点击“下一步”按钮,如下图25所示
查看原图
输入一个你平时用来登陆计算机的用户名,点下一步出现如下图26
查看原图
点击完成,就结束安装。系统将注销并重新以新用户身份登陆。登陆桌面后如下图27
查看原图
六、找回常见的图标
在桌面上点开始-->连接到-->宽带连接,如下图32
查看原图
左键点“宽带连接”不放手,将其拖到桌面空白处,可见到桌面上多了一个“宽带连接”快捷方式。结果如下图33
查看原图
然后,右键在桌面空白处点击,在弹出的菜单中选“属性”,即打开显示“属性窗口”如下图34
查看原图
在图中单击“桌面”选项卡,出现如下图35
查看原图
在图中的左下部点击“自定义桌面”按钮,出现如下图36
查看原图
在图中的上部,将“我的文档”、“我的电脑”、“网上邻居”和“Internet Explorer”四个项目前面的空格上打钩,然后点“确定”,再“确定”,你将会看到桌面上多了你想要的图标。如下图37
------------------------------------------
惠普笔记本电脑要如何重装系统?
朋友,你好:
HP540安装XP的方法如下:
第一步:更改一下硬盘模式:由于现在电脑的硬盘大部分都是串口硬盘,而普通的XP安装盘和GHOST版的安装光盘,它们都没有集成SATA控制驱动(或者有些也集成了,但是与实际中的SATA控制驱动不匹配,从而造成不兼容,而无法识别硬盘,导至无法正常安装操作系统或者蓝屏,所以就必须更换硬盘的模式,将AHCI改成IDE模式,就可以正常安装了。
按DEL,进到BIOS中,找到Advances---Sata configaration--Stata mode selection--将AHCI改成IDE--F10保存就OK ,或者依次选择“Devices→ATA Drives Setup→Configure SATA as→IDE”,最后按F10键保存并退出BIOS。
(3)第二步:正常安装WINXP的方法:(以GHOST光盘为例)
先要到软件店或者电脑店买一张带PE的GHOST WINXP版光盘,然后按下面的步骤来做:
第一步:开机按下F12键,进入快速启动菜单,选择DVDROM启动,也可以开机按下DEL,进入BIOS中,设好光驱为启动,(找到BOOT----boot settings---boot device priority--enter(确定)--1ST BOOT DEVICE--DVDROM--enter(确定)))F10保存。
第二步:把光盘放入光驱,启动电脑,进入到一个启动菜单界面,选择WINPE(WIN2003或者 WIN8PE)进入,然后打开“我的电脑”或者“计算机”,找到C盘,然后格式化C盘,(文件类型选择NTFS ,快速格式化)确定即可。
第三步:返回主菜单,只要点1或A就搞定了,它会自动安装系统和驱动。
第四步:重启后,很多应用软件会自动安装,(当然不想要,可以卸载或者不要勾选安装),然后想要什么软件上网下载什么安装。最后重启,安装成功。
第五步:用GHOST版光盘上的一键还原做好备份(也可以手动GHOST),就可以了。
希望对你有所帮助,祝你快乐~~
新买的惠普电脑怎么装XP
题主你好,我是小白一键重装软件的客服,针对你这个问题,方法如下:
一、安装前准备
1、下载小白一键重装系统工具
2、一台能正常上网的惠普电脑
二、注意事项
1、安装前请确保电脑盘符至少有2个,并且除系统外的磁盘空间至少8G以上。
2、请确保系统C盘资料备份哦
3、操作前请关闭电脑杀毒软件
三、详细安装步骤(以Win10系统为例)
1、双击打开下载好的小白一键重装系统,等待本地环境检测。下图:
2、出现选择系统界面,一般建议安装推荐的系统,点击展开,然后点击 安装此系统。
3、下面我们选择电脑需要安装的软件,勾选后,点击 下一步,下图所示:
4、下面开始下载系统镜像和系统软件及相关驱动,下面的操作都是自动操作哦,无需操作电脑,可以去先忙其他事情。
Ps:下载和安装期间不要操作电脑以及休眠、断电,会造成安装失败哦。全自动安装。
5、如果你在电脑身边,可以手动点击 立即重启,或者10秒后电脑自动重启,下图所示:
6、电脑重启后出现开机选项,10秒后自动选择,可以无需理会,或者选择 PE-MSDN 按回车键确定。下图:
7、等待几分钟加载进入PE系统后,小白装机工具开始自动安装系统。
8、安装完成后,10秒后自动重启电脑,或者手动点击 立即重启,下图所示:
9、电脑在安装过程中会多次自动重启,请不必担心哦,只要等待安装完成进系统。下图所示:
10、恭喜你系统安装完成了,可以使用系统了,感谢你使用小白系统。
HP 商用电脑,原因是这样,我本想硬盘重装XP系统,但该XP系统的ISO好像损坏,导致现在一开机就
您好,感谢您选择惠普产品。
您好!感谢您选择惠普产品。
根据您的描述,建议您参考下列信息:
1、不建议您使用Ghost及WINPE这样的方式安装操作系统,因为这样的方式所使用的系统镜像大都会经过制作者的修改,而修改过的系统可能会缺失某些文件,而这些文件可能是您机器所需要的,因此您在安装系统后就可能会出现运行慢问题,建议您可以尝试使用微软原版的系统安装光盘安装下操作系统。
2、由于您的电脑出厂的时候是针对Vista平台设计的,官方没有针对xp系统进行过测试,官方也没有推出相应的xp驱动,建议您最好是使用vista或者win7系统.以获得最佳的性能及稳定性。
3、如果您因为特殊需要一定要安装xp系统,建议您可以按下面的方法光驱引导安装:
①将安装光盘放入光驱,重新启动电脑
②当屏幕上出现“HP/COMPAQ”的LOGO时,连续点击“F9”键
③选择“CD/DVD ROM Drive”,按下回车(Enter)键确定。
注:由于各机型不同,光驱引导的界面略有不同,请选择代表光驱的一项。
④关于如何安装xp系统及分区您可以参考下下面的官方文档:
://h20566.2.hp/portal/site/hpsc/template.PE/action.process/public/kb/docDisplay/?jax.portlet.action=true&spf_p.tpst=kbDocDisplay&jax.portlet.begCacheTok=com.vignette.cachetoken&spf_p.prp_kbDocDisplay=wsrp-interactionState%3DdocId%253Demr_na-c01348385%257CdocLocale%253Dzh_CN%257CcalledBy%253DSearch_Result&jax.portlet.endCacheTok=com.vignette.cachetoken
注:
1、安装系统时会有分区的步骤,具体步骤您可以参考上面官方文档的第5步。
2、新发布的机器大都使用的是sata硬盘,而xp是不支持sata硬盘的,因此是需要加载sata驱动才能安装xp,加载的方式有两种,一种是通过USB接口的软驱在引导的时候按F6来加载,还有一种是寻找集成好SATA驱动的纯净版安装光盘进行安装的。
注:
A、F6加载SATA驱动步骤:
在XP系统安装前,根据安装界面下方提示,点击F6加载SATA驱动以便系统识别到硬盘。需要准备USB软驱(U盘不可以)及空白软盘。具体操作过程如下:
(1)解压缩SATA驱动,将已解压文件夹中的程序复制到软盘根目录即可。
(2)放入操作系统光盘,连接好USB软驱,重新启动机器,按F9进入启动菜单选项,使用方向按键选择光驱,按回车启动即可。
(3)正常安装操作系统,安装中出现第一个蓝屏界面,系统提示按F6加载第三方硬件驱动时,迅速按下“F6”键,选择正确的SATA AHCI Controller驱动,在下一个界面中按下“S”键,使用软驱上的SATA驱动进行加载;
(4)加载后回到刚刚选择“S”界面,按Enter键继续安装即可,后面的安装步骤与正常安装操作系统的过程完全一致。
(5)有关SATA 驱动,建议您可以记录下机器的序列号打开下面的网址,选择笔记本产品,然后点击登录聊天室进行查询,网址如下:://.hp.cn/chat
温馨提示:
对于机器出厂时的预装VISTA系统,给您以下方面建议:
(1)如果您现在使用的是这个预装系统,建议您刻录出系统恢复光盘后再改装系统,以备以后恢复预装系统时使用。
(刻录恢复光盘方法:您点击开始菜单--所有程序--Recovery Manager,根据屏幕提示操作,就可以刻录了。)
(2)在您改装为其它系统后,预装VISTA系统中的F11一键恢复功能将无法使用。
希望以上回复能够对您有所帮助。
希望以上回复能够对您有所帮助。
惠普台式机怎么重装系统(xp)急!
你好。
用U盘安装系统
USB安装系统图文解析全过程(非常详细的安装步骤,而且图文并茂)
1、制作启动盘。(W7系统4G U盘,XP系统2G U盘)下载大U盘制作软件,安装软件,启动,按提示制作好启动盘。
2、下载一个你要安装的系统,压缩型系统文件解压(ISO型系统文件直接转到U盘)到你制作好的U盘,启动盘就做好了。
3、用U盘安装系统。插入U盘开机,按DEL或其它键进入BIOS,设置从USB启动-F10-Y-回车。按提示安装系统。
4、安装完成后,拔出U盘,电脑自动重启,点击:从本地硬盘启动电脑,继续安装。
5、安装完成后,重启。开机-进入BIOS-设置电脑从硬盘启动-F10-Y-回车。以后开机就是从硬盘启动了。
6、安装完系统后,用驱动人生更新驱动程序。
请参考《百度经验》
://jingyan.baidu/article/c14654134861df0bfcfc4cf4.html
如果有用,请点赞 如果需要,请点收藏 如要交流,请点关注
请问我的惠普笔记本电脑要如何重装系统
您好,感谢您选择惠普产品。 建议您参考下列信息:
1、惠普的机器非常多,根据其型号不同其机器系统安装的方法是不大一样的,由于不了解您这款机器的具体型号,因此我们暂时将常见的台式机安装xp的方法提供给您,您可以尝试按方法测试下看看是否可以解决问题。
方法如下:
建议您可以尝试保存重要的文件后重启机器在机器开机出现HP标志的时候按F10进入BIOS然后选择storage--Storage Options然后将SATA Emulation设置为IDE再按下面的方法光驱引导安装下操作系统看看是否能够解决您遇到的问题:
①将安装光盘放入光驱,重新启动电脑
②当屏幕上出现“HP/COMPAQ”的LOGO时,连续点击“F9”键
③选择“CD/DVD ROM Drive”,按下回车(Enter)键确定。
注:由于各机型不同,光驱引导的界面略有不同,请选择代表光驱的一项。
④关于如何安装xp系统及分区您可以参考下下面的官方文档:
://h20566.2.hp/portal/site/hpsc/template.PE/action.process/public/kb/docDisplay/?jax.portlet.action=true&spf_p.tpst=kbDocDisplay&jax.portlet.begCacheTok=com.vignette.cachetoken&spf
2、如果按上述方法无法安装xp系统您可以将您机器的具体型号提供给我们,我们需要根据这个信息进一步协助您解决您遇到的问题。
希望以上回复能够对您有所帮助。
惠普笔记本电脑重装系统的方法:
设置开机u盘启动:
hp电脑有个特殊的功能就是,按Esc键,就会出现 startup menu (启动菜单)如图:每个键的功能都有其说明。
这里直接按F9进入引导设备的选择界面,同样也可以F10进入BIOS菜单进行设置。
选择usb hard drive,然后回车,系统直接从u盘启动。进入界面如图:
惠普笔记本重装系统:
随后进入条款接受界面如图:
选择windows安装方式。如果需要格式化c盘,选择自定义安装,这里介绍下自定义安
装。
进入驱动器选择界面,单击“驱动器选择(高级)”如图。
格式化系统盘如图:格式化,然后下一步。
进入系统自动安装过程,这一过程,大家不需要做任何事情,只需保证电脑不断电就行。
系统安装完成后进入windows设置界面如图所示,根据提示设置windows更新,windows时间。
系统提示正在完成你的设置。随后他会自动关机,如图:
系统安装完成,自动进入系统。
安装驱动,用之前准备好的备份或者驱动精灵进行安装,先安装网卡驱动。
惠普电脑系统恢复步骤:
方法一:
按F10进入CMOS。
找到电源设置项(Power Management Setup)----WDRT Support这一项设置为时Disab led。
按F10保存退出。
方法二:
按F10进入BIOS设置 ,来到基本信息界面。
用左右方向键选择到Advanced(高级设置)选项。
用下方向键选择到“Onboard PATA/SATA Adapters”,这是选择并口/串口硬盘的意思。
选择第三项“SATA1 Controller Mode”串口硬盘模式控制上。
机器原来的串口硬盘模式为IDE,也就是说这种模式只能安装原版的操作系统,不能安装GHOST版本的操作系统, 更 改敲回车。
选择“AHCI”模式。这种模式只能安装GHOST版本的系统,但是不能正常启动机器。
按F10保存退出。
机器重新启动,放入GHOST版本操作系统光盘,开始读盘,并安装系统。
安装过系统,机器重新启动,再按F10进入BIOS,把硬盘模式再改回IDE模式,机器正常启动。
提醒 :如系统安装完成,想利用一键GHOST软件进行系统备份也必须按上面的操作。
声明:本站所有文章资源内容,如无特殊说明或标注,均为采集网络资源。如若本站内容侵犯了原著者的合法权益,可联系本站删除。