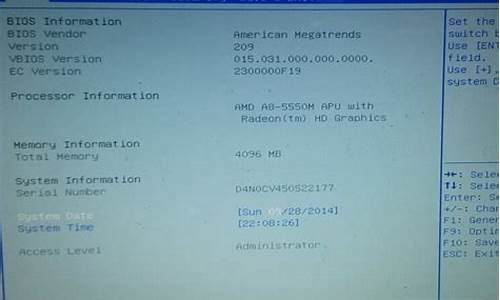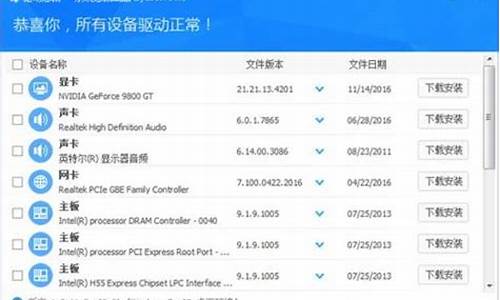重装win7格式化c盘_windows7格式化重装
1.win7系统如何格式化C盘(系统盘)
2.Win7下硬盘安装Window7如何格式化C盘?
3.win7 系统下怎么格式化c盘
4.win7怎么格式化c盘(技术教你win7如何格式化c盘)
5.Win7不能格式化C盘怎么解决?Win7系统格式化C盘的简单方法

教你win7如何格式化c盘
1、双击计算机
2、进入计算机后右击C盘
3、点击格式化
4、因为C盘是系统盘,所以是无法格式化的。要想格式化只能重新分区或者将系统安装在其他盘符
win7系统如何格式化C盘(系统盘)
装系统一般都是只格式化系统盘c盘就行了,其他盘不受影响。\x0d\需要注意的是:\x0d\你一般无法直接格式化c盘,因为c盘是当前你正在使用的系统盘,并且重要系统盘文件删除的时候,都会提示无法进行删除或者格式化。\x0d\所以,一般我们都是通过优盘启动pe,在pe环境下用分区软件进行格式化的。
Win7下硬盘安装Window7如何格式化C盘?
使用xp系统安装光盘启动,启动到硬盘选择界面,在这里,按上下箭头选择C盘,然后按D,再按L删除C分区,再按C重新创建,这里还可以自己按需要分区。
选中C盘,按回车安装系统,在下一步安装系统的时候会提示格式化,现在一般选择 NTFS 格式的快速格式化,按回车开始格式化,然后复制文件安装系统。
win7 系统下怎么格式化c盘
Win7下硬盘安装Window7格式化C盘的方法如下:
1、打开桌面上的管理器,接着点击C盘,在最下方点击属性。
2、在属性页右下方有一个磁dao盘清理的按钮,用鼠标点击这个按钮。
3、程序开始查找垃圾文件以及计算能释放多少硬盘空间。
4、选择需要删除的文件。
5、点击删除文件,程序会自动清理选定的文件,等待清理完成。
扩展资料:
电脑中各个盘的基本作用:
1、C盘(系统区)
C盘原则上只装一个操作系统,如果是WINXP,5-6GB较为适当,WIN2000的话,3-4G较为适宜,WIN98的话,2G就足够了,很多人在用了电脑很长一段时间后却发现其他的分区都满了,但C盘的空间还比较大,但鉴于是系统盘又不想往里面装东西。
2、D盘(应用软件区)
10GB左右。把常用的应用软件和工具软件集中放在D盘,便于日常管理、系统维护。
3、E盘(数据区)
15~20GB左右。专门用于存放文档、、MP3、临时下载文件等。(此区可因用户需要调整,大小由日常需要存放资料多少而定)。
4、F区(备份区)
10GB左右。用于备份系统和重要的数据文件。因为许多破坏数据是从第一个扇区开始的,这样可以留给我们一定时间保护备份区。
win7怎么格式化c盘(技术教你win7如何格式化c盘)
重启按f8选择“修复计算机”(repair my computer)。 进入“系统恢复选项”,选择最后一项“命令提示符”(command prompt),进入DOS窗口。执行格式化命令format c:/q
Win7不能格式化C盘怎么解决?Win7系统格式化C盘的简单方法
win7怎么格式化c盘win7界面简洁美观,操作便捷高效,性能稳定,功能强大,很多朋友都非常喜欢使用win7操作系统。也有一些使用win7系统的小伙伴询问小编如何格式化C盘。我们一起来了解一下。1、双击计算机
2、进入计算机后右击C盘_3、点击格式化_4、因为C盘是系统盘,所以是无法格式化的。要想格式化只能重新分区或者将系统安装在其他盘符
_陨暇褪_in7格式化C盘的方法了,希望能帮助到你.cangchou/声明:本文文字转载、收集自网络,如有侵权,请及时告知我们,我们将在最短的时间内删除。
大家都知道,C盘也就是系统盘,很多重要文件都存放在C盘,有的时候需要对C盘进行格式化,让磁盘变得更加纯净。但是一些win7系统用户格式化C盘,但是在格式化C盘的时候,发现Win7不能格式化C盘,这可怎么解决?不要紧张,下面小编分享Win7系统格式化C盘的简单方法,有需要的用户一起往下看。
推荐:win7系统下载
1、制作一个U盘启动盘,小编感觉是必要的,重装你也会需要它;
2、然后插上U盘,开机按启动项选择键,一般是F11F12ESCF8F9等!电脑开机启动项选择快捷键大全并选择U盘进入;
3、选择WinPE进入PE系统;
4、打开我的电脑,找到C盘,右键格式化即可。
5、除此之外WinPE中的很多洗盘工具也可以格式化C盘。
上述小编就给大家介绍一款Win7系统格式化C盘的简单方法,是不是很简单,只要几个步骤,如果有想要格式化C盘的用户,可参考上述教程设置。
声明:本站所有文章资源内容,如无特殊说明或标注,均为采集网络资源。如若本站内容侵犯了原著者的合法权益,可联系本站删除。