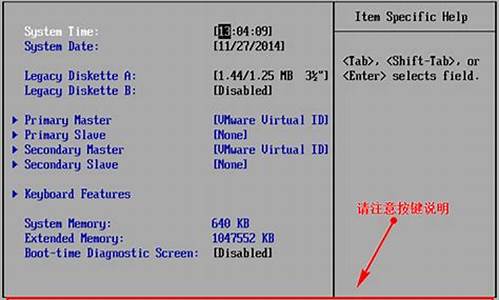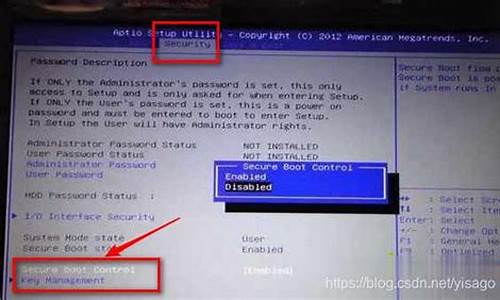toshiba u盘驱动_
1.MAC装win7,显示未找到任何驱动器
2.win7系统官方旗舰版哪里下载靠谱
3.什么是闪存盘怎么使用?
4.哪里有windows7sp1完美精简版下载
5.华硕笔记本重装系统后不能安装驱动,怎么解决?

1. 怎么把u *** 设为第一启动项.
怎么把u *** 设为第一启动项. 1.如何将u *** 设置设为第一启动项
将u *** 设置设为第一启动项:
一、进入bios设置:1、插上制作好的u启动U盘启动盘并启动电脑,在进入开机画面的时候按“F2”(开机画面有提示)进入BIOS界面;
2、进入BIOS界面之后切换到“BOOT”,准备设置u盘启动;
3、这里在键盘按下F5/F6键进行上下切换,把“USB HDD”切换到第一选项,设置完成之后在键盘按下F10保存并重新启动;
4、保存重后即设置U盘为第一启动项成功。
二、制作u启动U盘启动盘后,开机画面按快捷键可以一键启动,在跳出的窗口中选择U盘名称就可以进入u启动启动U盘的界面。
2.电脑进入bios后怎么设置USB作为第一启动项呢
进入BIOS中,一般有system,boot,main,advanced,security等几个选项,main是主设置界面,譬如BIOS时间等等。
boot是启动项的设置,我们今天就是要用到它。 按下键盘上的左右方向键更改工具栏选项,选择到boot 在boot选项中,找到boot option#1,按下回车(enter),然后按上抄下方向键选择到你的U盘,再按回车确定,即修改为U盘启动。
进入BIOS设置程序通常有三种方法: 1.机启动时按热键(最通用也最常用),在开机时按下特定的热键可以进入BIOS设置程序,不同类型的机器进入BIOS设置程序的按键不同; 2.按Delete 键跟F1键都进不去BIOS,该怎么办”解题:可以按tab键查看,最下边会有进bios的方法; 3.press del to enter setup,找到类似的英文zd就是了,看del用什么代替了就行; 4.按下键盘上Delete键,即可进入BIOS设置界面”; 5.最后一切搞定,记的F10保存,然后回车确认。 。
3.如何把USB设置为第一启动项
要利用U盘启动必须具备两个条件。首先主板要支持从USB设备启动,所以需要到BIOS中设置从USB设备启动。进入BIOS的“Advanced BIOS Features(高级BIOS特性)”下的“First boot device(第一启动设备)”选项,然后根据需要选择u *** -hdd、u *** -zip、u *** -cdrom等USB设备的启动选项。
这里注意:
1.U盘启动应选择u *** -zip。
2.USB移 动硬盘启动应选择u *** -hdd。
3.u *** -cdrom启动应选择u *** -cdrom。其次USB设备必须支持启动功能
4.怎么把u *** 设为第一启动项
1.一般情况下电脑的第一启动项是光驱,但是有时候需要改变启动项。首先在开机按del或f2或f12或esc进入bios设置,具体看启动时候的提示,如下图所示。
2.成功进入了BIOS里面后,终于可以寻找并设置,达到可以让USB启动运行的目的。
3.BIOS进入设置USB启动的方式,下图为进入BIOS后的界面,Advanced BIOS
Features(BIOS进阶功能设定),通过键盘的“上下左右键”调节位置选中进入,Hard Disk Boot
Priority(硬盘引导顺序):这个是最关键的了,一般之前插入了USB设备后,这里进去就会显示USB的磁盘信息,然后通过键盘上的“+”(可以调节到最上面,也就是优先启动)
4.进入下图,设置成第二项就可以了
5.调节好后,按下F10,弹出保存的确认界面,回车即可。然后还需要注意的是,
First Boot Device (第一顺序开机启动设置):鉴于电脑不同,这里可能没有USB-ZIP/USB-HDD等方式选择,所以这里默认硬盘即可。当然了,如果有选择,就这里调节为“USB-ZIP”字眼方式启动。
5.怎样把U盘设置为第一启动项
设置思路:接入USB启动盘——启动计算机——进入BIOS——选择启动设置(“Boot”或“Startup”)选项——调整启动顺序:将USB CDROM调整为第一启动项——保存设置,重新启动进入USB CDROM启动。
不同的电脑BIOS里面的选项有可能不同,进到BIOS里找找有First 字样的,可能就是了。
台式机把USB分得很细,有USB-HDD,USB-FDD,USB-CDROM。,但这些都没用,要选Hard Disk,然后就进入一个页面,再选USB,就可以了
U盘启动是要BIOS支持,而不是靠主控的好坏!建议一般情况下选USB-HDD,对于Award BIOS选USB-FDD,特殊情况选USB-ZIP。
SONY(启动或重新启动时按F2) Acer(启动或重新启动时按F2)
Toshiba(冷开机时按ESC然后按F1)HP(启动或重新启动时按F2)
Fujitsu(启动或重新启动时按F2) Dell(启动或重新启动时按F2)
IBM(冷开机按F1,部分新型号可以在重新启动时启动按F1)
paq(开机到右上角出现闪动光标时按F10,或者开机时按F10)绝大多数国产和台湾品牌(启动和重新启动时按F2)
提示:如果按得太晚,计算机将会启动系统,这时可以重新启动计算机。在开机后按住上面找到的按键直接进入Bios。
进入BIOS后,可操作的按键:
左右(←、→)方向键——移动光标选择Bios设置界面上的选项
上下(↑、↓)方向键—选择具体选项 ESC键—返回上一级菜单
Enter键—进入下一级菜单、确认选择
PE UP、PE DOWN —移动具体设备选项
F5、F6 —移动设备选项 F10键—保留并退出Bios设置
二、选择“启动设置项”
进入BIOS界面,按方向键(↑、↓、←、→)移动光标,选择菜单栏上的启动设置项:大多电脑为“Boot”项;部分电脑为:“Startup”项,按“Enter”进入启动设置选项。
1.“Boot”
2. “Startup”
三、启动顺序设置(此部分为重点部分)
进入启动设置界面后,将Bios的第一启动顺序调整为我们使用的USB设备启动。主要有以下四大类:
第一类:启动项直接设置类
在Boot菜单里显示一列启动选项,USB 启动项直观可见,将USB启动项,调整为第一项,保存退出。
USB CDROM直观可见:(以宏基电脑设置为例说明)
在Boot菜单里显示一列启动选项,USB CDROM项直观可见。
(1). 按方向键(↑、↓)移动光标,将光标定在USB CDROM项;
(2). 按键移动USB CDROM选项,将CD-ROM移至第一位置。
(3). 按F10,保存退出。
电脑USB CDROM启动设置完成。
2.显示两个USB设备(以东芝电脑设置为例说明)
在Boot菜单里显示的一列启动选项中,我们可以看到两个相同的USB启动设备。
(1).我们按方向键(↑、↓)移动光标,将光标定格在第一个USB 启动项上;
(2).按键移动USB 启动项,将USB启动项移动至第一位置。
(3). 按F10,保存退出。
电脑USB CDROM启动设置完成。
6.进入bios设置后怎么设置u *** 为第一启动项
按Del进BIOS,找到Advanced Bios Features(高级BIOS参数设置)按回车进Advanced Bios Features(高级BIOS参数设置)界面。
First Boot Device 开机启动顺序1 。
Second Boot Device 开机启动顺序2。
Third Boot Device开机启动顺序3。
正常设置是:
First Boot Device 设为HDD-O(硬盘启动)
Second Boot Device 设为CDROM(光驱启动)
Third Boot Device 设为FIOPPY(软驱) 我见过有USB启动的 但不是所有的主板都有。你找找吧。
7.怎么在电脑设置U盘为第一启动项
U盘如果支持,到网上下一个专做U盘启动盘的程序,用它可以很方便的做出一个启动盘,再进主板BIOS启动项,其中关于U盘启动项有好几项,需要你一个一个去试,主要是和U盘配套使用同一种模式才行,如hdd或fdd模式,注意有些主板与U盘间的兼容性很容易造成启动不成功,一定要多试几次.告诉你一种简单、具有普遍性的好方法来制作Windows98下的“无驱型”U盘的方法。
1、将U盘格式化为启动盘(USB-ZIP型)。U盘驱动光盘上有安装程序,安装完后在“程序”组下能找到U盘程序项,利用其中的格式化工具软件来制作即可。
2、将U盘驱动光盘上“Drive”文件夹复制到U盘中。 3、开机时按下“Del”键进入BIOS,选中“Advanced BIOS Features”回车,在“First Boot Device”处用翻页键选中“USB-ZIP”,在“Second Boot Device”处用翻页键选中“HDD-0”后按“F10”键保存、按回车键确认退出即可。
若你的电脑BIOS里没有“USB-ZIP”项,则就不能用U盘启动电脑了。 4、将U盘插入USB口后启动电脑,在C盘建立一DRIVE目录,再将U盘(此时为A盘)DRIVE中的文件拷到C盘的DRIVE下即可。
命令为: MD C:\DRIVE COPY DRIVE\ . C:\DRIVE 当然,也可事先在U盘上建立一批处理文件,将上面的两条命令写入,在DOS下只需执行此批处理文件即可(具体建立过程略)。 5、拔下U盘,重启电脑,在桌面上打开“管理器”,打开C盘上的“DRIVE”文件夹,双击“Setup”安装U盘驱动。
按屏幕提示装完后插入U盘即可。 此方法简单,因为它事先将U盘的驱动装入了U盘里,所以抛弃了安装光盘,此方法适合所有U盘,能够普遍推广 U盘制作启动盘方法: 第一步首先你的主板支持U盘,一般815以上主板都支持的(不支持的通过刷BIOS一般也会支持的,但是刷坏了可别来找我:))。
在USB口上插好U盘,启用主板对USB的支持。如果不懂的话就设置BIOS为默认值,第一引导设为USB-HDD,保存并重启。
第二步、导入引导信息(有两种方法): 1、用专门格式化工具进行格式化(一般U盘自带的软件中有),选择引导盘选项即可; 2、闪盘插好后,用光盘启动盘或软盘启动盘引导,进入DOS,进入每个盘除了C盘以外的看一下U盘被分配为什么盘符并记住,因为下面是有用的.一般最小的就是它了(因为这时的U盘不是分在最后一个盘,而是除了C盘以外的随机分配的一个盘符)。进入光驱的盘符(一定要进入才行的),如果在DOS下可以访问到闪盘,在光驱的盘符下,用format x: /s 或FORMAT X:/Q/S或SYS X: (x代表U盘盘符)格式化即可。
一般用format x: /s最好,最稳定,U盘将被格式化为FAT格式并装上DOS系统,以后你可以用来引导系统进入DOS做操作了. 第三步、修改引导信息 现在可以引导了,找来一张98启动盘,把里面的所有文件包括隐含文件都拷贝到闪盘当中,覆盖重名的文件。 找到Autoexec.bat文件,用记事本打开,找到Path 开头的那一行,是在Path 前面加上Rem命令,注意Rem后有一个空格。
找到Setramd.bat 文件,用记事本打开,找到“a:\findramd”的那一行,去掉 “a:\”把它改成“findramd”。保存! 第四步、可以加入其他工具 你还可以加入一些系统维护的工具,如ghost、pqmagic8 dos版、 *** artdrv.exe、FORMAT,XCOPY等工具。
第五步、使用U盘 在BIOS设置第一引导设置为USB-HDD就行了。当然先启用主板对USB的支持.如果不懂的话就设置BIOS为默认值再设置BIOS的第一引导设置为USB-HDD。
MAC装win7,显示未找到任何驱动器
更改一下硬盘接口模式 复制个文档给你 满意就给分
有时候我们安装ghost版本的系统总是蓝屏,或者引导winpe无法找到硬盘(没有c盘、d盘……),不要慌张,不要误认为是硬盘坏了。其实这是BIOS硬盘接口的设置问题,大多数笔记本默认都是SATA(ACHI)模式,需要改动一下,改为Compatiblity(兼容)模式。这主要是因为现在的新硬盘基本上都是串口硬盘,默认用的硬盘接口模式是SATA,而原版的XP光盘或者老的Ghost光盘一般没有集成SATA控制器驱动,所以安装过程中会找不到硬盘,从而导致安装系统失败。
各品牌笔记本的硬盘接口设置方法:
1. 戴尔(DELL):开机过程中不断按F2到BIOS,依次到Onboard Devices-------SATA Operation,在这里选ATA,保存设置退出。
2. 宏碁(ACER)、易美迅(eMachines)、捷威(GATEWAY、奶牛):开机按F2进BIOS,用键盘的右键选择MAIN,然后用下键选择到SATA mode,然后按一下回车键,然后选择IDE,保存设置退出
3. 华硕(ASUS):开机按F2进入BIOS,在Advanced-----IDE Configuration------SATA Operation Mode这里选Compatible,保存设置退出。
4. 惠普(HP):1)HP 的新机器是图形版BIOS,用鼠标就可以操作。开机按F10进入bios,在System Configuration------SATA Device Mode,在这里可以选AHCI或IDE,用鼠标就可以点击,选择为IDE,保存设置退出。2)或者是开机时按F10进入BIOS,把“Enable Native Sata Support”这一项设为disable ,保存设置退出。3)或者是开机时按F10进入BIOS,在 System Configuration --------Device Configurations中找到SATA Native Mode,将它设置为Disabled ,按F10保存退出。
5. 神舟:开机按F2到BIOS,在Advanced中把光标指向HDC Configure AS这一行,按回车键,选择IDE,保存设置退出。
6. ThinkPad:开机按F1键到BIOS,依次到Config----Serial ATA(SATA)----SATA Controller MODE Option(在这里选择为compatibility),保存设置退出。
7. 联想:1)开机按F2进入BIOS,在Configuration------SATA Mode Selection这里按回车键选IDE,保存设置退出。2)或者是开机按f2进入BIOS设置,configuration项下有sata controller mode选项,选compatible为兼容(ide)模式,选ahci为sata模式,这里我们选择为compatible模式,保存设置退出。
8. 东芝(toshiba):开机按F2进入BIOS,在Advanced-----SATA Controller MODE这里选择compatibility,保存设置退出。
同一个品牌的机器也可能BIOS也不一样,那就有不同的设置方法,但大体上都差不多,互相参看着也就都会了。
几个相关问题:
现在新的笔记本都是用SATA接口硬盘,但硬盘传输方式有两种设置:一种是SATA模式(AHCI、增强模式);另一种是IDE(ATA、兼容模式)。
1. 设置硬盘模式的意义:
由于原版本XP光盘没有集成SATA控制器驱动,所以安装过程中会找不到硬盘。而如果我们在BIOS中把硬盘设置为兼容模式(IDE模式)就可以安装了。
如果BIOS中使用ACHI模式(SATA模式)的话,那用的XP安装光盘中必须集成相应的SATA驱动,否则安装不了。虽然新买的机器芯片组是新的,但是我们手头集成SATA驱动的XP安装盘未必就有对应的SATA驱动,这时候就需要在BIOS中设置为兼容模式才可以安装(安装之后后期也可以通过在XP下安装AHCI驱动来开启AHCI,但目前看来笔记本开启AHCI意义并不大,只是提升了一点点磁盘性能)。
2. 硬盘的几种接口模式介绍
1) PATA接口:[Parallel Advanced Technology Attachment] 并行高级技术附件规格,它是并口ATA硬盘接口规格。目前的国际标准是ATA-6,也就是我们所说的ATA/100、UltraDMA/100,它在2001年才通过ANSI认证。用PATA接口的硬盘俗称IDE硬盘。
2) SATA接口:[Serial Advanced Technology Attachment] 串行高级技术附件规格,它是一种基于行业标准的串行硬件驱动器接口,SATA规范将硬盘的外部传输速率理论值提高到了150MB/s,SATA接口的速率还可扩展到2X和4X(300MB/s和600MB/s)。支持热插拔,传输速度快,执行效率高,是未来PC机硬盘的趋势。用SATA接口的硬盘俗称SATA硬盘。
3) IDE接口:[Integrated Drive Electronics] 电子集成驱动器,是指把“硬盘控制器”与“盘体”集成在一起的硬盘驱动器。是现在普遍使用的外部接口,一个IDE接口只能接两个外部设备,主要是接硬盘和光驱。用16位数据并行传送方式,体积小,数据传输快。
4) AHCI接口:[Serial ATA Advanced Host Controller Interface] 串行ATA高级主控接口/高级主机控制器接口,它是 Intel 所主导的一项技术,可以发挥SATA硬盘的潜在加速功能,大约可增加30%的硬盘读写速度。
win7系统官方旗舰版哪里下载靠谱
1、正准备安装 Windows 系统遇到的错误提示,这时需要重新进入 Mac 系统,打开 BootCamp 应用,先删除之前已经创建好了的 Windows 分区。
2、接着请选择“恢复”按钮,就可以删除之前创建的 Windows 分区了。
3、随后请按之前的操作方法,重新为 Windows 系统划分分区。如果是之前已经创建好了用于安装 Windows 系统的安装 U 盘,请只选择“安装 Windows7”这一条选项即可。
4、需要把用于安装 Windows 系统的安装 U 盘插入到电脑中,重新为 BootCamp 分好区以后会自动重新启动。
5、最后重新启动以后,即可成功从 U 盘启动,进入 Windows 的安装界面了。
什么是闪存盘怎么使用?
win7官方旗舰版首次进入系统即全部硬件已安装完毕,通过数台不同硬件型号计算机测试安装均无蓝屏现象,硬件完美驱动。以系统稳定为第一制作要点,收集市场常用硬件驱动程序,关闭错误报告。是一款值得下载的软件。那最近有网友表示自己想要安装win7系统,但比较纠结不知道选择哪一款。所以今天小编就来给大家推荐几款win7旗舰版正版下载地址
安装方法:
硬盘一键安装:如何用硬盘安装win7系统
legacyU盘安装:win764位旗舰版u盘安装教程
uefiU盘安装:uefigpt安装win764位系统教程(支持大于4G镜像)
下载地址一、索尼笔记本SONYGHOSTWIN7X86(32位)装机旗舰版V2015.06
本系统集成了电脑笔记本台式机大量驱动,也可以适应其它电脑系统安装,在默认安装设置服务的基础上,关闭了少量服务,包括终端服务和红外线设备支持。保留了在局域网办公环境下经常使用的网络文件夹共享、打印机服务等功能以及部分兼容,同样开启了自带防火墙的支持。以系统稳定为第一制作要点,收集市场常用硬件驱动程序,关闭错误报告;设置常用输入法快捷键。
下载地址二、中关村ghostwin764位旗舰硬盘版V2018.03
中关村ghostwin764位旗舰硬盘版首次进入系统即全部硬件已安装完毕,通过数台不同硬件型号计算机测试安装均无蓝屏现象,硬件完美驱动。集成了数百种常见硬件驱动,经过作者精心测试,几乎所有驱动能自动识别并安装好,在一定程度上节约大部分安装时间。自动安装AMD/Intel双核CPU驱动和优化程序,发挥新平台的最大性能。系统通过微软正版认证系统在线认证,支持在线升级更新。
下载地址三、风林火山FLHSGHOSTWIN7X86旗舰版(32位)2014.10
系统用微软官方windows7旗舰版32位系统为源安装盘精心制作而成。万能GHOST的快速部署技术,包含原版所有功能!并在此基础上进行更多的优化,结合用户实际操作需求,整个过程在断网的情况下制作完成,确保无毒无木马!关闭流行端口,屏蔽常见的流氓插件,集合微软JAVA虚拟机IE插件,增强浏览网页时对JAVA程序的支持,支持Windows安装,可以在Windows中一键安装了,方便了不会COMS设置和GHOST的人,欢迎广大用户下载安装体验!
下载地址四、东芝笔记本ghostwin764位官方旗舰版V2017.07
东芝笔记本ghostwin764位官方旗舰版以Toshibawin764位为源盘进行封装制作,整合最新系统更新补丁,集成东芝电脑最常见的硬件驱动工具,安装过程中自动识别并安装对应的驱动程序,系统通过多项技术的优化,具备适应性强、兼容性好、运行速度快等优点,系统用Toshibaoem密钥进行激活,通过微软正版验证,欢迎东芝用户安装体验。
下载地址五、萝卜家园ghostwin764位旗舰版iso镜像v2019.04
萝卜家园ghostwin764位旗舰版iso镜像通过数台不同硬件型号计算机测试安装均无蓝屏现象,硬件完美驱动。在不影响大多数软件和硬件运行的前提下,已经尽可能关闭非必要服务。自动安装AMD/Intel双核CPU驱动和优化程序,发挥新平台的最大性能。后台自动判断和执行清理目标机器残留的信息,以杜绝残留,兼容性、稳定性、安全性较均强!
下载地址六、中关村ghostwin764位免激活旗舰版V2017.12
中关村ghostwin764位免激活旗舰版系统仅做适当精简和优化,在追求速度的基础上充分保留原版性能及兼容性,系统经过优化,启动服务经过仔细筛选,确保优化的同时保证系统的稳定。未经数字签名的驱动可以免去人工确认,使这些驱动在进桌面之前就能自动安装好,丰富的优化项目,人性化的系统增强,让你的电脑始终保持的高速运转状态,适合各种机型安装使用。
上面给大家分享的就是win7旗舰版正版下载地址啦,有需要的用户可以下载安装体验哦。希望能帮助到你。
哪里有windows7sp1完美精简版下载
闪存卡 闪存卡(Flash Card)是利用闪存(Flash Memory)技术达到存储电子信息的存储器,一般应用在数码相机,掌上电脑,MP3等小型数码产品中作为存储介质,所以样子小巧,有如一张卡片,所以称之为闪存卡。根据不同的生产厂商和不同的应用,闪存卡大概有SmartMedia(SM卡)、Compact Flash(CF卡)、MultiMediaCard(MMC卡)、Secure Digital(SD卡)、Memory Stick(记忆棒)、XD-Picture Card(XD卡)和微硬盘(MICRODRIVE)这些闪存卡虽然外观、规格不同,但是技术原理都是相同的。
CF卡
CF卡(Compact Flash)是1994年由SanDisk最先推出的。CF卡具有PCMCIA-ATA功能,并与之兼容;CF卡重量只有14g,仅纸板火柴般大小(43mm x 36mm x m3.3mm),是一种固态产品,也就是工作时没有运动部件。CF卡用闪存(flash)技术,是一种稳定的存储解决方案,不需要电池来维持其中存储的数据。对所保存的数据来说,CF卡比传统的磁盘驱动器安全性和保护性都更高;比传统的磁盘驱动器及Ⅲ型PC卡的可靠性高5到10倍,而且CF卡的用电量仅为小型磁盘驱动器的5%。这些优异的条件使得大多数数码相机选择CF卡作为其首选存储介质。
MMC卡
MMC(MultiMedia Card)卡由西门子公司和首推CF的SanDisk于19年推出。1998年1月十四家公司联合成立了MMC协会(MultiMedia Card Association简称MMCA),现在已经有超过84个成员。MMC的发展目标主要是针对数码影像、音乐、手机、PDA、电子书、玩具等产品,号称是目前世界上最小的Flash Memory存贮卡,尺寸只有32mm x 24mm x 1.4mm。虽然比SmartMedia厚,但整体体积却比SmartMedia小,而且也比SmartMedia轻,只有1.5克。MMC也是把存贮单元和控制器一同做到了卡上,智能的控制器使得MMC保证兼容性和灵活性。
SD卡
SD卡(Secure Digital Memory Card)是一种基于半导体快闪记忆器的新一代记忆设备。SD卡由日本松下、东芝及美国SanDisk公司于1999年8月共同开发研制。大小犹如一张邮票的SD记忆卡,重量只有2克,但却拥有高记忆容量、快速数据传输率、极大的移动灵活性以及很好的安全性。
SD卡在24mm×32mm×2.1mm的体积内结合了SanDisk快闪记忆卡控制与MLC(Multilevel Cell)技术和Toshiba(东芝)0.16u及0.13u的NAND技术,通过9针的接口界面与专门的驱动器相连接,不需要额外的电源来保持其上记忆的信息。而且它是一体化固体介质,没有任何移动部分,所以不用担心机械运动的损坏。
SM卡
SM(Smart Media)卡是由东芝公司在1995年11月发布的Flash Memory存贮卡,三星公司在1996年购买了生产和销售许可,这两家公司成为主要的SM卡厂商。为了推动SmartMedia成为工业标准,1996年4月成立了SDC论坛(SDC即Solid State Floppy Disk Card,实际上最开始时SmartMedia被称为SDC,1996年6月改名为SmartMedia,并成为东芝的注册商标)。SDC论坛有超过150个成员,同样包括不少大厂商,如Sony、Sharp、JVC、Philips、NEC、SanDisk等厂商。SmartMedia卡也是市场上常见的微存贮卡,一度在MP3播放器上非常的流行。
记忆棒
Memory Stick记忆棒,是Sony公司开发研制的,尺寸为:50mm x 21.5mm x 2.8mm,重4克。用精致醒目的蓝色外壳(新的MG为白色),并具有写保护开关。 和很多Flash Memory存储卡不同,Memory Stick规范是非公开的,没有什么标准化组织。用了Sony自己的外型、协议、物理格式和版权保护技术,要使用它的规范就必须和Sony谈判签订许可。Memory Stick也包括了控制器在内,用10针接口,数据总线为串行,最高频率可达20MHz,电压为2.7伏到3.6伏,电流平均为45mA。可以看出这个规格和差不多同一时间出现的MMC颇为相似。
xD卡
XD卡全称为XD-PICTURE CARD,是由富士和奥林巴斯联合推出的专为数码相机使用的小型存储卡,用单面18针接口,是目前体积最小的存储卡。。XD取自于“Extreme Digital”,是“极限数字”的意思。XD卡是较为新型的闪存卡,相比于其它闪存卡,它拥有众多的优势特点。袖珍的外形尺寸,外形尺寸为20mm×25mm×1.7mm,总体积只有0.85立方厘米,约为2克重,是目前世界上最为轻便、体积最小的数字闪存卡。优秀的兼容性,配合各式的读卡器,可以方便的与个人电脑连接。超大的存储容量,XD卡的理论最大容量可达8GB,具有很大的扩展空间。目前市场上见到的XD卡有16MB、32MB、64MB、128MB、256MB等不同的容量规格。
微硬盘
微硬盘(Microdrive)最早是由IBM公司开发的一款超级迷你硬盘机产品。其最初的容量为340MB和512MB,而现在的产品容量有1GB、2GB以及4GB等。与以前相比,目前的微硬盘降低了转速(4200rpm降为3600rpm),从而降低了功耗,但增强了稳定性。 [编辑本段]中国闪存卡的发展 中国闪存卡的发展历史就是一部寡头争夺史,自从中国数码相机市场启动后,闪存卡开始进入中国,但其价格一直居高不下,直到中国手机市场大规模更新换代,手机的扩展卡功能开始广泛应用,闪存卡才开始走进大众的视野。比较知名的企业包括San Disk、金士顿、威刚、创见等等。
2007年国内闪存盘市场的洗牌已经堪称剧烈。朗科公司分别率先发动了一场大规模的降价风暴,并由此引发连锁反应,带动国内各大闪存厂商纷纷降价。既有价格体系的迅速打破给杂牌、二三线品牌带来了重创,尤其是1G容量产品跌入百元之内时,杂牌产品的价格优势几乎荡然无存。国内闪存盘品牌的数量已由数年前的上百家锐减至十余家,品牌集中度大大提高。
由于闪存卡的诸多优点及闪存卡的应用领域,闪存卡已渐渐取代了传统的存储介质,成为未来存储界的主力军。主要体现在数码相机及手机其它电子存储领域.,其潜力无限,市场巨大,试想一下,由于智能手机,3G手机的不断推广普及,中国的通讯事业日渐成熟,拥有智能手机,3G手机的用户不断增加,手机专用闪存卡的需求会越来越大。未来闪存将会统领整个电子信息存储世界。
华硕笔记本重装系统后不能安装驱动,怎么解决?
哪里有靠谱的windows7sp1完美精简版下载?该系统具备更快速、更稳定、更安全的特点,适合各种新旧机型安装使用。受到很多的用户的欢迎,网上的下载地址太多用用户难以辨别好坏,所以今天小编就来为大家分享几款好用的windows7sp1完美精简版下载地址。
安装方法:
硬盘一键安装:如何用硬盘安装win7系统
legacyU盘安装:win764位旗舰版u盘安装教程
uefiU盘安装:uefigpt安装win764位系统教程(支持大于4G镜像)
下载地址一、番茄花园ghostwin732位精简纯净版v2020.03
番茄花园ghostwin732位精简纯净版离线制作,纯净无比安装过程自动检查各驱动器有无AUTO,有则杀之。在不影响大多数软件和硬件运行的前提下,已经尽可能关闭非必要服务。安全简单快速,全程无需值守,安装完成即永久激活,支持在线更新。系统安装完毕自动卸载多余驱动,稳定可靠,确保恢复效果接近全新安装版。最新封装技术,更完善的驱动处理方式,极大减少“内存不能为read”现象!
下载地址二、华硕ASUS笔记本专用GHOSTWIN764位安全装机版V2015.05
本系统局域网共享:默认不通。请在开始菜单“程序栏”菜单中找到局域网共享设置工具,运行设置后重启即可,集成了电脑笔记本台式机大量驱动,也可以适应其它电脑系统安装。保留了在局域网办公环境下经常使用的网络文件夹共享、打印机服务等功能以及部分兼容,同样开启了自带防火墙的支持。以系统稳定为第一制作要点,收集市场常用硬件驱动程序,安装维护方便快速-集成常见硬件驱动,智能识别+预解压技术,绝大多数硬件可以快速自动安装相应的驱动。
下载地址三、东芝笔记本ghostwin764位官方正式版v2019.06
东芝笔记本ghostwin764位官方正式版以系统稳定为第一制作要点,收集Toshiba笔记本常用硬件驱动程序。启动服务经过仔细筛选,确保优化的同时保证系统的稳定,更新和调整了系统优化方案近20项,系统将更稳定,上网速度更快。通过数台不同硬件型号东芝笔记本测试安装均无蓝屏现象,硬件完美驱动。
下载地址四、华硕笔记本ASUSGHOSTWIN7X86(32位)官方旗舰版V2015.05
本系统安装维护方便快速-集成常见硬件驱动,智能识别+预解压技术,绝大多数硬件可以快速自动安装相应的驱动,加快“网上邻居”共享速度;取消不需要的网络服务组件。加快“网上邻居”共享速度;取消不需要的网络服务组件,系统支持Windows安装,可以在Windows中一键安装了,方便了不会COMS设置和GHOST的人。系统支持光盘启动一键全自动安装及PE下一键全自动安装,自动识别隐藏分区,方便快捷。
下载地址五、技术员联盟ghostwin764位旗舰版iso镜像包V2017.10
技术员联盟ghostwin764位旗舰版iso镜像包通过正版认证,支持在线升级,集成了数百种常见硬件驱动,经过技术员精心测试,几乎所有驱动能自动识别并安装好,系统在完全断网的情况下制作,确保系统纯净安全,用最佳的方法对系统进行了极速优化,在稳定的基础上极限发挥系统最好的性能。系统适合笔记本、台式机、一体机安装使用,欢迎广大用户安装使用!
下载地址六、电脑公司DNGSghostwin732位纯净旗舰版V2016.11
电脑公司DNGSghostwin732位纯净旗舰版经过完美优化加快开机、关机速度、软件响应速度,打造极速操作体验。支持DOS、Windows下一键全自动快速备份/恢复系统,备份维护轻松无忧,我的电脑右键加入了设备管理器、服务、控制面板、方便大家使用。系统经过优化,启动服务经过仔细筛选,确保优化的同时保证系统的稳定,内存消耗低。实用,反应迅速,自动安装AMD/Intel双核CPU驱动和优化程序,发挥新平台的最大性能。安全纯净、适用性强,系统不含任何、木马及流氓软件,支持各类新老机型,是一款
以上就是关于windows7sp1完美精简版下载地址啦,有需要的用户欢迎下载体验哦。
安装驱动的顺序一般为:先安装芯片组、显卡、声卡、网卡、无线网卡、触摸板以及快捷键驱动程序。
华硕笔记本的驱动可以上进行下载:
1、百度搜索华硕,并进入华硕,进入后,点击服务与支持 菜单。
2、搜索笔记本相应的型号。
3、网站找到相应的笔记本型号的详细信息,在驱动程序和工具软件下选择操作系统的位数。
4、在驱动列表中找到ATK驱动程序,打开下拉菜单,点击中国下载。
5、下载完成后,解压,双击setup.exe程序根据安装向导提示安装。
声明:本站所有文章资源内容,如无特殊说明或标注,均为采集网络资源。如若本站内容侵犯了原著者的合法权益,可联系本站删除。