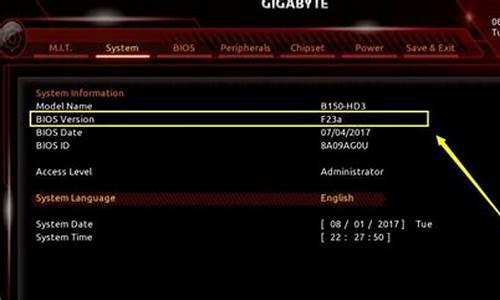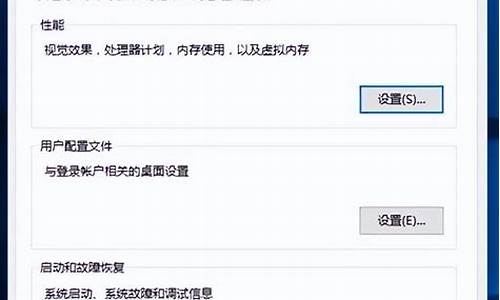bios修改显卡频率_bios设置显卡频率多少合适
1.如何设置显卡BIOS降低显卡默认频率?
2.BOIS如何调显存频率
3.如何在bios或者cpu设置里设置CPU频率?
4.BIOS里如何设置CPU超频?超多少合适?板子是技嘉的!
5.技嘉主板bios怎么设置显卡
6.谁能教我怎么通过修改bios超显卡的核心频率啊
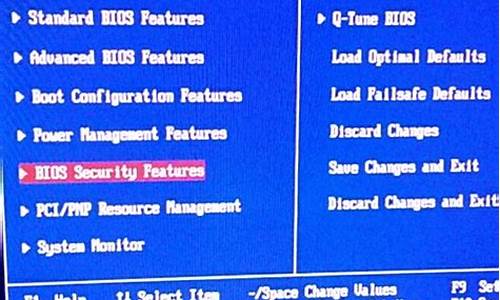
BIOS中内存频率设置的方法步骤如下:
1、首先打开计算机,然后敲击键盘上的F2进入BIOS界面。
2、进入BIOS界面后,再敲击键盘上的F7进入Advanced模式。
3、进入Advanced模式界面后,再在弹出的选项菜单内使用鼠标单击Ai Tweaker选项。
4、再在界面内单击DRAM Frequency选项即可将华硕主板的内存在BIOS内设置为1600。
如何设置显卡BIOS降低显卡默认频率?
PCI-E频率的确会影响cpu的超频能力,提高PCI-E的频率可以突破各部件的超频极限。例如我的3000+ 主频1.6,在默认PCI-E频率下超到2.36GHz就开始不稳定,但把PCI-E频率提高到我的主板的极限:145MHz就能超到2.7GHz,还很稳定。这个频率不会对独立声卡、网卡、和显卡造成不良影响。但是从网上的资料看,提高到149MHz的时候网卡最先出现问题,就是连接不上网互联网;跟着提高到150MHz以上,声卡开始出现问题,显卡还能正常运行。
此外内存的质量也会影响到cpu的超频能力的。内存不过关,cpu也不能超太多。我的DDR2 800能超到1067MHz。
BOIS如何调显存频率
1.下载NVFlash和NVIDIA BIOS Editor这两个工具 2.将NVFlash解压到任意目录下(最好解压到C:\) 3.重启电脑,进入DOS,提取BIOS(可以用光盘进入DOS,不过好像也有windows下能备份的nvflash) 4.在DOS下输入NVFlash的目录,我的是C:\nvflash -b ***.rom(注意空格) ***是你所想要保存的文件名,NVFlash会默认保存到C盘下 (刷bios有风险,切记一定要备份)5.进入系统,运行NVIDIA BIOS Editor,打开C盘下的***.rom(这里建议把***.rom复制去其他的文件下作为备份) 6.修改频率,保存为原文件 7.重启,进入DOS.输入C:\nvflash ***.rom 即可刷新成功nvflash下载: ://.crsky/soft/4674.htmlNVIDIA BIOS Editor下载: ://.crsky/soft/4811.html
如何在bios或者cpu设置里设置CPU频率?
一、优化BIOS设置提高显示性能
显示性能是集成主板发挥性能最主要的瓶径,尤其是在运行3D游戏等考验显卡性能的程序时,集成显卡就会暴露出自己的缺点。而BIOS的设置与集成显卡的性能关系密切,留意并调校好以下几个BlOS选项就能为集成显卡带来更高的性能和稳定性。
1.P Date Rote
对于一般的主板,其显卡的P速率越高越好,但对集成显卡却未必是这样,因为目前的集成显卡只会用P通道传送少量指令数据,真正吃带宽的图形数据早已走“显示核心一内存”专用通道.所以P速率的高低不会成为集成显卡的性能瓶颈,但过高的P速率却会给系统带来不稳定的因素.所以建议还是保持默认值为好。
2.P Fast Write
Fast Wrtte是快速写入的意思,这个选项能提高集成显卡的性能.但它也可能有负作用,对系统的稳定性有一定影响。根据使用经验,目前只有nForce2 1GP,n9100、661FX等较新的集成显卡能正常使用Fast Write选项。
3.Grhic Window WR Combine
这个选项在基于SiS芯片组的集成主板比较多见,它可以起到优化图形系统的读\写性能,对集成显卡的性能有一定的提升。建议大家开启此选项。
4.Video BIOS Cacheble
它的作用是决定是否将VGA BIOS和RAM缓冲指至内存的某个地址段,虽然开启后能提高一些集成显卡的性能,可一旦有程序向该地址段写入数据,电脑就会出现死机现象。所以建议关闭该选项.因为Video BIOS Cachable给集成显卡性能的提高很有限.但却给电脑带来了不稳定的隐患。
5.P Aperture Size
P Aperture Size选项的含义是P有效空间的大小,即划拔内存为显存的大小。显存容量如何分配一直是集成主板使用者左右为难的问题,显存容量划大了,内存容量就会减少,影响整体性能,显存容量划小了,对显卡的性能又有影响。通过实际使用,P Aperture Size选项在32MB显存和64MB显存下,性能差别并不明显。实际上,32MB的显存即可满足多数新型集成显卡的需求,而类似sis630这类三年前的集成显卡仅需16MB的显存。
Intel芯片组集成显卡有自己的一套显存分配法。早期Intel的整合显卡无须人工调整显存容量,而是自动分配,后来Intel又为Intel Extreme Graphics及其后续产品加入了“分级显存”功能,所谓分级显存就是“额定内存+动态显存”。额定内存规定了显存的最小分配值,当最小分配值不够用时,就会向操作系统请求更多的内存划为显存(动态显存)。所以,如果你不怎么玩大型游戏的话,那么尽可以将额定显存设置得小一些(如1MB),这既能满足游戏的需求,又能节省不少的内存。反之,最好将“额定显存”设为8MB以上,这虽会浪费一些内存.但却能获得更好的游戏兼容性。
另外,显存划拔的大小与内存大小密切相关(Intel 81X等集成主板除外),如果你的内存为1 2 8MB,建议设置显存容量为3 2MB以内,如果你的内存为1 28MB以上,建议设置显存容量为64MB以内。
二、集成显卡也超频
独立显卡超频很多玩家都试过,集成显卡也可以通过超频的方法来提高其性能,集成显卡超频无须进行任何软硬跳线设置,只要修改Windows注册表或用专门的显卡超频软件就可以完成。由于修改注册表需要一定专业知识,并且比较麻烦,而显卡超频软件使用简单,效果也比较好,所以它是玩家的首选。
PowerStrip就是一款通用的显卡超频软件。安装完成后运行PowerStrip,会出现一个对话框,显示出显卡和显示器的型号、刷新率定义是按照标准设置还是自定义、是否在启动时运行DDC以检查即插即用的显示器等信息。然后单击“OK”按钮,PowerStrip便会驻留在内存中,并在任务栏显示工作图标。右击该图标,会弹出PowerStrip的工作主莱单,然后选中“Performance profiles- Configure...”。软件会根据你所使用的图形芯片类型弹出一个对话框,最顶端就标示该显卡的显示芯片类型。在“Engine Clock”下面的框里是当前显卡的核心工作频率,在“Memory Clock”下面的框里就是当前显存的工作频率。如果要使显卡超频使用,只要将左侧的显存频率或内核频率的滑块向上拖到合适的频率,再点击“Applv”按钮就会使显卡切换到新的频率。这里要提醒大家一点,在超频时不能求高心切,要逐步多次进行调节,不能一次大幅度地调高其工作频率。在超频后,要注意检查芯片组的温度及散热环境。
另外,对有些集成主板来说,BIOS就可以用来调节显示核心的频率,这就更简单方便一些。
三、集成声卡的合理设置
与显卡相比,声卡占用的系统要少很多,但通过合理设置仍会节省一些系统。比如在Windows环境中关闭“音量控制”中的StoreWide或3D Depth两个选项,会大大减少声卡的CPU占用率,一般Windows的默认值都是开启状态的。
如果你对音质的要求很高。用普通的声卡的音频连接线不一定能达到你的要求,在听CD或VCD时你可以直接将音箱接到光驱的耳机插孔上,因为这种是数字输出效果,要比使用原来的模拟信号输出好很多,失真也小。
如果你平常不爱听CD,建议最好将声音属性中的MIC和CD都关掉,这样可大大避免各种杂音。具体的解决方法是双击系统任务栏中的小喇叭图标,然后把CD-ROM和MIC PHONE两项静音即可。
至于具体低、高音的设置,比较理想的方案是在声音属性中将你声卡的低音滑杆调到60%处,高音调到80%,总的系统音量应放到85%左右。当然,你也可以依你个人的品味随意取值。
对于用ALC650 AC音效芯片的nForce2和SIS 655芯片组的主板,在播放音频文件时容易出现爆音的现象。这是因为它对DirectSound的硬件加速支持存在一些问题,只需运行DirectX诊断工具,在“声音”速项中降低“硬件的声音加速级别”就可以减低爆音的程度。
四、正确调节CPU主频与内存频率
CPU主频与内存频率都是影响集成主板特别是其显示性能的重要因素,现在主板对非标准外频都有一定分频比例,一般情况CPU超频时内存可能就要降频使用。那么CPU主频与内存频率谁的影响更大呢?
对于支持双通道DDR内存的集成主板来说,内存带宽已经足够,性能瓶颈主要来自CPU,所以适当调高CPU频率会带来更高的性能。对于那些只支持单通道DDR内存的集成合主板来说,它们的性能瓶颈来自内存带宽,而不是CPU,将内存频率适当提高会更为合理一些。
BIOS里如何设置CPU超频?超多少合适?板子是技嘉的!
直接改一下 BIOS的频就是撒。小超个2.8
外国的记录是超了3.0
超频简单的说就是超出他的本来的频率。
电脑的超频就是通过人为的方式将CPU、显卡等硬件的工作频率提高,让它们在高于其额定的频率状态下稳定工作。以Intel P4C 2.4GHz的CPU为例,它的额定工作频率是2.4GHz,如果将工作频率提高到2.6GHz,系统仍然可以稳定运行,那这次超频就成功了。
CPU超频的主要目的是为了提高CPU的工作频率,也就是CPU的主频。而CPU的主频又是外频和倍频的乘积。例如一块CPU的外频为100MHz,倍频为8.5,可以计算得到它的主频=外频×倍频=100MHz×8.5 = 850MHz。
提升CPU的主频可以通过改变CPU的倍频或者外频来实现。但如果使用的是Intel CPU,你尽可以忽略倍频,因为IntelCPU使用了特殊的制造工艺来阻止修改倍频。AMD的CPU可以修改倍频,但修改倍频对CPU性能的提升不如外频好。
而外频的速度通常与前端总线、内存的速度紧密关联。因此当你提升了CPU外频之后,CPU、系统和内存的性能也同时提升了。
CPU超频主要有两种方式:
一个是硬件设置,一个是软件设置。其中硬件设置比较常用,它又分为跳线设置和BIOS设置两种。
1.跳线设置超频
早期的主板多数用了跳线或DIP开关设定的方式来进行超频。在这些跳线和DIP开关的附近,主板上往往印有一些表格,记载的就是跳线和DIP开关组合定义的功能。在关机状态下,你就可以按照表格中的频率进行设定。重新开机后,如果电脑正常启动并可稳定运行就说明我们的超频成功了。
比如一款配合赛扬1.7GHz使用的Intel 845D芯片组主板,它就用了跳线超频的方式。在电感线圈的下面,我们可以看到跳线的说明表格,当跳线设定为1-2的方式时外频为100MHz,而改成2-3的方式时,外频就提升到了133MHz。而赛扬1.7GHz的默认外频就是100MHz,我们只要将外频提升为133MHz,原有的赛扬1.7GHz就会超频到2.2GHz上工作,是不是很简单呢:)。
另一块配合AMD CPU使用的VIA KT266芯片组主板,用了DIP开关设定的方式来设定CPU的倍频。多数AMD的倍频都没有锁定,所以可以通过修改倍频来进行超频。这是一个五组的DIP开关,通过各序号开关的不同通断状态可以组合形成十几种模式。在DIP开关的右上方印有说明表,说明了DIP开关在不同的组合方式下所带来不同频率的改变。
例如我们对一块AMD 1800+进行超频,首先要知道,Athlon XP 1800+的主频等于133MHz外频×11.5倍频。我们只要将倍频提高到12.5,CPU主频就成为133MHz×12.5≈1.6GHz,相当于Athlon XP 2000+了。如果我们将倍频提高到13.5时,CPU主频成为1.8GHz,也就将Athlon XP 1800+超频成为了Athlon XP2200+,简单的操作换来了性能很大的提升,很有趣吧。
2.BIOS设置超频
现在主流主板基本上都放弃了跳线设定和DIP开关的设定方式更改CPU倍频或外频,而是使用更方便的BIOS设置。
例如升技(Abit)的SoftMenu III和磐正(EPOX)的PowerBIOS等都属于BIOS超频的方式,在CPU参数设定中就可以进行CPU的倍频、外频的设定。如果遇到超频后电脑无法正常启动的状况,只要关机并按住INS或HOME键,重新开机,电脑会自动恢复为CPU默认的工作状态,所以还是在BIOS中超频比较好。
这里就以升技NF7主板和Athlon XP 1800+ CPU的组合方案来实现这次超频实战。目前市场上BIOS的品牌主要有两种,一种是PHOENIX-Award BIOS,另一种是AMI BIOS,这里以Award BIOS为例。
首先启动电脑,按DEL键进入主板的BIOS设定界面。从BIOS中选择Soft Menu III Setup,这便是升技主板的SoftMenu超频功能。
进入该功能后,我们可以看到系统自动识别CPU为1800+。我们要在此处回车,将默认识别的型号改为User Define(手动设定)模式。设定为手动模式之后,原有灰色不可选的CPU外频和倍频现在就变成了可选的状态。
如果你需要使用提升外频来超频的话,就在External Clock:133MHz这里回车。这里有很多外频可供调节,你可以把它调到150MHz或更高的频率选项上。由于升高外频会使系统总线频率提高,影响其它设备工作的稳定性,因此一定要用锁定PCI频率的办法。
Multiplier Factor一项便是调节CPU倍频的地方,回车后进入选项区,可以根据CPU的实际情况来选择倍频,例如12.5、13.5或更高的倍频。
菜鸟:如果CPU超频后系统无法正常启动或工作不稳定,我听说可以通过提高CPU的核心电压来解决,有这个道理吗?
阿萌:对啊。因为CPU超频后,功耗也就随之提高。如果供应电流还保持不变,有些CPU就会因功耗不足而导致无法正常稳定的工作。而提升了电压之后,CPU就获得了更多的动力,使超频变得更容易成功和稳定。
在BIOS中可以设置和调节CPU的核心电压(如图7)。正常的情况下可以选择Default(默认)状态。如果CPU超频后系统不稳定,就可以给CPU核心加电压。但是加电压的副作用很大,首先CPU发热量会增大,其次电压加得过高很容易烧毁CPU,所以加电压时一定要慎重,一般以0.025V、0.05V或者0.1V步进向上加就可以了。
3.用软件实现超频
顾名思义,就是通过软件来超频。这种超频更简单,它的特点是设定的频率在关机或重新启动电脑后会复原,菜鸟如果不敢一次实现硬件设置超频,可以先用软件超频试验一下超频效果。最常见的超频软件包括SoftFSB和各主板厂商自己开发的软件。它们原理都大同小异,都是通过控制时钟发生器的频率来达到超频的目的。
SoftFSB是一款比较通用的软件,它可以支持几十种时钟发生器。只要按主板上用的时钟发生器型号进行选择后,点击GET FSB获得时钟发生器的控制权,之后就可以通过频率拉杆来进行超频的设定了,选定之后按下保存就可以让CPU按新设定的频率开始工作了。不过软件超频的缺点就是当你设定的频率让CPU无法承受的时候,在你点击保存的那一刹那导致死机或系统崩溃。
CPU超频秘技:
1.CPU超频和CPU本身的“体质”有关
很多朋友们说他们的CPU加压超频以后还是不稳定,这就是“体质”问题。对于同一个型号的CPU在不同周期生产的可超性不同,这些可以从处理器编号上体现出来。
2.倍频低的CPU好超
大家知道提高CPU外频比提高CPU倍频性能提升快,如果是不锁倍频的CPU,高手们会用提高外频降低倍频的方法来达到更好的效果,由此得出低倍频的CPU具备先天的优势。比如超频健将AMD Athlon XP1700+/1800+以及Intel Celeron 2.0GHz等。
3.制作工艺越先进越好超
制作工艺越先进的CPU,在超频时越能达到更高的频率。比如Intel新推出就赢得广泛关注的Intel Celeron D处理器,用90纳米的制造工艺,Prescott核心。已经有网友将一快2.53GHz的Celeron D超到了4.4GHz。
4.温度对超频有决定性影响
大家知道超频以后CPU的温度会大幅度的提高,配备一个好的散热系统是必须的。这里不光指CPU风扇,还有机箱风扇等。另外,在CPU核心上涂抹薄薄一层硅脂也很重要,可以帮助CPU良好散热。
5.主板是超频的利器
一块可以良好支持超频的主板一般具有以下优点:(1)支持高外频。(2)拥有良好供电系统。如用三相供电的主板或有CPU单路单项供电的主板。(3)有特殊保护的主板。如在CPU风扇停转时可以立即切断电源,部分主板把它称为“烧不死技术”。(4)BIOS中带有特殊超频设置的主板。(5) 做工优良,最好有6层PCB板。
技嘉主板bios怎么设置显卡
在BIOS里设置CPU超频有以下方法:
方法一:
开机按下DEL键进入BIOS主菜单,然后进入“Frequency/Voltage Control”选项,在这里我们可以设置CPU的外频、倍频以及CPU电压等参数,首先调整CPU的外频,利用键盘上的"上下"按键使光标移动到“CPU Clock”上,然后按一下回车键即可输入外频频率(比如133)。一般而言,在这里允许输入数值范围在100-200之间可以以每1MHz的频率提高进行线性超频,最大限度的挖掘CPU的潜能;
接下来需要设置内存总线的频率,在“CPU:DRAM Clock Ratio”中,我们选择外频与内存总线频率的比值,可以选择“4:3”、“1:1”或“4:5”三个(如图5),如果你使用的是DDR333内存,那么它的标准运行频率可以达到166MHz,刚才我们已经把外频设置成了133MHz,因此在此可以选择"4:5",让内存也运行在最高的水平,如果你使用的是DDR266内存,可以设置成“1:1”让二者同步工作;
调节CPU的核心电压,如果要想让CPU在一个高频率下工作,通常都需要适当的加一点儿电压来保证CPU的稳定运行。进入“Current Voltage”选项(如图6),P4 CPU的额定核心工作电压为1.5V,通常不超过1.65V电压都是安全的,当然,提高电压要保证稳定工作,尽可能的少加电压,比如1.55V尝试一下。设置完毕后保存退出,CPU就会运行在你设置的频率下了。
方法二:
为了让游戏跑的更快,不少用户都喜欢对CPU进行适当超频,但是超频总是有危险的,如果超频不成功,可能会导致P显卡以及PCI设备的直接损坏。所以不少厂商都在主板上应用了“线性超频”这一技术。应用该功能的主板可以逐兆赫兹的对处理器进行超频,把处理器的超频潜力发挥到极致,而这不会影响其它外设的性能;
以大家常见的P4 1.7处理器为例,前端总线频率为400MHz,其外频则为400MHz的四分之一,也就是100MHz。而PCI总线必须保持在33MHz,P总线必须保持在66MHz,此时整个系统用三分频,PCI总线频率刚好就是外频的三分之一。当外频提升至120MHz时,PCI总线频率就会达到了40MHz,P总线就会高达80 MHz。而线性超频设置刚好可以将P/PCI总线频率锁定在66MHz/33MHz,从而实现了外设安全超频;
理论总归是理论,我们只有经过实践才能体会到线性超频的好处。以865PE主板为例,进入主板BIOS设置界面的“Frequency/Voltage Control”选项,然后将“Auto Detect PCI Clk”后面的参数由“Disabled”改为“Enabled”,再将“Async P/PCI CLK”后面的参数由“Disabled”改为“66/33MHz”(如图7)。这样一来,无论处理器的外频怎样变化,P/PCI的总线频率都始终锁定在66/33MHz,P/PCI设备就不会因为非标准外频而无法正常工作了;
接下来再将光标移动到“CPU Clock”这项,并将该项后面的参数调整为由133MHz~165MHz中的任意数字,如果想要细微的设置超频参数。只需要利用键盘上的数字键进行输入并回车(如图8),这样就可以对处理器的外频进行逐兆赫兹的线性超频了。设置完毕后按“F10”保存BIOS设置参数,重启电脑后就可以了,笔者的赛扬D原频率为2.53GHz,经过这样线性超频后,被超频至3.14GHz了。并且在使用了很长一段时间后,电脑其它设备都稳定运行,这证明了线性超频带来了很大的安全超频感。
谁能教我怎么通过修改bios超显卡的核心频率啊
你们知道怎么设置技嘉主板的显卡吗?下面是我带来技嘉主板bios怎么设置显卡的内容,欢迎阅读!
技嘉主板bios设置显卡 方法 一:
1. 开机后,在显示LENOVO画面的时候按F2键(部分机型是F1),进入 BIOS setup。
2. 依次选择?Config?、?Display?。
3. 先确保选项?OS Detection for Switchable graphics? 为?Enabled?状态。
4. 然后看到?Graphic Device?,其中有两个选项:Switchable Graphics表示可切换显卡模式;Integrated Graphics表示集显模式。选择好后,按F10并根据提示保存退出即可。
技嘉主板bios设置显卡方法二:
在BIOS中,一般如下设置:
P Mode(P模式)
P模式决定了P的频率,其值为66MHz的倍数,1?最慢,8?最快。目前能够真正支持P 8?的显卡只有SiS的Xabre。一些主板具有自动侦测功能,可以根据P槽中的显卡决定最适合的速率。部分显卡的高级属性中可能有一项?P 4? Mode?Enable/Disable设置选项,Enable将设置为4?,Disable将设置为2?。老的Intel BX和VIA Apollo主板由于用的芯片组不支持P 4?,故没有4?选项,对这些主板就选择其最高的值吧。
P Fast Writes(P快写)
决定显存是否允许直接写入,而不通过系统内存中转。该设置设为?Enable?时可以减少图像数据传送到显卡待处理的时间,因为它跳过了系统内存控制器。将该选项设为?Enable?可以提高性能,但是以牺牲系统稳定性为代价的。有些主板没有此选项,但一般来说具有超频功能的主板提供了此选项。
P Sideband Addressing(P边带寻址)
允许边带寻址后,显卡可以处理更多的P请求而不降低主要的地址/数据传输速度。具NVIDIA表示,?Enable?这项设定可以提高显卡的性能,但也可能会导致系统不稳定,特别是系统外频超频后。
P Aperture Size(P孔径尺寸)
该项的具体功能是设定P卡分享系统内存的大小,其可选取的参数有4MB、8MB、16MB、32MB、64MB、128MB、256MB七种,默认和预设64MB,建议选取默认值即64M。
看了?技嘉主板bios怎么设置显卡?的内容的人还看:
1. 显卡优化设置如何设置BIOS
2. 技嘉主板bios怎么设置
3. 华硕主板bios设置显卡
4. 技嘉g41主板bios怎么设置
5. 怎么刷显卡bios
6. 技嘉主板bios设置图解
7. nvidia主板bios设置
8. 技嘉主板bios设置图解教程
9. 技嘉主板bios设置教程
10. 主板刷bios教程
AMD集显超频是最简单易行的。进入主板的BIOS中,找到“Advanced”这个选项。之后,将“GFX Engine Clock Override”后面的参数改为“Enable”。最后,再将“GFX Engine Clock”后面的参数从500MHz更改为700MHz,并保存退出BIOS,集成显卡的超频工作就算是完成了。不同的主板可以能太相同。但也是大同小异
声明:本站所有文章资源内容,如无特殊说明或标注,均为采集网络资源。如若本站内容侵犯了原著者的合法权益,可联系本站删除。