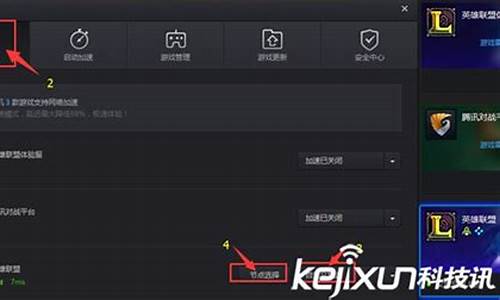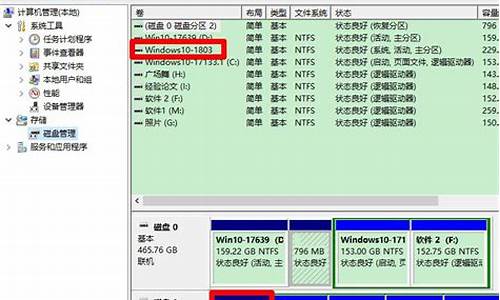惠普笔记本电脑如何进入bios设置u盘启动_惠普笔记本怎么进入bios设置usb
1.惠普电脑如何设置U盘启动呢?
2.惠普bios设置u盘启动
3.惠普怎么进入BIOS设置?HP笔记本怎么进入BIOS设置启动方式
4.惠普笔记本怎么进BIOS改USB装系统

惠普笔记本怎么进入U盘启动?惠普电脑可以通过启动快捷键选择U盘启动盘,不过有许多用户不知道hp电脑进入u盘启动项按哪个快捷键。惠普笔记本设置U盘启动方式有两种,一种是直接按快捷键选择U盘启动,另一种是进bios设置usb启动。这边小编跟大家介绍惠普电脑U盘启动的设置方法。
win10系统重装工具:胖爪装机大师工具包直接下载进入胖爪下载
相关教程:惠普(HP)Probook440G6怎么装win10系统教程
所需工具:胖爪装机大师-U盘重装工具(UEFI/Legacy双模式)
方法一:通过快捷键选择usb引导
1、插入制作好的uefi启动U盘,按电源键开机,连续点击F9进入引导启动菜单,通过上下方向键选择需要引导启动的设备,一般显示USBHardDrive,按回车即可。
2、也可以在开机后点击ESC,进入StartupMenu菜单后,再根据提示按F9进入BootDeviceOptions,即进入启动选项菜单。
3、调出BootOptions启动菜单,按上下方向键选择USBHardDrive启动设备,按回车即可进入U盘引导启动。
方法二:进bios设置usb启动
HP笔记本电脑UEFIBIOS(菜单为Main/Security/Advanced)开启USB设备启动:
1、插入制作好的U盘启动盘,开机不停点击F10键进入Bios,选择Advanced(高级),选择BootOption(启动选项)进入。
2、确认USBdeviceboot选项是勾选的。
3、继续向下拉,将UEFIBootOrder中的USBharddrive提前,点击Se保存重启,即可通过USB设备启动。
三、bios设置legacy模式U盘启动
1、开机点击F10进入BIOS,设置legacy启动,点击Advanced,进入SecureBootConfiguration,ConfigureLegacySupportandSecureBoot这边点击下拉框,选择LegacySupportEnableandSecureBootDisable,表示开启legacy传统模式并禁止安全启动。
2、设置完成后,在Main下,选择SeChangesandExit,保存退出,弹出的选项,选择YES。
3、设置完成后,电脑重启,会出现4位数字的验证码,按照屏幕提示的数字输入后(不要用小键盘),更改的设置生效。
以上就是惠普笔记本电脑怎么设置U盘启动的方法,还不懂惠普电脑怎么从usb启动的朋友,可以学习下这个教程。
惠普电脑如何设置U盘启动呢?
惠普笔记本设置U盘启动步骤:
一:快捷菜单启动方式:
1,首先介绍第一种启动U盘的方式,使用快捷键,可以一键进入U盘启动的方法,首先插上U盘,然后打开电脑,因为惠普电脑的快捷启动菜单键为F9,所以开机就可按F9键,这样能马上进入启动菜单选项。
2,按了F9以后,马上会弹出一个菜单选项,在里面选择USB Hard Disk(USB硬盘)这一项,这个就是U盘启动项,然后按Enter键,马上就能进入U盘启动了。
注意:由于版本的不同,这里显示的可能不相同,有的U盘在这里可能是直接显示U盘的名称,有的可能显示的是USB Hard Deice,USB-HDD等等之类。二:用传统方法设置U盘或光盘启动的步骤;
3,介绍第二种方式设置U盘或光盘的启动方法,首先开机,进入标志画面,按ESC键,ESC是惠普笔记本电脑进入BIOS的按键,因为标志画面显示时间很短,不一定要等到标志画面出现,可以提早按ESC键,这样不会错进入BIOS时机。
4,按了ESC键以后,会进入到下面这个画面,这里有几个选项,要进入BIOS,我们在这里还要按F10键,
注意:这里与很多电脑进入BIOS不相同,一般电脑只要按一个键(Del或F2)就能进入BIOS,惠普要按两次键,一个是先按ESC,然后再按F10。
5,进入BIOS主界面后,选择SystemConfiguration这一项,中文意思是“系统配置”,如果是英语不太好的朋友,可以先选择Language(语言)这项,按Enter进入,在弹出的小窗口中选择“中文”,这样更加方便,不过下面还是会用英文界面讲解,这样方便其它人理解,但我会在重要的地方用中文解释。
6,仍然在这个界面里,选择Boot Option这一项,中文是“启动选项”,把光标移到这一项,然后按Enter进入
7,进入Boot Option子菜单后,来到这个界面,在这里面选择“Boot Order”这项,其中文含义是“启动命令”,然后按Enter进入子菜单,提示:这个选项与其它电脑不一样,其它电脑很少有这样一个选项。
如果要从光盘启动,在这里选择CD-ROM Boot这一项,中文为“光盘启动”,按Enter确定就可以了。
8,进入下一级子菜单后,在这里,我们需要选择USB Diskette on Key/USB Hard Disk这一项,其中文意思是“USB软盘或USB硬盘”,选择后按Enter键确定,是不是从未见过这样的设置,甚至很多熟悉BIOS的人都很少见这样的设置,所以说,惠普的BIOS设置很特别。
9,到这里,设置就已经完成了,最后要做的就是保存了,在BIOS主界面Exit项下,选择Se & Exit Setup这一项进行保存并退出,另一个方法就是直接按F10进行保存并退出,第二个方法更简单,如果弹出确认窗口,按确定就可以了。
注意事项:
因为在网上很少有图文并茂介绍惠普BIOS设置的教程,所以我就写了这篇经验供大家参考。可能与你的BIOS选项有一些差别,仅供参考。
U盘在使用前最好验证一下与自已电脑是否兼容,以免误认为是BIOS设置不成功。
惠普bios设置u盘启动
开机后连续按F10键进入BIOS。
进入BIOS后可以通过键盘上的方向键和Enter键选择,在顶部菜单栏选择“系统设置”,然后在“系统设置”的页面选择“启动选项”。
把“启动选项”的“传统模式”改为启用,并把“传统模式下的开机顺序”页面的“U盘或USB硬盘”通过键盘调到第一个,修改完成后按“F10”保存并退出。
电脑重启前将U盘插入,电脑屏幕会显示要求输入四个数字并按下“Enter键”完成变更,这四个数字是随机的,通过键盘输入数字和按下“Enter”键即可。
输入结束后会出现“启动管理”界面,选择“USB硬盘”选项后电脑就完成U盘启动设置。
惠普怎么进入BIOS设置?HP笔记本怎么进入BIOS设置启动方式
方法一:
1.我们在开机(或重启)后,当出现HP(或COMPAQ)界面的`时候,连续按“F10”键进入bios设置界面。
2.进入bios后找到“system configuration-boot option”然后按回车键进入选项。
3.进入选项后再在“boot order”中把“Usb CD/DVD rom drive”设置为“first”(我们可以按F5,F6进行上下调节选项的顺序);
4.最后再Exit-- Load setup defaults--yes保存退出即可
方法二:
如果此前已经制作好了启动U盘,并插入到笔记本USB接口中,惠普笔记本设置U盘启动有2种方法:
一种是,重启惠普笔记本,然后立即按Del键,之后即可进入到惠普笔记本的bios设置,之后在bios设置中,将笔记本第一启动项设置为U盘启动即可。
还有一种更为简便的方法,同样是重启惠普笔记本,然后按F9键,即可进入到惠普笔记本第一启动项选择界面,直接选择从U盘启动即可,如下图所示。这种方法值得大家推荐。
如果以上方法不行,可以试试开机按ESC后再按F9,即可进入到惠普笔记本的第一启动项设置了,之后选择U盘启动即可。
惠普笔记本怎么进BIOS改USB装系统
惠普u启动u盘启动bios设置方法:
一、我们在开机(或重启)后,当出现HP(或COMPAQ)界面的时候,连续按“F10”键进入bios设置界面。
二、进入bios后找到“system configuration-boot option”然后按回车键进入选项。
三、进入选项后再在“boot order”中把“Usb CD/DVD rom drive”设置为“first”(我们可以按F5,F6进行上下调节选项的顺序);
四、最后再Exit-- Load setup defaults--yes保存退出即可
您好!感谢您选择惠普产品。
根据您的描述,建议您参考下列信息:
1、如果您需要设置USB启动建议您可以尝试重启机器在机器开机出现HP标识的时候按快速点击F10进入BIOS,进入BIOS后建议您选择system configuration--Boot order看看是否有Usb Diskette on key/USB Hard Disk的选项,如果有建议您将Usb Diskette on key/USB Hard Disk设定为first然后在Exit--Exit Sing Changes--yes存盘退出看看是否能够解决您遇到的问题(如果没有相应的选项那么机器有可能是不支持U盘启动的);
2、关于如何使用U盘安装windows7 建议您可以参考下下面的官方文档:
://support.microsoft/kb/8874/zh-cn
希望以上回复能够对您有所帮助。
如果以上信息没有解决您的问题,您可以登陆hp网络在线聊天室.hp.cn/chat向在线工程师咨询,帮助您进一步解决问题。
更多产品信息资讯尽在 .hp.cn/800
声明:本站所有文章资源内容,如无特殊说明或标注,均为采集网络资源。如若本站内容侵犯了原著者的合法权益,可联系本站删除。