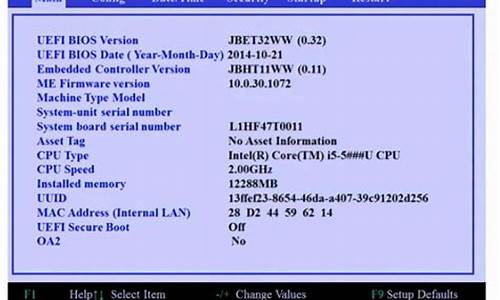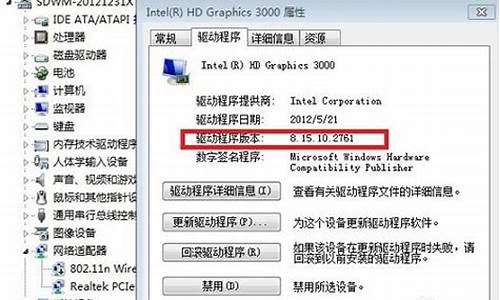win7管理员权限修改_win7管理员权限修改时间在哪里设置_1
在接下来的时间里,我将尽力为大家解答关于win7管理员权限修改的问题,希望我的回答能够给大家带来一些思考。关于win7管理员权限修改的话题,我们开始讲解吧。
1.如何修改win7系统中的权限设置
2.你需要来自 计算机管理员 的权限才能对此文件进行更改
3.win7更改用户权限怎么操作?win7用户权限设置修改方法
4.Windows7系统如何更改用户权限?
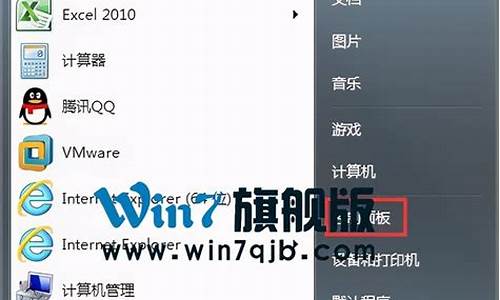
如何修改win7系统中的权限设置
Windows电脑上的某些操作只有在管理员权限才能执行,为了完成对应的修改,需要先获取管理器权限。一、如何设置Win7管理员权限
1、右键计算机图标,选择管理。
2、打开界面后,选择本地用户和组,单击用户,选择administrator账户即可。
3、打开,administrator账户之后,按照以下的操作来进行就行了。
4、这样,在开始登陆的界面,即可以出现administrator账户了,选择此账户即可获得管理员最高权限,不过建议一般来说此账户还是不要开启的好,如果此账户受损,再创建帐户很容易失败。还有在第一次开启此账户时,是不需要密码的。
二、以管理员权限运行程序
如果不是以administrator账户登录Win7系统,也可以通过以管理器身份运行程序的方式来获得管理器权限。
操作步骤如下:
1、不要双击应用程序,而是右键应用程序快捷方式;
2、在菜单中找到以管理员身份运行,这样这个程序就获得了管理员权限。
三、更改文件夹管理员权限的方法
1、单击要更改权限的文件夹右键,依次选择属性——安全——高级——所有者——编辑 ,单击要更改权限的文件夹右键,依次选择属性——安全——高级——所有者——编辑 ,把当前所有者变更为正在登录的用户,并确认。
2、回到文件夹属性窗口,在安全选项中,单击编辑按钮,在弹出的对话框中,选中自己所登录的用户,在下方的权限上,全部选择允许,最后确定即可换的文件夹的管理员权限了。
以上就是Win7系统设置管理员权限的方法了,当没有权限执行某些操作的时候,可以切换到管理员账户,也可以以管理员身份运行软件,还可以直接更改文件夹的权限。
你需要来自 计算机管理员 的权限才能对此文件进行更改
win7管理员权限设置将账户修改为最高超级管理员权限的方法第一步,在开始菜单中右键单击我的电脑,然后选择管理选项,也可以在桌面上点击计算机右键,进行管理选项。点击之后进入计算机管理设置界面页,这里提供了很多的设置选项。系统的超级管理员就是从这里设置的。点击左边导航栏的本地用户和组选项。点击之后会在右边出现几个选项,选择用户这个选项,双击一下用户。这时会出现几个电脑的账户,你的电脑设置了几个账户就会出现几个账户,但第一个都会有的,这就是超级管理员账户 ,我们所要做的就是要打开它。双击这个选项,会弹出一个属性页,其中有一个选项,即账户已禁用这个选项,如果你没有设置过,前面是打了钩了,如果你想开启,只需把这个钩去年就可以了。去掉之后,点击确定退出。经过这样一番设置,我们的电脑账户已经是最高权限了,你甚至可以删除很多重要的系统文件,这样一平,进行各种设置运行各种软件的时候就不会提示权限不足了。
win7更改用户权限怎么操作?win7用户权限设置修改方法
解决的具体步骤如下:需要准备的材料分别是:电脑、
以win7系统为例:
1、首先右键单击需要操作的文件夹选择打开“属性”。
2、然后在弹出来的窗口中点击打开安全中的“高级”。
3、然后在弹出来的窗口中点击打开“编辑”。
4、然后在弹出来的窗口中点击打勾“替换子容器和对象的所有者”即可。
Windows7系统如何更改用户权限?
Win7系统一直以稳定而受用户的喜欢,虽然微软公司快要停止win7系统的技术支持了,但是还是有很多使用win7系统的用户,有用户在使用的win7系统的时候,想要更改设置用户权限,不知道怎么设置,下面小编为大家带来win7更改用户权限设置修改方法步骤。
具体步骤如下:
1、在我们的电脑上打开控制面板,点击用户账户和家庭安全,如下图所示:
2、进去用户账户和家庭安全界面之后,点击用户账户,如下图所示:
3、进去用户账户界面之后,点击管理其他账户,如下图所示:
4、进去管理账户界面之后,选择要设置权限的用户,这里点击test用户,可以看到这是一个标准用户,权限没有那么高,如下图所示:
5、进去更改账户的界面之后,点击更改账户类型,如下图所示:
6、进去更改账户类型界面之后,可以看到标准用户只拥有不影响其他用户或计算机安全的系统设置权限,而管理员拥有计算机的完全权限,这里将test用户设置为管理员,点击更改账户类型,如下图所示:
7、可以看到test用户已经改为管理员,拥有计算机的完全权限,如下图所示:
以上就是小编为大家带来的win7用户权限设置修改方法,通过上述的方法步骤就可以对win7系统用户权限进行设置修改了。
大家好我是大明今天就”win7怎么让除管理员外的用户也可以使用电脑内的所有程序?“这一问题的解决方法给大家做一下分享、我们在日常使用win7系统运行一些程序的时候会有出现”没有权限运行此程序“的提示、这是因为当前用户没有管理员的权限,有些程序是需要用管理员的权限来运行的、这也正是上述提问者所提出的问题,想要解决这类故障必须要在后台做一些设置才可以,那么具体要怎样操作解决呢?接下来我就详细的说明并演示一下、
首先第一种方法:右键单击要运行的程序选择”管理员取得所有权“,详细操作步骤如下图所示、
第二种方法:(1)右键单击“计算机”选择管理进入计算机管理界面,然后依次点击“计算机管理”-“本地用户和组”-“用户”,详细操作步骤如下图所示、
(2)双击”ADMIN“账户取消勾选”账户己禁用“最后点击”确定“,详细操作步骤如下图所示、
第三种方法:右键单击要运行的程序或文件选择”以管理员身份运行“,详细操作步骤如下图所示、
第四种方法:(1)依次点击”开始“菜单-”运行“-输入”gpedit.msc“命令点击”确定“,详细操作步骤如下图所示、
(2)依次点击”计算机配置“-”windows配置“-”安全设置“-”本地策略“-”安全选项“,右窗口右侧找到”管理员账户状态“双击点击”己禁用“,详细操作步骤如下图所示、
以上就是今天分享的内容希望对大家有所帮助、喜欢的话别忘记点赞 关注呦!打开“百度APP”,搜索“电脑技师大明”,有更多原创电脑知识,供大家参考,本期问答就讲到这里,咱们下期再见!
好了,今天关于“win7管理员权限修改”的话题就到这里了。希望大家通过我的介绍对“win7管理员权限修改”有更全面、深入的认识,并且能够在今后的学习中更好地运用所学知识。
声明:本站所有文章资源内容,如无特殊说明或标注,均为采集网络资源。如若本站内容侵犯了原著者的合法权益,可联系本站删除。