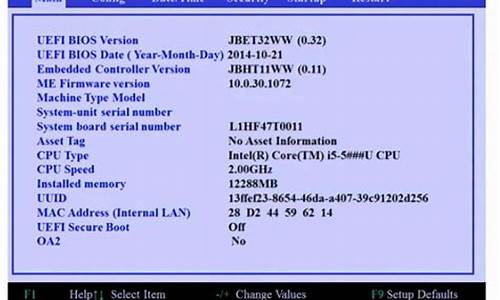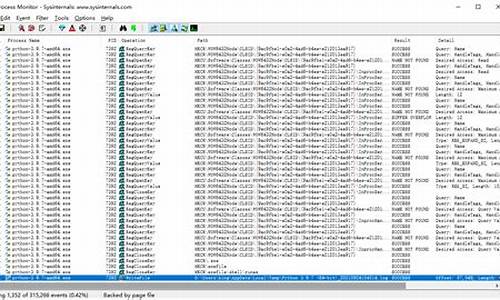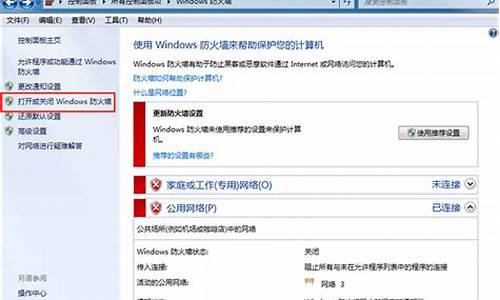win7版本能用的vmware_支持win7的vmware版本
1.VMware虚拟机怎么用U盘装win7系统
2.如何在vmware上安装win7
3.什么样的win7系统可以安装在虚拟机里面
4.怎么在vmware上安装win7系统

下载vmware进行安装即可,x64 win7系统可以下载vmware的64位版本,也可以安装32位版本,以vmware 10为例,具体安装方法如下:
1、将下载的vmware安装包进行解压,这里以vmware 10.0为例,然后运行里面的安装程序。
2、进入欢迎界面后,点击下一步。(现在还是设置VMware的安装,还没有安装),在弹出的窗口中,必须接受协议,不然不能点击下一步。
3、如果你对虚拟机的安装不熟就选择典型安装。(其他版本的选择上面的选项。自定义选项会让你多选择几个默认的安装)
4、接下来的就是选择安装的目录了,当然如果你的电脑c盘够大够用,安装在c盘也可以,不过建议安装在非系统盘,免得影响电脑的运行速度。选择好了点击下一步。后面的将“启动的时候是否自己检测新版本”前面的勾去掉,否则每次开机更新会导致虚拟机运行时变卡。
5、接下来创建桌面图标选项,勾选“桌面”和“开始菜单文件夹”即可。一切设置完成等待安装程序安装,直到出现输入注册码窗口,自己可以网上搜索注册码或者下载相应版本的vmware的注册机。输入注册码后,安装完成。
VMware虚拟机怎么用U盘装win7系统
VMware Workstation 10可以在32位Windows7下运行,可以安装\x0d\VMware Workstation 10的安装文件不区分32位和64位,安装文件整合了这两个版本,根据系统自动安装相应版本\x0d\但从VMware Workstation 11开始已经不再支持32位系统,只能在64位系统下运行,所以VMware Workstation 11及以后的版本无法在32位Windows7下使用\x0d\\x0d\Windows下常用的虚拟机有VMware Workstation和VirtualBox,\x0d\VMware Workstation功能很强大,VirtualBox比较轻巧,日常使用的话两者都能满足需求,可以根据对功能需求情况选择
如何在vmware上安装win7
1、VMware Workstation 12(如果没有这个版本的,别的版本跟这个版本也差不多)
2、1个4gU盘(用于储存win7gho的,U盘也要制作成u盘启动盘。这样的软件例如u启动、u深度)如果有现成的就更好了~
操作步骤:
1、打开虚拟机,选择创建新的虚拟机。
2、选择典型,点击下一步xitonghe 。
3、选择稍后安装操作系统。
4、操作系统选择windows7。
5、接下来是选择储存虚拟机文件目录的,你可以直接下一步,或是指定一个目录;
6、选择虚拟机硬盘容量,可直接点击下一步或是自己指定大小;
7、直接点击完成。
8、点击编辑虚拟机设置。
9、点击添加。
10、添加一个硬盘
11、这里直接下一步。
12、点击使用物理硬盘。
13、点击“PhysicalDrive1’如果没有Drive1的话,重启一下虚拟机软件就好了,我的就是这样。
14、重启之后就会出现‘PhysicalDrive1’了。‘PhysicalDrive1’就是你的U盘,如果怎么重启都不出现Drive1那很可能你的U盘坏了。
15、点击完成。
16、右击windows7
17、选择电源——打开电源时进入固件。
18、用键盘方向键移动到Boot。
19、移到Hard Drive,并展开(按回车)。
20、把VMware Virtual SCSI Hard Drive(0:1)用+号移到最前面。
21、再把Hard Drive移到最前面。
22、摁F10保存并退出。
23、重启后,选择运行win2003PE。
24、加载完成后,选择DG分区工具。
25、接下来不要选中你的U盘,要选中虚拟机的硬盘。最简单的方法是看哪个容量大。
26、点击快速分区。
27、在弹出的页面点击确定。
28、退出分区工具。双击U深度PE装机工具,点击卷标系统的地方,之后点击确定。
29、之后就静静等待ghost Win7 结束吧。心急吃不了热豆腐。ghost完成后会自动重启。
30、重启后等待win7系统自动安装,不用管它。
31、重启后关闭win7虚拟机电源。
32、点击编辑虚拟机设置。
33、移除新硬盘(SCSI)。
34、这样就能拔下U盘还能打开win7系统了。
什么样的win7系统可以安装在虚拟机里面
方法/步骤
1
打开VMware9.0,点击“创建新的虚拟机”按钮。
2
在弹出的对话框,选择“自定义”选项,自定义可以对虚拟机参数进行设置,然后点击“继续”按钮。
3
继续点击“继续”按钮。
4
在下一步中选择“安装盘镜像文件”然后点击浏览,来浏览镜像win7文件。
5
选择好镜像文件后,点击打开。
6
继续点击“继续”按钮。
7
在下一个窗口,客户机操作系统选择“windows”,版本选择“windows 7”,然后点击“继续”按钮。
8
在下一个窗口可以更改虚拟机的名称,点击浏览可以更改虚拟机的安装位置。
9
点击浏览按钮弹出了安装位置选择对话,选择好位置点击“确定”按钮。
10
继续点击“继续”按钮。
在此处可以更改虚拟主机的内存量,然后点击“继续”按钮。
在这个窗口可以选择网络类型,选择好之后点击“继续”按钮。
在此处可以选择I/O控制器类型。选择好之后点击“继续”按钮。
在此处可以选择磁盘,选择“创建一个新的磁盘”然后点击继续按钮。
在此处可以选择磁盘类型,点击“继续”按钮。
在此处可以输入磁盘容量,然后点击继续按钮。
此窗口指定磁盘文件,然后点击继续。
在这个窗口可以预览虚拟机设置的参数,如无错误,点击“完成”按钮
设置完成后选择该虚拟机,点击“打开此虚拟机电源”按钮。
运行后弹出两个对话框,点击确定即可,然后会出现win7安装的画面,按安装的步骤安装即可。
怎么在vmware上安装win7系统
1、在百度上搜索win7系统,然后下载相关系统。
2、打开VMware9.0,选择Create a New Virtural Machine(创建一个新的虚拟机)
3、在安装方式面板上选择典型安装模式。
4、选择安装镜像,直接定位到下载存放win7安装镜像所在位置。
5、选择安装的系统名称为win7,这里安装的是32位的win7系统。然后下一步。
6、给安装的虚拟机起一个名字,然后选择系统安装的位置,这里为了管理,在E盘建立了一个win7的文件夹,专门用于管理win7的虚拟文件。
7、为win7系统设置虚拟硬盘大小,因为win7系统本身比较大,所以我们按系统默认的使用60G就可以了,当然如果你的硬盘空间不足的话也可以30G以上就可以。
8、点击Finish完成安装前准备工具。
9、开启虚拟机电源,打开虚拟机,这时候的操作基本同电脑按钮,可以按ctrl+alt+回车,将虚拟机最大化,然后操作。
10、因为前面已经加入了安装镜像,此时系统进入光盘菜单,首先选择对硬盘进行分区,因为硬盘是60G,如果不分区,默认安装好后只有一个c盘,但这可能不是想要的,这里对硬盘进行分区,这个分区是在虚拟机里进行的,所以不会对本机系统有影响。
11、这里将虚拟硬盘分为两个区,主分区30G,扩展分区30G。
12、分区结束后会重新启动win7虚拟系统,在启动开始是按下esc键,显示启动菜单,这里选择从光盘启动。
13、从光盘启动后会直接到光盘安装菜单,这时可以手动选择使用Ghost来安装,也可以自动安装,这里选择自动安装到第一分区。这个要根据光盘菜单来确定。
14、此时可以看到win7已经开始克隆镜像安装,剩下的就是等待了。
15、大约7分钟左右(视电脑性能)系统克隆完毕,然后自动重新启动(如果是手动安装需要手动重启),之后系统会进行windows的相关设置,自动安装相关驱动。
16、经过大约10分钟的设备安装,驱动安装和相关检测,win7成功安装。因为选择的是自动安装,在此期间不需要人工干预。
二、VMware12用U盘安装ghost win7系统步骤1、运行VMware Workstation 12虚拟机,点击“创建新的虚拟机”;2、打开新建虚拟机向导,选择“典型(推荐)”,下一步;3、选择“稍后安装操作系统”,下一步;4、客户端系统选择Microsoft Windows,版本选择Windows7,如果64位则选择windows7 x64;5、命名虚拟机,选择保存位置,下一步,其他保持默认设置即可,最后点击完成;6、关闭虚拟机,插入U盘启动盘,再打开虚拟机,选择刚创建的虚拟机windows7,点击“编辑虚拟机设置”,点击“添加”;7、硬件类型选择“硬盘”,磁盘类型保持“推荐”选项,选择“使用物理硬盘”;8、点击“设备”下拉框,选择PhysicalDrive1,下一步,如果没有PhysicalDrive1则重启虚拟机;9、设置完成后,右键windows7,选择“电源”—“打开电源进入固件”;10、进入BIOS,按→键转到Boot,选择Hard Drive,使用shift和+号移动到第一位,Hard Drive,把Hard Drive(0:1)移动到第一位,按F10保存重启;11、重启之后即可进入到U教授U盘启动盘主界面,选择DiskGenius硬盘分区工具进入,点击“快速分区”进行分区;12、完成分区后,点击分区工具右上角“重启”,返回U盘界面,选择1或2进入PE系统,运行U教授PE一键装机;13、选择系统安装位置比如C盘,确定,开始安装系统,重启两次之后即可完成安装;14、安装后点击“编辑虚拟机设置”,选择PhysicalDrive1硬盘,点击移除,并拔出U盘,即可打开虚拟机win7系统。
声明:本站所有文章资源内容,如无特殊说明或标注,均为采集网络资源。如若本站内容侵犯了原著者的合法权益,可联系本站删除。