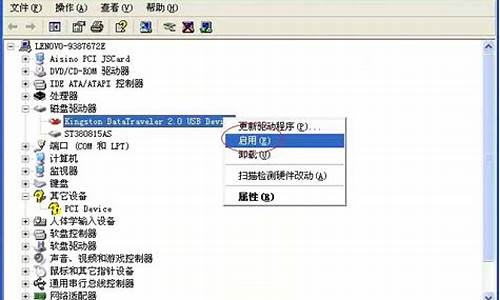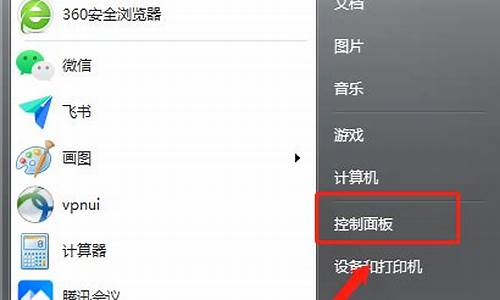摄像头摄像头驱动_摄像头驱动在哪里下
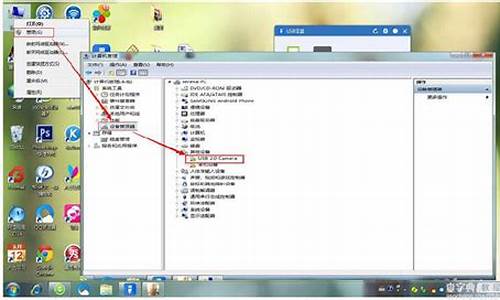
摄像头是我们用于必备的设备,而现在的笔记本大多都配备有摄像头,摄像头需要驱动才能工作,如果发现你的电脑摄像头不能使用,可能是驱动没有安装导致的,下面小编分享下Win10系统下摄像头驱动的安装方法。
步骤如下:
1、首先如果你的电脑没有摄像头,那么我们需要插一个外置的的USB设想头,有的话就跳过这个步骤吧。
2、一般来说Win10系统可以自动为大部分摄像头安装驱动程序,如下,插上摄像头之后会有通知;
3、这时我们打开设备管理器看看,摄像头驱动是否安装好,没有的话就需要手动操作一下。WIN+X,然后选择设备管理器;
4、设备管理器窗口中,展开照相机选项,会显示摄像头的驱动型号。
5、如果没有发现照相机,而是有未知设备的话,右键点击更新驱动;
6、选择自动搜索驱动程序软件,如下图,Win10会自动从网络上搜索匹配你摄像头的驱动程序并安装上。
6、安装好之后我们就可以使用QQ来检测是否正常了,找一个的用户,单击发起通话按钮
操作方法
01
摄像头驱动的安装方法:
通常情况下,Win10正式版能够识别绝大多数摄像头设备并自动完成驱动的安装操作。当安装摄像头驱动失败时,我们可以按如下安装其驱动。右击桌面左下角的“Windows”按钮,从其右键菜单中选择“控制面板”项。
02
从打开的“控制面板”界面中,找到“设备和打印机”项进入。
03
此时将打开“设备和打印机”窗口,在此就可以从“设备”列表中找到已正常识别的摄像头,如图所示:
04
如果在此找不到“摄像头”硬件设备,则可以通过右击窗口空白处,选择“添加设备”项来手动安装摄像头驱动程序。
05
摄像头开启方法:
依次点击“Windows”按钮-“所有程序”-“相册”项即可打开相机程序,在此就可以对摄像头进行操控啦。
06
还有一种方法,需要直接在“Cortana”语音助手搜索框中输入“xiangji”并从搜索结果列表中点击“相机”项即可打开相机程序。
07
摄像头使用方法:
从打开的“相机”程序主界面中,通过点击右侧的“拍照”或“摄像”按钮即可实现在“拍照”和“摄像”之间的切换操作。
08
点击“相机”右上角的“扩展菜单”项,并从中选择“照片定时器”项,即可设置定时拍照功能。
09
此外,在“设置”界面中,还可以对“拍照”以及“录制”功能进行更加详细的设置,如图所示:
10
拍摄的照片和在哪里呢?
打开“此电脑”,依次进入“”-“本地”窗口,就可以看到之前所拍摄的啦。
11
此外,我们可能需要对摄像头的应用访问进行控制:
点击“Windows”按钮,从其扩展面板中点击“设置”项进入。
12
从打开的“设置”界面中,进入“隐私”窗口,切换到“相机”选项卡,关闭“允许应用使用我的相机”功能。
经过以上设置,其它应用将不能使用Win10正式版系统中的摄像头功能
通常情况下,我们购买摄像头的话,其都会自带一张光盘驱动,然后只要把光盘放到光驱里,找到安装程序直接安装上去就可以了。不过,最近一位win10系统用户反馈自己重装系统后,不小心把光盘搞丢了,要重新安装摄像头。这该如何操作呢?接下来,就随小编一起看看win10系统万能摄像头驱动下载安装方法。
具体方法如下:
1、打开百度搜索栏,在里面输入万能摄像头驱动下载安装,会自动跳到下一个链接网站。
2、在下面单击一个万能摄像头驱动下载链接网站,进入到你要下载的万能摄像头驱动页面。
3、滚动鼠标至下面,点击一个下载链接,进入到一个新建任务页面。
4、打开了一个新建任务对话框,单击下载就可以。
5、同时会出现一个下载对话框,这时你需要稍等片刻,等下载完后点击右边文件夹,打开了文件夹,鼠标并指定在下载的这个压缩文件上面。
6、此时单击鼠标右键,打开一个快捷菜单,单击解压文件。会出现一个解压路径和选项对话框,你可以不用设置,直接单击确定就可以。
7、解压完后,在同一页面,会出现和刚下载完的这个压缩文件同一个名字的文件夹。找到这文件夹,双击打开。
8、打开后里面就有我们需要的安装程序,双击该图标,会出现一个安装对话框。
9、在对话框里直接点击一键安装就可以了。
win10系统下载安装万能摄像头驱动的方法就为大家介绍到这里了。是不是非常简单呢?感兴趣的朋友们,不妨一起动手操作一遍!
声明:本站所有文章资源内容,如无特殊说明或标注,均为采集网络资源。如若本站内容侵犯了原著者的合法权益,可联系本站删除。