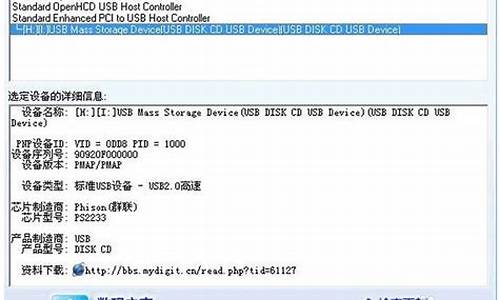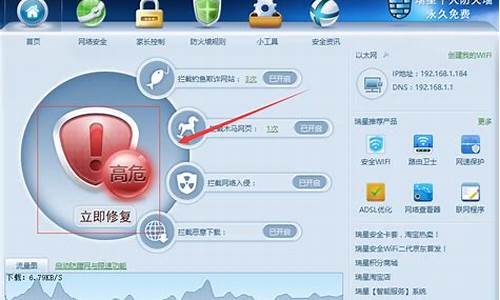华硕笔记本摄像头驱动安装教程_华硕笔记本摄像头驱动下载
1.华硕笔记本电脑摄像头反了怎么办|解决华硕笔记本摄像头上下颠倒的方法
2.安装 华硕笔记本的 摄像头驱动 Camera_Suyin_WIN7_64_6585377014 时,该用哪个 EXE 文件?
3.华硕笔记本电脑F9DCseries的内置摄像头驱动怎么安装?
4.华硕笔记本摄像头驱动安装不上,下载了三个驱动都安装不了。
5.华硕笔记本如何连接USB摄像头
6.如何安装华硕笔记本驱动?
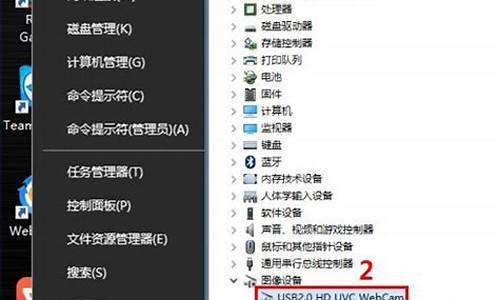
尊敬的华硕用户,您好!
根据您的描述,建议您参考以下信息:
WIN7系统下无摄像头图标显示。您可以在华硕驱动下载页面公用程序下载lifeframe软件安装查看。下载和安装方式,可以参考下图。
希望以上信息能够对您有所帮助!谢谢!
若以上回复还是没有帮您解决您的问题,您可以登录华硕在线即时易服务:
://vip.asus/IMPresale/IMLink.html
或致电华硕客户服务电话400-600-6655进一步向工程师咨询,帮您解决问题!
华硕笔记本电脑摄像头反了怎么办|解决华硕笔记本摄像头上下颠倒的方法
1、华硕的笔记本都有一个快捷键就是 ?Ctrl+V ? 直接打开相机摄像头的
2、可以通过摄像头软件、QQ等相关会调用摄像头的软件打开
3、在桌面上,找到”计算机“图标,右键“计算机”选择“管理”选项。
在“计算机管理”窗口左边一栏,双击“设备管理器”。然后,从右边栏中找到“图像设备”,点开。在摄像头设备上右键鼠标,选择“属性”。
在“驱动程序”选项卡上,单击“驱动程序详细信息”,可以看到.exe 文件的详细路径(通常位于系统盘 Windows 文件夹下)。
安装 华硕笔记本的 摄像头驱动 Camera_Suyin_WIN7_64_6585377014 时,该用哪个 EXE 文件?
笔记本电脑一般配有内置摄像头,部分华硕笔记本电脑的用户发现打开自己本本上的摄像头出来的图像是呈180°上下颠倒的,不知道要怎么解决。那么,下面让小编帮你解决这个问题。
具体操作步骤如下:
1、右击“我的电脑”,点击管理;
2、打开设备管理器——图像处理设备,选中设备下的驱动(视个人电脑具体情况);
3、右键打开其属性,点击详细信息选项卡,在设备范例那里点下拉框,选择硬件ID,查看并记住驱动详细信息:如,USB\VID_04f2PID_b071REV_1515;
4、进入华硕,点击服务支持;
5、在搜索框中输入“Camera”,点击搜索;
6、在搜索结果中点击“Camera”;
7、点击“驱动程序和工具软件”并选择操作系统版本,在下面的列表中找到符合自己摄像头信息的驱动,并下载安装即可。
通过以上设置就可以解决华硕笔记本电脑摄像头上下颠倒的问题了。
相关阅读:华硕笔记本win7系统中的摄像头无法使用怎么处理
相关阅读:华硕笔记本Win7系统开机卡在ASUS画面怎么办
华硕笔记本电脑F9DCseries的内置摄像头驱动怎么安装?
您好!
摄像头驱动的安装,的确是双击PNPINST64.EXE这个安装的。后缀是.exe,是运行的可执行程序。如果安装第一个提示无法安装或其他错误,则可以试试第二个了。
如果没有帮助到您,您可以继续追问,也可以在线向工程师交流反馈、寻求帮助。
登录华硕在线即时易服务:
s://account.asus/loginform.aspx?skey=faab7f37fb584e1b9e4cea9153ebd932
华硕笔记本摄像头驱动安装不上,下载了三个驱动都安装不了。
尊敬的华硕用户,您好:
如您的电脑摄像头暂时无法使用,请您提供您的电脑摄像头的硬件ID和您现在使用的操作系统类型,我们帮您查询适配的驱动程序安装。
硬件ID确认方式:在计算机图标上右击,选择管理--设备管理器--图像设备--右击摄像头设备名称--属性--详细信息--在设备描述栏点击下拉选单,选择"硬件ID”。
希望以上回答对您有所帮助,如若以上建议仍未解决您的问题,请您登录华硕在线技术网站://vip.asus/IMPresale/IMLink.html寻求技术支持,最后,祝您工作顺利,生活愉快。
华硕笔记本如何连接USB摄像头
尊敬的华硕用户,您好!
您需要确认摄像头的硬件ID,然后才能确认匹配的驱动,确认方法如下:
打开设备管理器--图像设备-- 选择图像设备下的摄像头点击右键属性--详细信息-- 查看VID和PID,然后通过下面的链接,查找对应的PID,然后下载安装:
://support.asus/download/download.aspx?SLanguage=zh-cn&model=CAMERA
如何安装华硕笔记本驱动?
现在家用摄像头越来越普遍,大家经常使用电脑与远方的好友上网,很多人选择外接摄像头使用,第一次使用时会出现不能打开的情况,那么如何将外接摄像头与电脑相连接。
具体方法如下:
现在市面上的外接摄像头一般都是免驱动的,通俗点说就是插到电脑主机上就能使用。所以,首先我们先检查一下是否插好了摄像头,是否打开了摄像头的开关。更换usb插口试试。
还有一些摄像头是需要手动安装驱动的。你可以下载个驱动工具检测下安装或者找摄像机的说明书,查看自己摄像机的品牌然后去下载驱动安装即可。
外接摄像头怎么连接笔记本电脑教你把外接摄像头连接电脑的方法
去我的电脑----右键属性-----选择设备管理器------图像设备-----看看是否启动了这个驱动,如果没有,选择启动就可以了。如果不行可以右键更新下这个驱动试试。
外接摄像头怎么连接笔记本电脑教你把外接摄像头连接电脑的方法
有些设备是需要手动打开摄像机才能使用的。
首先我们需要点击图是的点击此处选择摄像头。
外接摄像头怎么连接笔记本电脑教你把外接摄像头连接电脑的方法。
选择usb这个设备,这就是外接摄像机,需要手动选择才能使用。
外接摄像头怎么连接笔记本电脑教你把外接摄像头连接电脑的方法
以上均不行的话,可以把摄像机换到另一个电脑上试试,如果在另一台电脑也不能使用,可能是摄像头本身就是坏的,更换新的摄像头就行了。
外接摄像头怎么连接笔记本电脑教你把外接摄像头连接电脑的方法。
在下载驱动之前,首先需要确定准确的产品型号,确认到产品型号后,可以直接在服务与支持页面首页的搜索框中输入产品型号,或者在任意页面右上角的搜索框中输入产品型号,输入完毕后,搜索框下方会出现候选关键字,直接点击产品型号的候选关键字,即可直达驱动下载页面,例如:
或者,也可以在输入产品型号以后,点击搜索框右侧的点击“放大镜”图标进行搜索,在搜寻结果列表中找到您的产品型号,然后点击下方的“服务与支持”进入驱动下载页面:
方法2:手动选择产品型号
确认到产品型号后,也可以手动选择产品型号直达驱动下载。页面点击服务与支持首页搜索框右侧的图标,然后在弹出的菜单中“选择手动选择产品”,如下图:
然后选择您的产品所属的产品类别,例如:笔记本电脑
按页面提示在下拉列表中选择具体产品型号,选择完毕后,点击右侧的“驱动程序和工具软件”直达驱动下载页面:
下载驱动程序
方法 : 在驱动下载页面,点击“驱动程序和工具软件”下的“请选择作业系统”下拉列表,在下拉列表中选择您需要的操作系统版本,例如:Windows 8 64bit(表示Windows 8 64位操作系统)
选择系统版本后,页面下方会自动显示该机型的驱动程序,点击需要下载的驱动程序类别,然后点击右侧的下载图标开始下载,例如:芯片组驱动
安装驱动程序
驱动程序默认为.ZIP格式,下载完成后,找到该驱动程序文件,将该文件解压缩(可使用WinRAR、Winzip、7-Zip等压缩软件),在解压缩后的文件中找到Setup.exe或者AsusSetup.exe文件,双击并按照提示运行以安装该驱动程序。
声明:本站所有文章资源内容,如无特殊说明或标注,均为采集网络资源。如若本站内容侵犯了原著者的合法权益,可联系本站删除。