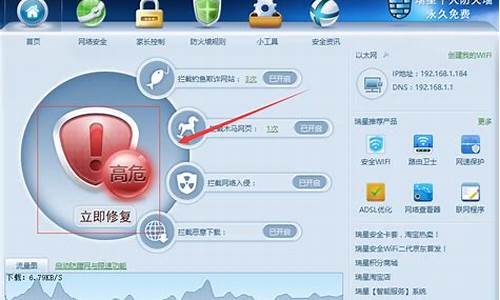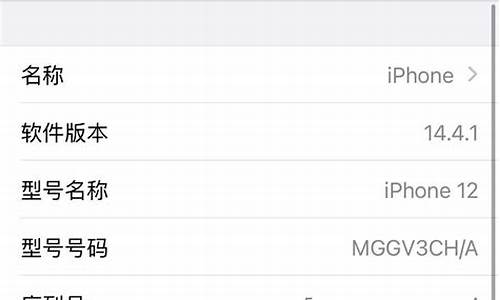_net framework 35 无法安装 win8
1..net framework 3.5安装失败,提示说0x80070002 win8.1,怎么办?
2.Win8安装不了net framework 3.5怎么办
3.win8安装.netframework3.5失败怎么处理
4.win8无法安装net3.5怎么办
5.windows8-64位专业版安装.net framework 3.5用windows功能也是失败,代码是0×800F0922
6.win8怎么装.net framework 3.5(包括.NET2.和3.0) 怎么装,不是装出错,就是装不了,
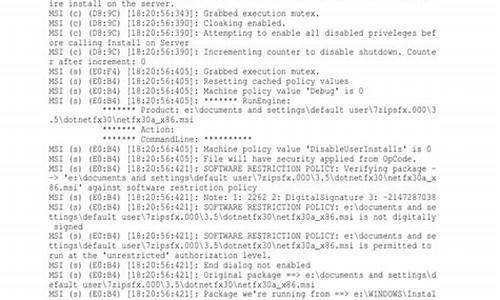
在win8系统下有很多软件需要.NETFramework环境才能使用,可最近有64位笔记本win8系统用户在安装.net3.5的时候出现了0x800f0922错误代码,这是怎么一回事呢?会出现0x800f0922很有可能是系统中已经有更高版本了,下面由小编跟大家介绍一下win8安装.net3.5出现0x800f0922的解决方法。
具体方法如下:
1、首先按下“Win+X”快捷键打开菜单,选择“程序和功能”;
2、进入“程序和功能”窗口后,点击左侧的“启动或关闭Windows功能”;
3、接着来到“windows功能”窗口,可以启动或关闭windows功能,设置前需要启动WindowsUpdate功能;
4、回到桌面按下“Win+R”打开“运行”窗口,输入“services.msc”并点击确定打开“服务”窗口,然后找到“WindowsUpdate”服务,检查是否已经启动;
5、如果未启动,选中后点击左侧“启动”;
6、接着回到“windows功能”窗口,先去掉.net4.6的勾选,点确定,等待完成,然后回到“windows功能”窗口,勾选.net3.5,点确定,等待完成,再次回到“windows功能”窗口,勾选.net4.6,点确定即可。
关于win8安装.net3.5出现0x800f0922的解决方法小编就介绍到这里了,有遇到类似问题的win8用户可以试试此方法,希望能解决大家的问题。
.net framework 3.5安装失败,提示说0x80070002 win8.1,怎么办?
很简单,3.5版本的net framework是不兼容windows8系统的。最好是去安装
net framework4.0和net framework4.5,这两个版本都有3.5的全部功能
Win8安装不了net framework 3.5怎么办
部分专业软件或数据处理软件需要net framework 3.5支持才可以使用,默认情况下,在win8.1系统是没有安装net framework 3.5的,最常见的安装方法就是直接从下载.net framework 3.5,但是安装起来很麻烦,其实win8或者win8.1中是带有这个安装包的,需要手动加载这个安装包才可能完成安装。
安装步骤付下:
1、在windows系统下,点击开始菜单输入“控制面板”并打开。
2、进入“控制面板”后,找到“程序”。
3、在程序面板中,在右侧找到“启用和关闭windows功能”点击。
4、在弹出的“windows功能”中,找到“.NET Framework 3.5”并勾选前面的勾选框即可加载.NET Framework 3.5。
5、选择“从windows更新下载文件”就解决了无法安装.net framework 3.5的问题。
win8安装.netframework3.5失败怎么处理
很多游戏都是需要.NET Framework 3.5环境才能运行,但win8.1系统在线安装真的是超级超级慢,那win8系统该如何离线安装NET Framework 3.5?下面小编就为大家介绍一下吧。首先找到Windows8系统镜像然后选到它右键打开方式选择Windows管理器就会弹出个页面这就是你Win8镜像文件的里面我们将它关闭。接着返回到计算机的主页面就会看到在有可移动存储的设备那里多了个DVD驱动器没错这就是你Win8镜像的虚拟光驱为什么呢因为Win8自带虚拟光驱程序我们要做的是记下Win8镜像虚拟光驱的盘符因为下面一步会用到。做完上面之后按住键盘上的Win+X选到命令提示符。然后在命令里输入dism.exe/online/enable-feature/featurename:NetFX3 /Source:H:\sources\sxs(“H”为我的虚拟光驱的盘符)。这样就完成了。以上就是今天跟大家分享的“win8系统离线安装NET Framework 3.5的方法教程”的全部内容,更多精彩内容请继续关注!
win8无法安装net3.5怎么办
以前我遇到过这种问题,解决方法在我的一篇名为win8中sql server 安装失败的博客中。按照当时的做法我的问题也的确解决了。可是现在新的问题又出现了,如下图\
通过查找新的资料发现,问题出现的原因如下在 Windows 8 和 Windows Server 2012 中,.Net Framework 3.5 是按需分配的功能。按需分配的功能的元数据包含在 Windows 8 和 Windows Server 2012 中。但是,与功能关联的二进制文件和其他文件不包括在内。当您启用该功能时,Windows 会尝试与 Windows Update 联系,以安装该功能所缺少的信息。网络配置和如何配置计算机以在环境中安装更新可能会影响这一过程。因此,当您首次安装这种功能时可能会遇到错误。
解决方案如下:若要解决此问题,请根据您所收到的错误代码用下列方法之一。
错误代码:0x800F0906 由于计算机无法从 Windows Update 下载所需的文件,因此会出现此错误代码。
网络、代理或防火墙配置,或者网络、代理或防火墙故障,会导致这种行为。若要解决此问题,请尝试连接到以下 Microsoft 网站:
Microsoft Update 如果您无法访问此网站,请检查您的 Internet 连接或联系网络管理员,以确定有没有任何配置在阻止网站访问。
系统管理员也有可能会引起这种行为,管理员将计算机配置为使用 Windows Server Update Services (WSUS) 提供服务,而不是使用 Microsoft Windows Update 服务器。在这种情况下,请联系您的系统管理员并请求他们启用 指定可选安装和组件修复的设置 组策略设置并配置 备用源文件路径 值或选择 直接与 Windows Update 联系以下载修复内容而非使用 Windows Server Update Services (WSUS) 选项。
若要配置该组策略设置,请按照下列步骤操作: 启动本地组策略编辑器或组策略管理控制台。
2816731 展开 计算机配置 ,展开 管理模板 ,然后选择 。
2816732 打开 指定可选组件安装和组件修复的设置 组策略设置,然后选择 已启用 。
2816733 如果要指定一个备用源文件,在 备用源文件路径 框中,指定包含来自安装媒体的 \sources\sxs 文件夹的内容的共享文件夹的完全限定路径。或者,指定 WIM 文件。若要指定作为备用源文件位置的 WIM 文件,添加前缀 WIM: 到路径中,然后添加您要在 WIM 文件中用作后缀的图像的索引。您可以指定以下值: 共享文件夹的路径:\\server_name\share\Win8sxs WIM 文件的路径,其中 3 代表在其中可以找到功能文件的图像的索引:WIM:\\server_name\share\install.wim:3 如果适用,请选中 直接与 Windows Update 联系以下载修复内容而非使用 Windows Server Update Services (WSUS) 复选框。 点按或单击 确定 。 在提升的命令提示符处,键入以下命令然后按 Enter 以立即应用相应策略: gpupdate /force 或者,在启用 .NET Framework 3.5 时,您可以将 Windows 安装媒体用作文件来源。为此,请执行以下步骤: 插入 Windows 8 或 Windows Server 2012 安装媒体。 在提升的命令提示符处,运行下面的命令: Dism /online /enable-feature /featurename:NetFx3 /All /Source: drive :\sources\sxs /LimitAccess 注意 在此命令中, drive 是 DVD 驱动器的驱动器号或 Windows 8 安装媒体的占位符。例如,运行以下命令: Dism /online /enable-feature /featurename:NetFx3 /All /Source:D:\sources\sxs /LimitAccess \适用于 Windows Server 2012 的步骤 错误代码:0x800F081F 当指定了备用安装源且满足以下任一条件时,可能会出现此错误代码: 路径所指定的位置不包含安装该功能所需的文件。 尝试安装此功能的用户对该位置和文件不具有最起码的读取权限。 安装文件集已损坏、不完整或对您正在运行的 Windows 版本无效。若要解决此问题,请确保源的完整路径是正确的 (x:\sources\sxs),并且您对该位置至少拥有读取权限。要执行此操作,请尝试直接从受影响的计算机访问源。验证安装源包含有效且完整的一组文件。如果问题仍然存在,请尝试使用一个不同的安装源。 错误代码:0x800F0907 在备用安装源未指定或无效的情况下,以及在将 指定可选组件安装和组件修复的设置 组策略设置配置为 禁止尝试从 Windows Update 下载负载 的情况下,会出现此错误代码。
若要解决此问题,请查看策略设置以确定它是否适合于您的环境。如果您不希望从 Windows Update 下载功能负载,请考虑配置组策略设置中的 备用源文件路径 值。
注意您必须是管理员组中的成员才能更改本地计算机上的组策略设置。如果您要管理的计算机的组策略设置是在域级别控制的,请与您的系统管理员联系。
为此,请执行以下步骤: 启动环境中的本地组策略编辑器或组策略管理控制台(如果适用)。 展开 计算机配置 ,展开 管理模板 ,然后选择 系统 。 打开 指定可选组件安装和组件修复的设置 组策略设置,然后选择 已启用 。 确定 禁止尝试从 Windows Update 下载负载 组策略设置是否已启用,然后确定环境需要的设置。 如果要指定一个备用源文件,在 备用源文件路径 框中,指定包含来自安装媒体的 \sources\sxs 文件夹的内容的共享文件夹的完全限定路径。或者,指定 WIM 文件。若要指定作为备用源文件位置的 WIM 文件,添加前缀 WIM: 到路径中,然后添加您要在 WIM 文件中用作后缀的图像的索引。您可以指定以下值: 共享文件夹的路径:\\server_name\share\Win8sxs WIM 文件的路径,其中 3 代表在其中可以找到功能文件的图像的索引:WIM:\\server_name\share\install.wim:3 根据需要选中 直接与 Windows Update 联系以下载修复内容而非使用 Windows Server Update Services (WSUS) 复选框。 点按或单击 确定 。 在提升的命令提示符处,键入以下命令然后按 Enter 以立即应用相应策略: gpupdate /force
windows8-64位专业版安装.net framework 3.5用windows功能也是失败,代码是0×800F0922
1. 打开 win8 安装盘,提取 sources\sxs 文件夹到 d:\sources\sxs (或别的盘也行,举个例子);
2. 打开 c:\windows\system32 文件夹,找到 cmd.exe,右击,选择"Run as administrator";
3. 在命令行执行以下命令:
dism.exe /online /enable-feature /featurename:NetFX3 /Source:d:\sources\sxs (就是第一步提取出来的)
大概一两分钟就执行完了,执行结果如下:
Deployment Image Servicing and Management tool
Version: 6.2.8250.0
Image Version: 6.2.8250.0
Enabling feature(s)
[==========================100.0%==========================]
The operation completed successfully.
win8怎么装.net framework 3.5(包括.NET2.和3.0) 怎么装,不是装出错,就是装不了,
如此情况说明系统有问题了,直接换个验证过的系统盘重装系统就行了,这样就可以全程自动、顺利解决 win8系统异常 的问题了。用u盘或者硬盘这些都是可以的,且安装速度非常快。具体安装方法如下:
1、U盘安装:用ultraiso软件,打开下载好的系统安装盘文件(ISO文件),执行“写入映像文件”把U盘插到电脑上,点击“确定”,等待程序执行完毕后,这样就做好了启动及安装系统用的u盘,用这个做好的系统u盘引导启动机器后,即可顺利重装系统了;
2、硬盘安装:前提是,需要有一个可以正常运行的Windows系统,提取下载的ISO文件中的“*.GHO”和“安装系统.EXE”到电脑的非系统分区,然后运行“安装系统.EXE”,直接回车确认还原操作,再次确认执行自动安装操作(执行前注意备份C盘重要资料);
挂载win8的镜像文件(这里设镜像文件挂载在了G盘)
用管理员权限启动命令行:执行Win + X,在右下角的菜单中选择命令提示符(管理员)
执行命令:
dism.exe /online /enable-feature /featurename:NetFX3 /Source:G:\sources\sxs
(如果win8镜像不是挂在G盘请手动修改路径)
声明:本站所有文章资源内容,如无特殊说明或标注,均为采集网络资源。如若本站内容侵犯了原著者的合法权益,可联系本站删除。