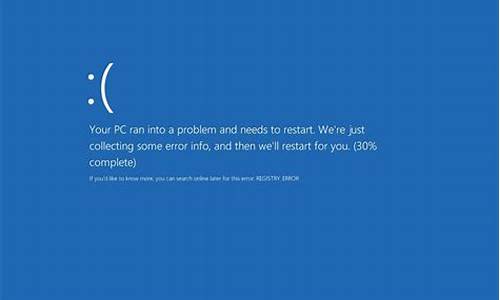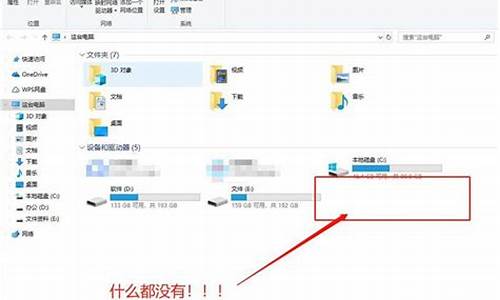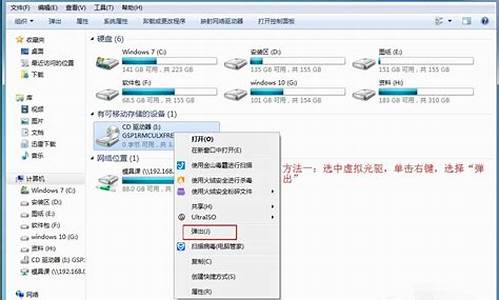_bios 电池无法识别usb
1.我的主板不知道什么时候开始BIOS不能识别USB了 想从U盘启动 找不到U盘
2.三星笔记本BIOS无法识别U盘启动。bios里没有USB启动这一项,advanced项fast BIOS mode项已经设为disabled
3.bios无法读取u盘解决方法
4.宏基电脑在bios里识别不出u盘怎么回事
5.u盘无法识别可以修复吗
6.电脑usb无法识别 提示无法识别的usb设备怎么办

主板的USB功能未激活
由于现在的Windows操作系统都支持即插即用功能,因此USB扫描仪插入到计算机中时,操作系统如果没有任何反应的话,那你首先需要检查计算机主板中的USB功能是否已经激活了;要是该功能没有被激活的话,USB扫描仪当然不能被自动识别到。
在检查主板的USB功能是否开通时,你可以重新启动一下计算机系统,然后进入到BIOS设置窗口,找到“PNP and PCI Setup”设置项,并检查该设置项下面的“USB Function”参数是否被设置为“Enable”,倘若是的话,就表明主板的USB功能已经开通了,要是 “USB Function”参数被设置为“Disable”的话,就表示当前主板的USB功能没有被激活,此时你必须修改该参数,让其数值成为 “Enable”,最后保存好BIOS参数并重新启动一下计算机,这样就能使主板的USB功能被启用了。
当然,还有一种更简单的方法,可以不需要重新启动计算机,就能直接在Windows界面下查看到USB功能是否被启用了。只要你打开系统的设备管理器窗口,然后检查一下设备列表中,是否含有“USB Root Hub”项目,要是有的话,再双击该项目,在弹出的如图1所示的属性设置窗口中,检查一下该设备的当前工作状态是否正常,要是正常的话就表明主板的USB功能已经激活。
USB端口供电不足
即使计算机主板的USB功能已经开通了,也不能保证任何插入到计算机中的USB设备,都能被系统正确识别到,这是因为每一个USB设备还需要电源功率的“驱动”,才能正常地工作,一旦主板无法向其提供足够的电源功率时,插入到主板中的USB设备同样也不能被计算机正确识别到。
USB端口供电不足的现象,多半出现在比较旧的主板中,也有可能出现在同时连接了多个USB设备的情况下;要想避免这一现象,最好的办法就是将扫描仪插入到新计算机中,或者把其他暂时用不到的USB设备全部拔除掉,然后仅插入USB扫描仪就行了。
USB接口弥合性不好
一般情况下,将USB扫描仪插入到计算机中的USB端口上时,计算机应该能够自动识别出扫描仪的加入;倘若系统无法自动识别出扫描仪的话,除了要按照上面的办法,检查计算机是否开通了USB端口功能外,还应该检查一下扫描仪的USB接口。倘若你的扫描仪并不是什么品牌产品的话,它的USB接口可能就要比品牌扫描仪的接口略微宽一些,这样一来就很容易造成扫描仪的USB接口插入到计算机的端口上时,USB接口弥合性不好,从而容易导致扫描仪无法别计算机系统识别到。
如果遇到这种现象时,你可以使用USB延长线来连接扫描仪的USB接口,当然使用的USB延长线规格必须要和扫描仪的 USB接口规格相一致;要是一时找不到延长线的话,你可以用手工方式把扫描仪的USB接口略微向里压一下,这样该接口插入到计算机的USB端口上时,其接口的弥合性就会好一些。
此外大家还需要注意的是,当USB扫描仪工作的过程中,请不要随意移动扫描仪或计算机,以避免不小心改变它们之间的距离,导致扫描仪的USB连线出现松动,从而最终影响扫描仪无法被识别。
USB端口出现死现象
许多人认为USB扫描仪由于支持热插拔功能,所以他们常常会随意对扫描仪进行热插拔;殊不知,扫描仪在工作的过程中如果被“强行”插拔的话,扫描仪的USB接口就很容易出现死现象,严重的话能导致扫描仪或计算机的USB接口被烧毁。
一旦USB接口出现“死”现象时,那么扫描仪即使紧密地插入到计算机中,计算机系统一时半会也不能将它识别出来。此时,你不妨进入到系统的设备管理器窗口,找到设备列表中的USB扫描仪项目,并用鼠标双击该项目,在打开的如图2所示的扫描仪属性设置界面中,进入到“驱动程序”标签页面,然后单击一下 “卸载”按钮,将原先的扫描仪驱动程序干净卸载掉,之后将计算机系统重新启动一下,要是系统能自动找到扫描仪的话,你再按常规方法安装好USB扫描仪的驱动程序,这样扫描仪USB接口的死现象就消除了。要是重新启动之后的系统仍然不能识别到扫描仪的话,那你就需要更换扫描仪或计算机的USB端口了。
我的主板不知道什么时候开始BIOS不能识别USB了 想从U盘启动 找不到U盘
解决方法:
一、如果USB是被人为禁止使用。
1、通过主板BIOS参数禁用,进入主板BIOS,找到USB项,选择为enable。不会,直接把主板上的电池拆下来10秒,再装回去亦可。
2、通过注册表禁止使用,解除比较麻烦,干脆来个重装系统解决还更快。
二、如果是系统原因无法识别USB。
1、更新主板驱动。
2、更电脑重新安装系统。
三、以上方法均无法解决,USB已坏,只能送修。或者单独安装一个PCI的USB扩展卡。
三星笔记本BIOS无法识别U盘启动。bios里没有USB启动这一项,advanced项fast BIOS mode项已经设为disabled
右击我的电脑,选择管理
就会出现计算机管理
接着单击设备管理器,再双击通用串行
SiS 7001 PCI to USB Open Host Controller(我的电脑上是这样的)类似与这样的 就可以先全部卸载
(我的电脑上是有两个)等卸载好后再单击上面栏中
扫描检测硬件改动 最后你
在右下角就会出现
U盘的图标了, 再双击就OK了,如果不行就打开
我的电脑,你会看到移动硬盘,接着点进去就可以了
如果还是不行就说明你的U盘肯定有问题了,拿去修下吧!~
bios无法读取u盘解决方法
您好:
根据您的描述,可以尝试以下操作:
1.开机按F2键进入BIOS设置,找到Advanced选项下,将Fast Bios Mode设置为“Disabled”按F10键保存退出。
2.按F2进入BIOS,选择BOOT项,将Secure Boot值改为“Disabled ”选择OS Mode Selection项,改为CSMOS,按F10保存退出。
3.插入U盘再次按F2键进入BIOS,在Boot选项下,Boot Device Priority设置里第一个设备选为U盘,按F10键保存退出。
或重新启动时按F10键或ESC键进入快捷引导设置,选择U盘引导启动。
4.上述方法无效,请携带购买凭证到正规三星维修站检测设置。
三星服务中心地址:
://support-cn.samsung/support/ServiceLocations.asp
欢迎使用三星智能客服:://t.cn/RP7TeND
宏基电脑在bios里识别不出u盘怎么回事
有朋友反映bios读取不到u盘,导致很多操作都不能进行。那么bios无法读取u盘启动盘怎么办呢?下面是我为大家整理的bios无法读取u盘解决方法,希望能帮到您!
1、启动电脑,按快捷键进入bios界面,切换到exit选项,选择Load Setup Defaults,回车恢复bios默认。
2、然后切换到boot选项,回车选择boot menu改为enabled,按F10保存。
3、按照上面步骤还是不能解决的话,建议换个制作工具试试。
系统无法读取U盘该如何解决
原因会有很多:
一、问题是处在“驱动程序”,只要对电脑的驱动程序进行下扫描修复就可以了~~(前提是你要确定你的电脑是已经安装了驱动器的) 对驱动程序进行修复的步骤是: 回到桌面选定“我的电脑”单击右键———属性————硬件—————设备管理器————选定跳出窗口中的第一目录单击右键“扫描更新驱动程序”————上步操作后在之下的目录寻找**惊叹号的出现问题的目录———再次单击右键进行扫描恢复! 退回桌面重新插入U盘尝试检测下即可!
二、 没有图标当然不能读,说明你电脑没有找到新硬件。XP应该没有驱动的问题,可能是接触不良,不是别的硬件插上可以,这个闪存就一定也可以的,换个接口试试。如果其他的usb接口都是不能用,可能是你的cmos设置禁用了usb接口。 三、解决电脑无法识别或读取U盘的常规技巧
解决方法汇总:
一、第一次在电脑上使用优盘,未出现提示发现新硬件的窗口,驱动程序无法安装
原因可能是:
1、主板usb controller未启用,
解决办法: 在电脑主板BIOS中启用此功能。
2、usb controller已经启用但运行不正常,
解决办法: 在设备管理器中删除”通用串行控制器”下的相关设备并刷新。
3、优盘被电脑识别异常,在设备管理器中表现为带有**?或!的”其它设备”或”未知设备”,
解决办法: 删除此设备并刷新。
二、大容量的U盘(例如兼具MP3播放器或录音功能的U盘)或移动硬盘在电脑上无法正常使用,虽然系统提示找到了未知的USB设备,但无法正确识别U盘或移动硬盘
原因可能是:
1、USB接口供电不足:系统为每个USB接口分配了500mA的最大输出电流,一般的U盘只需要100mA的工作电流,因此在使用过程中不会出现什么问题。大多数移动硬盘所使用的是普通的2。5英寸硬盘,其工作电流介于500mA~1000mA之间,此时如仅仅通过USB接口供电,当系统中并无其他USB设备时,那么还是可以勉强使用的,但如果电压不稳的话,就随时可能出现供电不足的问题。特别是使用支持USB2。0的移动硬盘时,情况最为严重。另外,如果你的笔记本电脑使用电池供电,那么USB接口所分配的电量就更小了。
2、使用了外接的USB扩展卡: 在笔记本电脑中使用USB 2。0的U盘或移动硬盘时,如果笔记本电脑不支持USB 2。0技术,一般必须通过PCMCIA卡转USB2。0的扩展卡来间接实现支持,这些扩展卡基本上都用NEC公司的D720100M USB控制芯片,少则提供两个USB2。0接口,多则提供五个USB2。0接口,对一般用户而言足够使用了。由于PCMICA接口提供的电源功率比板载USB接口要小,这样就会由于供电不足而导致移动硬盘工作的出现问题。
解决方案:
1) 它从USB连接线上接移动硬盘的一端引出一根转接线,可以插入电脑背后的PS/2接口取电,这里可以比USB接口提供更大的电流输出。
2) 利用电源补偿线(也称“键盘取电线”),如果U盘或移动硬盘的包装盒中提供了选配的电源适配器,你就可以直接使用外接电源,这样就可以从根本上避免供电不足的`情况发生了。
三、为什么U盘插上USB口后,电脑不认,没有出现“可移动磁盘”?
原因可能有:
1、USB口接触不好,
处理办法:拔下,等十秒钟再插上USB口,使接触完好;
2、电脑的USB功能没有打开,
处理办法:启动电脑进去BIOS设定,找到USB功能选项,选“使能”;
3、闪存盘驱动程序没有安装完成(WIN98系统下)。
处理办法:鼠标点“我的电脑”,选择属性找到“通用串行总线”,删除其中的USB MASS STORE项,再点击“刷新”,然后按照提示重新安装一次驱动程序。
四、电脑USB接口接其它USB设备(如扫描仪、打印机、数码相机)时可以正常使用,接优盘时闪存盘指示灯不亮,不能够使用。
1、检查优盘与电脑的联接是否正常,并换用其它USB接口测试。
2、检查设备管理器,看是否出现”通用总线设备控制器”条目,如果没有,请将电脑主板BIOS中USB接口条目*激活(ENABLE)。
3、如果电脑安装过其它类型USB设备,卸载该设备驱动程序,并首先安装优盘驱动程序。
4、到其它电脑试用此优盘,确认是否优盘不良。
五、为什么启动型优盘在我的电脑上无法实现启动
原因可能是主板型号不支持。
如何判断一块主板是否支持闪存盘启动系统。
启动型优盘是用模拟USB软驱和USB硬盘的方式启动电脑的。只要电脑主板支持USB设备启动,即BIOS的启动选项中有USB—FDD、USB—HDD或是其它类似的选项,就可以使用启动型优盘启动电脑。
处理方法:
1、右击《我的电脑》—《属性》——属性—硬件——设备管理器——查看一下通用串行总线控制器。右击一下,点下《扫描检测硬件改动》试一下。
2、可能是USB接口供电不足 先多换几个USB插空试一下 如果插前面不行 换主机后面的试一下 也可以把自己的U盘换到其他电脑上 看能否识别 如果还是不对 也有可能是你BIOS里的设置 USB接口未开启。
3、建议你试试别的U盘,如果别的U盘也能读出来建议你把你的U盘重新格式化一下在试试。
这么详实的原因分析和解决办法汇总,相信能让大家在遇到这类问题时不再手忙脚乱。大家平时多看看,当U盘不被系统读取的情况发生时,才能够得心应手地处理。
拓展内容
关于标准BIOS设置
1、设置系统日期和时间
在标准BIOS设置界面中通过按方向键移动光标到Date和Time选项上,然后按翻页键Page Up/Page Down或+/&S722键,即可对系统的日期和时间进行修改。
2、IDE接口设置
IDE接口设置主要是对IDE设备的数量、类型和工作模式进行设置。计算机主板中一般有两个IDE接口插槽,一条IDE数据线最多可以接两个IDE设备,所以在一般的计算机中最多可以连接4个IDE设备。IDE接口设置中各项的含义如下:
IDE Primary Master:第一组IDE插槽的主IDE接口。
IDE Primary Sle:第一组IDE插槽的从IDE接口。
IDE Secondary Master:第二组IDE插槽的主IDE接口。
IDE Secondary Sle:第二组IDE插槽的从IDE接口。 选择一个IDE接口后,即可通过Page Up/Page Down或+/-键来选择硬盘类型:Manual、None或Auto。其中,Manual表示允许用户设置IDE设备的参数。None则表示开机时不检测该电脑BIOS的设置,一般用的最多的是设置电脑的第一启动项,比如要用关盘装某些软件,就需要设置BIOS,将BIOS第一启动项设置为光驱启动,这样,电脑重新启动后即可进入关盘安装软件了。当然还可以在电脑BIOS中,查看电脑的健康状况,比如CPU温度等。
IDE接口上的设备,即屏蔽该接口上的IDE设备,Auto表示自动检测IDE设备的参数。建议用户使用Auto,以便让系统能够自动查找硬盘信息。
3、设置软驱(Drive A/Drive B)
Drive A和Drive B选项用于选择安装的软驱类型。一般的主板BIOS都支持两个软盘驱动器,在系统中称为A盘和B盘,对应在BIOS设置中为DriveA和Drive B。如果将软驱连接在数据线有扭曲的一端,则在BIOS中应设置为Drive A。如果连接在数据线中间没有扭曲的位置,则在BIOS中应设置为Drive B。在软驱设置中有4个选项:None、1.2MB、1.44MB和2.88MB,现在使用的几乎都是1.44MB的3.5in软驱,所以根据软驱连接数据线的位置,在对应的Drive A或Drive B处设置为“1.44MB,3.5in”即可。如果计算机中没有安装软驱,则将Drive A和Drive B都设置为None。
4、设置显示模式(Video/ Halt On)
Video项是显示模式设置,一般系统默认的显示模式为EGA/VGA,不需要用户再进行修改。Halt On项是系统错误设置,主要用于设置计算机在开机自检中出现错误时,应取的对应操作。
5、内存显示
内存显示部分共有3个选项:Base Memory(基本内存)、Extended Memory(扩展内存)和Total Memory(内存总量),这此参数都不能修改。完成标准CMOS设置后按Esc键可返回到BIOS设置主界面。
u盘无法识别可以修复吗
一、usb接口出现问题,U盘插到usb3.0接口。
这种情况解决办法很简单,可以更换其他usb接口,使用usb2.0接口。
二、主板bios中关闭了usb启动功能,需要设置打开。
1、、插入U盘启动盘,台式机建议插到后置USB接口,重启系统,按Del/F2进入BIOS设置,进入BIOS设置方法。
3、找到”USB Storage Legacy Support”或”USB Storage Function”选项,设置为”Enabled”。
U盘启动项
4、如果依然没有,则切换到Boot界面,选择Hard Disk Drives按回车进入。
5、将1st Drive设置为U盘,比如Kingston DataTre。
6、按ESC返回,选择Boot Device Priority回车进入,将1st Boot Device设置为U盘Kingston选项。
7、按F10保存重启系统,即可进入U盘界面。
三、修改bios中兼容模式
1、新型主板预装win8或win10默认启用安全启动模式,同时会禁用U盘启动项。
2、按Del/F2进入BIOS设置,找到Secure Boot,按回车设置为Disabled。
3、再将UEFI/Legacy Boot设置为Legacy only或Legacy first。
电脑usb无法识别 提示无法识别的usb设备怎么办
现在的普通用户基本上都有个usb设备,那么当遇到系统无法识别usb设备,也没有出现可移动硬盘时,我们该怎么办呢?造成USB设备无法识别的故障是由于很多原因引起的,包括软、硬件,那我们该如何解决这个问题呢?
一、硬件原因分析:
1、BIOS禁用了USB设备(进入BIOS,将“Enable USB Device”修改为“Enable”)
2、前置USB线接得不正确(试试后置的USB接口)
3、USB接口电压不足(换个接口试试看)
4、主板和系统的兼容性问题(尝试刷新一下BIOS)
5、USB设备本身已损坏(这个到另一台计算机进行测试即可马上知晓)
6、USB驱动程序问题(如果上面的方法还是不能解决您的问题,那么请到设备生产商的官方网站下载最新的驱动程序进行安装最新系统下载地址:系统城xitongcity)
二、软件原因解决办法:
1、单击“开始”菜单,单击“运行”命令,在打开框中键入“regedit”命令,单击“确定”按钮
2、打开“注册表编辑器”窗口,在左侧注册表树窗口依次展开以下分支
HKEY_LOCAL_MACHINE\SYSTEM\CurrentControlSet\Control\Class\{4D36E967-E325-11CE-BFC1-08002BE10318}
3、在右侧窗口删除掉“UpperFilters”和“LowerFilters”键值
原因及解决方法:
1.前置USB线接错。当主板上的USB线和机箱上的前置USB 接口对应相接时把正负接反就会发生这类故障,这也是相当危险的,因为正负接反很可能会使得USB设备烧毁。所以尽量用机箱后置的USB接口,也少用延长线.也可能是断口有问题,换个USB端口看下
2.USB接口电压不足。当把移动硬盘接在前置USB口上时就有可能发生系统无法识别出设备的故障。原因是移动硬盘功率比较大要求电压相对比较严格,前置接口可能无法提供足够的电压,当然劣质的电源也可能会造成这个问题。解决方法是移动硬盘不要接在前置USB接口上,更换劣质低功率的电源或尽量使用外接电源的硬盘盒,如有条件的话
3. 主板和系统的兼容性问题。呵呵这类故障中最著名的就是NF2主板与USB的兼容性问题。如你是在NF2的主板上碰到这个问题的话,则可以先安装最新的nForce2专用USB2.0驱动和补丁、最新的主板补丁和操作系统补丁,还是不行的话尝试着刷新一下主板的BIOS一般都能解决
4.系统或BIOS问题。当你在BIOS或操作系统中禁用了USB时就会发生USB设备无法在系统中识别。解决方法是开启与USB设备相关的选项。就是开机按F2或DEL键,进入BIOS,把enable usb device选择enable
5.拔插要小心,读写时千万不可拔出,不然有可能烧毁芯片。XP中任务栏中多出USB设备的图标,打开该图标就会在列表中显示U盘设备,选择将该设备停用,然后你再拔出设备,这样会比较安全。 其实判断软件硬件问题很简单,在别的机器或换个系统试试就可以了.有些小的问题不妨先用专门软件格式化下.还有提醒大家WINDOWS下格式化时要选择FAT,不要选FAT32。
提示无法识别的USB设备维修
6.无法识别的USB设备:Unknown USB Device. 很多人都遇到过的一个问题,所谓“无法识别”对于操作系统来说,或者是驱动程度有问题,或者是USB设备出现了问题,或者是计算机与USB设备连接出现了故障,解决问题的方法也是从这几处着手。 对于不同的设备会有不同的处理方法,了解USB设备正常工作需要的条件以及一些可能影响USB设备正常工作的因素,会有助于解决问题。 下面是保证USB设备可以正常工作的一些条件:(1)USB设备本身没有任何问题——可以通过在其它计算机上进行测试,保证能正常工作;(2)USB接口没有任何问题——可以通过连接其它的USB设备在此接口上进行测试;(3)USB设备的驱动程序已经正确安装,如果有详细说明书的USB设备,一定要仔细查看相应的说明文件,按照说明安装相应的驱动程序;Windows 2000以后的操作系统以识别大部分的USB设备,Windows 98以前的操作系统可以安装USB设备自带的驱动或者安装通用的USB设备驱动程序。
7. 下面是可能影响USB设备正常工作的一些情形:(1)USB设备已经出现了故障(同样的条件以前可以正常使用,现在出现了问题);(2)USB接口有问题,比如a.USB前置接口极性接反,这可能导致USB设备烧毁,所以一定要仔细看一下主板说明书,防止接错;b.接口电压不足,一些移动硬盘常会有这样的问题,主机后面的USB接口往往会比前置USB接口更可靠一些;c.主板与操作系统兼容性有问题,安装最新的主板驱动程序可以最大程度地避免此类问题;d.Bios中禁止了USB设备,可能通过更改BIOS中相应的设置来解决;e.操作系统问题,可以通过重装操作系统来解决;(3)usb驱动程序有问题:如果怀疑驱动有问题时,应当保证安装了该设备相应型号的最新驱动程序或确认操作系统不需要安装特别的驱动,最新的驱动可以通过从网上设备生产商的主页上去查找。 当USB设备出现问题时,除了根据实际的错误提示信息寻找解决方案以外,还要仔细查看USB设备的具体品牌、型号、生产商,在搜索结果时包括这些信息,可以更容易地找到对应的解决方法。象有些插拔费劲需要经常处于连接状态的USB设备暂时出现故障,操作系统不停地出现“无法识别的USB设备”这样恼人的提示时,可以在设备管理器中暂时关闭通用串行总线控制器中相应的USB端口或者禁止相应的USB设备。
8. 关于无法识别的usb设备 电脑设置 插入后,就会在右下角弹出电脑正在尝试连接此USB设备的一些信息,有时就会弹出对话框让用户选择,有些用户还没看清就点了否,或者因为电脑一些初始的设置问题,禁止了USB的一些功能。 解决办法:右键点“我的电脑”,选“属性”--“硬件”--“驱动器签名”,在此选择“忽略”,点“确定”。然后重新插上MP3,还是不连的话,再右键点“我的电脑”--“属性”--“硬件”--“设备管理器”,从中找到“通用串行总线控制器”,右键,然后“扫描检测硬件改动”。
9. 设备本身的电压问题 由于现在MP3的趋势是千方百计的降低成本,所以各公司不断用新方案,新主控,新FLASH芯片,并不是说这些新东西就偷工减料了,问题在于这些新东西往往需要长期的调试才能达到最佳,但市场状况只能允许MP3工厂测试能在电脑的一个接口上联机就投产,所以常出现不联机、掉盘等现象。 这种情况下就需要用户多试几次,换插不同USB接口,单独再配一条质量好的USB线(一般越粗越好,铜的比铁的好),然后保证MP3供电正常(用充电器把电充满再试)
10.系统报错“无法识别的USB设备” 故障现象:使用U盘时电脑意外断电,重新开机后U盘无法正常使用,插上后系统就报错“无法识别的USB设备”。使用其他原来都能正常使用的USB接口设备,都会提示同样的错误信息。将USB设备插到电脑的其他USB接口上,都能正常工作。 分析故障:从现象上看,USB设备和主板的接口都没有损坏,怀疑是意外断电导致系统设置错误。 问题处理:从“控制面板”进入添加和删除硬件的窗口,将所有USB设备都删除,重新安装需要使用的USB设备驱动程序。重新启动电脑,U盘等USB设备插在原来的故障接口上能够正常工作。无法识别的USB设备- 笔记本硬盘故障和移动硬盘,插在前置USB接口,无法识别。
1. 这种情况,很大原因是供电问题。由于USB硬盘在工作的时候也需要消耗一定的电能,如果直接通过USB接口来取电,很有可能出现供电不足。因此,几乎所有的移动硬盘都附带了单独的外接电源或者是通过键盘取电的PS2转接口,这时只要事先连接好外接电源或者通过PS2转接线与键盘连接好,确保给移动硬盘提供足够的电能之后再试试,这时应该可以正常使用了吧。需要特别提醒大家注意的是,建议使用移动硬盘之前都确保有足够的供电,否则很可能由于供电不足导致硬盘损坏。 对于从来没有使用过USB外接设备的朋友来说,即使正确安装了驱动程序也有可能出现系统无法检测USB硬盘的情况,这主要是由于主板默认的CMOS端口是关闭的,如果没有将其设置为开启状态,那么Windows自然无法检测到移动硬盘了。为了解决这个问题,我们可以重新开机,进入CMOS设置窗口,并且在 “PNP/PCI CONFIGURATION”栏目中将“Assign IRQ For USB”一项设置为“Enable”,这样系统就可以给USB端口分配可用的中断地址了。 还有可能是USB接口类型不符导致移动硬盘无法使用。比如计算机配置的USB接口是1.1标准的,而购买的移动硬盘是USB 2.0标准的接口,这就要求连接计算机和移动硬盘的连接线必须 支持USB 2.0标准。因为高速移动设备插入低速集线器,该设备可能不被正常安装,而有些朋友在使用移动硬盘的同时还使用优盘,为了方便就直接使用优盘附送的USB 1.1标准连接线,这样就导致USB 2.0标准的移动硬盘无法正确识别。只要将连接线更换为USB 2.0标准的即可解决此故障。
声明:本站所有文章资源内容,如无特殊说明或标注,均为采集网络资源。如若本站内容侵犯了原著者的合法权益,可联系本站删除。