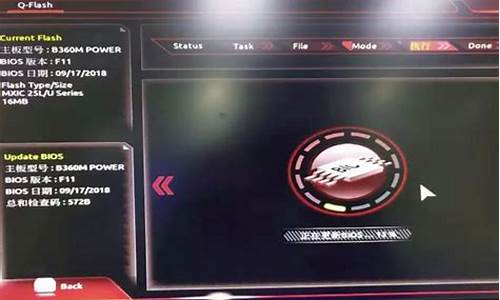win8.1主题_win8主题排行榜在哪里

可以啊,下面详细介绍win8桌面上各个区域的自定义:
自定义任务栏
首先需要说明的是,我们今天对桌面的设置并不包括壁纸和主题等个性化的内容,主要是有关操作体验的部分,我们就先来看看任务栏吧。
Win8的传统桌面
其实Win8的任务栏跟Win7并没有太多差别,同样可以将常用程序锁定在任务栏上来方便操作,但是Win8“显示桌面”的默认设置倒是与Win7不大一样,而且不是很明显,所以经常被误认为被取消了。
与Win7一样,Win8的“显示桌面”按钮也是在任务栏的最右端,点击之后就能切换到桌面,不过在默认设置里是没有预览的。我们需要右击任务栏调出“属性”界面,在这里我们就能看到“使用Peek预览桌面”的选项,在这项之前打上勾就可以了。
启用桌面预览
在属性界面中我们还可以重新定义任务栏图标的成列方式,在默认状态下我们使用的是与Win7一样的重叠方式,但从XP直接过渡过来的用户可能会不习惯。在“任务栏按钮”中我们可以选择“当任务栏备占满时合并”或“从不合并”,这样就像XP一样铺开陈列了。
任务栏图标不重叠
当然我们还可以对任务栏右侧的托盘区进行设定,选择显示哪些图标或隐藏哪些图标。这些只要在“通知区”进行自定义就可以了。
自定义通知区
以上就是Win8任务栏的常用设置,那些隐藏、缩小等操作都是在属性里一目了然的,这里就不赘述了。其实布置好了任务栏,我们在桌面的上操作就基本够用了,因为从Win7开始微软就鼓励用户通过任务栏来进行操作,而不是开始菜单。
找回桌面图标
前面我们介绍了如何根据自己的需要设定合适的任务栏,现在我们再说说常用的桌面图标。在Win8安装完后整个桌面上只会有一个回收箱的图标,而常见的“我的电脑”、“文件夹”和“网络”都是没有的,这里我们就要把它们重新找出来。
找回桌面图标
首先在桌面点击鼠标右键,找到“个性化”点击进去。这样我们就打开了个性化设置界面,不过我们并不是要在这里进行设定,而是作为一个路径。注意观察界面左边的几个项目,其中有一个“更改桌面图标”,这才是我们要找的。
更改桌面图标才是我们要找的
进入桌面图标设置我们就能将“我的电脑”、“用户的文件”、“控制面板”等显示在桌面上了,只要在每一项前打上勾。同时我们还能够自定义图标的外观,使用“更改图标”按钮就可以了。
勾选即显示
这里我们顺带说一下Win8的电源选项,主要是这一设置的入口比较麻烦。同样是在个性化界面,点击右下角的“屏幕保护程序”,然后再屏保界面中就能看到电源管理了。当然你也可以通过控制面板进入,不过你的将控制面板调到非“类别”状态。
电脑安装上win8.1系统后总想设置一下自己喜欢的界面,系统自带有窗口颜色,屏幕保护程序、桌面背景、桌面图标和鼠标等设置,供大家随心所欲的设计。除此之外,还可以设定桌面幻灯片,那么win8.1系统如何创建并保存个性化主题?今天小编教你打造有个性的主题!
具体方法如下:
1、在桌面空白处,在弹出的快捷菜单中选择(个性化)命令。
2、选择(桌面背景)选项。
3、单击“浏览”按钮。
4、在浏览文件夹中,选择你想要的背景,单击保存。
5、选择好想要更换的所有(一个或者多个),然后在“更换时间间隔”中选择时间,单击保存修改。
6、到这里为止,你就设置好你想要的背景主题啦。
上述给大家介绍win8.1系统创建并保存个性化主题的方法,追求个性化的小伙伴赶快来给Win8.1系统设计一个性化主题,让电脑摆脱千篇一律。
声明:本站所有文章资源内容,如无特殊说明或标注,均为采集网络资源。如若本站内容侵犯了原著者的合法权益,可联系本站删除。