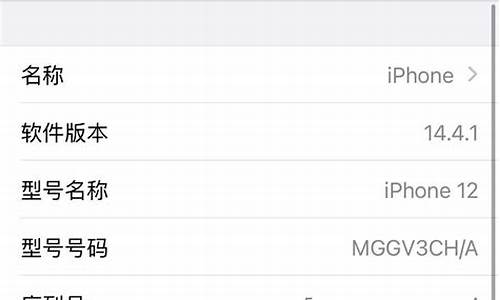东芝win7重装系统教程_东芝win7重装系统教程
1.东芝笔记本如何重装系统?
2.东芝笔记本电脑如何重装系统?
3.东芝笔记本电脑怎样用光盘重新安装系统
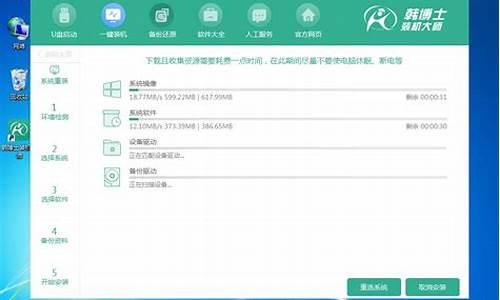
U盘为例的安装方法:
1、去系统网站下载win7旗舰版镜像文件。
2、使用软碟通软件把镜像文件里面的gho.win7提取到已经制作好的U盘系统盘里面的ghost文件夹里面。
3、设置U盘系统盘为第一启动项。
方法:插入启动U盘,重启过程中按F12,选择USB选项回车,从U盘启动。
4、进入U盘系统盘菜单。
5、选择2进入PE系统。
6、点击一键恢复系统在出来的对话框里面点击确定。
7、自动安装系统。
东芝笔记本如何重装系统?
方法如下:
1、将WIN7系统盘插入电脑光驱;
2、开机时按F12键,选择CD/DVD启动;
3、点现在安装;
4、点不获取最新安装更新;
5、勾选我接受许可条款,点下一步;
6、选择自定义(高级);
7、如果要将WIN7安装在C盘的话,就选择C盘,点下一步,之后引导系统安装即可;
8、进入WIN7系统后,开始卸载原WIN8系统,如果以前的windows是安装在C盘上的话,点击桌面上的计算机,选中C盘,鼠标右键选择属性;
9、点磁盘清理;
10、点清理系统文件,点确定;
11、重启电脑生效。
东芝笔记本电脑如何重装系统?
●东芝笔记本电脑重装系统方法步骤—对硬盘进行分区
●东芝笔记本电脑重装系统方法步骤—创建硬盘分区
●东芝笔记本电脑重装系统方法步骤—创建账户和密码
●东芝笔记本电脑重装系统方法步骤—进行驱动程序安装
●东芝笔记本电脑重装系统方法步骤—成功地完成系统重装
东芝笔记本电脑重装系统方法步骤—对硬盘进行分区
东芝电脑
1、按下东芝笔记本电脑电源开机,连续点击键盘“F12”键。出现“Boot Menu”菜单,用键盘选择“CDROM”。
2、Windows光盘启动后,屏幕显示Boot From CD,两次回车后,方从光盘启动,否则从硬盘启动。这时会出现联想系统恢复光盘最终用户许可协议,键入“Y”。
3、经过硬件检测后,会出现分区状况,请用户此时按“D”键,删除磁盘分区(请一定确认选中的是C区)。此时会出现删除分区的提示,请按回车(ENTER)键。
4、此时东芝笔记本电脑会再出现删除分区的提醒界面,请按“L”键。回到分区状态界面,C区已变为“未划分空间”,请此时按“C”键(请确认选定的是C区)。
东芝笔记本电脑重装系统方法步骤—创建硬盘分区
东芝电脑
5、此时东芝笔记本电脑出现输入分区大小的界面,请直接按“回车(ENTER)”键(不建议更改C区大小)。然后会再次回到分区状态界面,C区已创建成功,请按“回车(ENTER)”键。
6、在东芝笔记本电脑出现的磁盘格式化界面中,选择“用FAT文件系统格式化磁盘分区(快)”。在出现的磁盘格式化确定界面中,直接输入“回车(ENTER)键”。此时会出现格式化的界面及进度,之后安装程序开始复制文件。
7、重启后(不要在“BOOT FROM CD...”时打回车键),继续安装。等安装结束后,系统会自动重启,然后进入系统设置中。首先会进入Internet连接选项。请选择“跳过”此步,在系统中的INTERNET选项中进行设置。
8、之后会出现注册界面。注册与否对系统的使用没有影响,请选“否,现在不注册”,点“下一步”。
东芝笔记本电脑重装系统方法步骤—创建账户和密码
东芝电脑
9、下面将进入东芝笔记本电脑用户帐户设置,系统会提示您输入使用这台计算机的用户名,这将出现在登录时的列表中。也可以在系统安装完毕后,在“控制面板中用户帐户”里添加。
10、这里输入的用户名都有系统管理员的权限,而且没有密码,还需在“用户帐户”里创建密码和更改权限。至少应输入一个。建议只输入一个,以后再添加。
11、完成后,就会进入系统界面,系统安装完成。
东芝笔记本电脑重装系统方法步骤—进行驱动程序安装
东芝电脑
12、东芝笔记本电脑芯片组驱动程序安装 :将驱动程序光盘放入光盘驱动器;运行“E:\Win7\Chipset\Setup.exe”;根据安装程序提示出现“安装”界面后,单击“下一步(N)”,出现“许可协议”后,单击“是(Y)”,出现“自述文件信息”后,单击“下一步(N)”,系统自动安装程序;结束安装,系统重新启动。
13、东芝笔记本电脑显卡驱动程序安装将驱动程序光盘放入光盘驱动器;运行“E:\Win7\VGA\ Setup.exe”;根据安装程序提示单击“下一步(N)”,出现“许可协议”后,单击“是(Y)”,系统自动安装驱动;出现“是,我要现在就重新启动计算机。”,单击“完成”系统重新启动,完成安装。
14、东芝笔记本电脑声卡驱动程序的安装将驱动程序光盘放入光盘驱动器;运行“E:\WinXP\Audio\Setup.exe”,系统自动安装复制文件;出现“是,立即重新启动计算机。”,单击“完成”系统重新启动,完成安装。
15、东芝笔记本电脑Modem驱动程序安装将驱动程序光盘放入光盘驱动器;运行“E:\WinXP\Modem\setup.exe”;出现安装向导“你要安装调制解调器吗?”提示,单击“确定”,安装复制文件 ,安装完成。
东芝笔记本电脑重装系统方法步骤—成功地完成系统重装
东芝电脑
16、东芝笔记本电脑LAN(网卡)驱动程序的安装将驱动程序光盘放入光盘驱动器;运行“E:\WinXP\LAN\Setup.exe”;根据安装提示单击“下一步”,系统自动安装复制文件,单击“完成”,完成安装。
17、东芝笔记本电脑Touch Pad驱动程序的安装将驱动程序光盘放入光盘驱动器;运行“E:\WinXP\Touchpad\Setup.exe”;根据安装提示单击“下一步(N)”,系统自动安装复制文件; 出现“是,立即重新启动计算机。”,单击“完成”系统重新启动,安装完成。
18、东芝笔记本电脑读卡器驱动程序安装将驱动程序光盘放入光盘驱动器;运行“E:\WinXP\Reader\setup.exe”;根据提示,单击“下一步”, 出现选择设备界面,全部选择,单击“下一步”,系统自动安装驱动;出现安装完毕界面“立即重新启动Windows”,单击“完成”系统重新启动,安装完成。
19、电子档说明书安装 :将驱动程序光盘放入光盘驱动器;运行“E:\TY80Manual\Setup.exe”,单击“确定”;根据安装程序提示单击“下一步”,出现“选择目的位置”, 单击“浏览”,选择您要存放的位置,单击“下一步”,安装程序复制文件,选择“不,稍后再重新启动计算机”, 单击“完成”。
东芝笔记本电脑怎样用光盘重新安装系统
1、按下东芝笔记本电脑电源开机,连续点击键盘“F12”键。出现“Boot Menu”菜单,用键盘选择“CDROM”。
2、Windows光盘启动后,屏幕显示Boot From CD,两次回车后,方从光盘启动,否则从硬盘启动。这时会出现联想系统恢复光盘最终用户许可协议,键入“Y”。
3、经过硬件检测后,会出现分区状况,请用户此时按“D”键,删除磁盘分区(请一定确认选中的是C区)。此时会出现删除分区的提示,请按回车(ENTER)键。
4、此时东芝笔记本电脑会再出现删除分区的提醒界面,请按“L”键。回到分区状态界面,C区已变为“未划分空间”,请此时按“C”键(请确认选定的是C区)。
东芝笔记本电脑重装系统方法步骤—创建硬盘分区
5、此时东芝笔记本电脑出现输入分区大小的界面,请直接按“回车(ENTER)”键(不建议更改C区大小)。然后会再次回到分区状态界面,C区已创建成功,请按“回车(ENTER)”键。
6、在东芝笔记本电脑出现的磁盘格式化界面中,选择“用FAT文件系统格式化磁盘分区(快)”。在出现的磁盘格式化确定界面中,直接输入“回车(ENTER)键”。此时会出现格式化的界面及进度,之后安装程序开始复制文件。
7、重启后(不要在“BOOT FROM CD...”时打回车键),继续安装。等安装结束后,系统会自动重启,然后进入系统设置中。首先会进入Internet连接选项。请选择“跳过”此步,在系统中的INTERNET选项中进行设置。
8、之后会出现注册界面。注册与否对系统的使用没有影响,请选“否,现在不注册”,点“下一步”。
9、下面将进入东芝笔记本电脑用户帐户设置,系统会提示您输入使用这台计算机的用户名,这将出现在登录时的列表中。也可以在系统安装完毕后,在“控制面板中用户帐户”里添加。
10、这里输入的用户名都有系统管理员的权限,而且没有密码,还需在“用户帐户”里创建密码和更改权限。至少应输入一个。建议只输入一个,以后再添加。
11、完成后,就会进入系统界面,系统安装完成。
东芝笔记本电脑重装系统方法步骤—进行驱动程序安装
12、东芝笔记本电脑芯片组驱动程序安装 :将驱动程序光盘放入光盘驱动器;运行“E:\Win7\Chipset\Setup.exe”;根据安装程序提示出现“安装”界面后,单击“下一步(N)”,出现“许可协议”后,单击“是(Y)”,出现“自述文件信息”后,单击“下一步(N)”,系统自动安装程序;结束安装,系统重新启动。
13、东芝笔记本电脑显卡驱动程序安装将驱动程序光盘放入光盘驱动器;运行“E:\Win7\VGA\ Setup.exe”;根据安装程序提示单击“下一步(N)”,出现“许可协议”后,单击“是(Y)”,系统自动安装驱动;出现“是,我要现在就重新启动计算机。”,单击“完成”系统重新启动,完成安装。
14、东芝笔记本电脑声卡驱动程序的安装将驱动程序光盘放入光盘驱动器;运行“E:\WinXP\Audio\Setup.exe”,系统自动安装复制文件;出现“是,立即重新启动计算机。”,单击“完成”系统重新启动,完成安装。
15、东芝笔记本电脑Modem驱动程序安装将驱动程序光盘放入光盘驱动器;运行“E:\WinXP\Modem\setup.exe”;出现安装向导“你要安装调制解调器吗?”提示,单击“确定”,安装复制文件 ,安装完成。
阅读更多
东芝笔记本电脑重装系统方法步骤—成功地完成系统重装
16、东芝笔记本电脑LAN(网卡)驱动程序的安装将驱动程序光盘放入光盘驱动器;运行“E:\WinXP\LAN\Setup.exe”;根据安装提示单击“下一步”,系统自动安装复制文件,单击“完成”,完成安装。
17、东芝笔记本电脑Touch Pad驱动程序的安装将驱动程序光盘放入光盘驱动器;运行“E:\WinXP\Touchpad\Setup.exe”;根据安装提示单击“下一步(N)”,系统自动安装复制文件; 出现“是,立即重新启动计算机。”,单击“完成”系统重新启动,安装完成。
18、东芝笔记本电脑读卡器驱动程序安装将驱动程序光盘放入光盘驱动器;运行“E:\WinXP\Reader\setup.exe”;根据提示,单击“下一步”, 出现选择设备界面,全部选择,单击“下一步”,系统自动安装驱动;出现安装完毕界面“立即重新启动Windows”,单击“完成”系统重新启动,安装完成。
东芝笔记本电脑?用光盘安装重装系统Windows7方法:
光盘安装系统步骤:
1、先要购买自己所喜欢的系统光盘。
2、启动计算机,并按住DEL键,直到出现BIOS设置窗口。?
3、选择并进入第二项,找到Advaced BIOS Features,敲回车键,按方向键的下键,将光标移动到Hard Disk。按回车,按方向键将方框移动到CDROM后面按下回车,此时First Boot Device后面已经变成了CDROM。
4、选择好启动方式后,按F10键,按“Y”键,并回车,计算机自动重启,证明更改的设置生效。?
第二步,在重启之前放入系统安装光盘,启动后看到屏幕底部出现CD字样的时候,按回车键。才能实现光盘启动,否则计算机开始读取硬盘,也就是跳过光驱从硬盘启动了。
5、系统盘光盘启动之后便是蓝色背景的安装界面,这时系统会自动分析计算机信息,不需要任何操作直至安装完毕。
声明:本站所有文章资源内容,如无特殊说明或标注,均为采集网络资源。如若本站内容侵犯了原著者的合法权益,可联系本站删除。