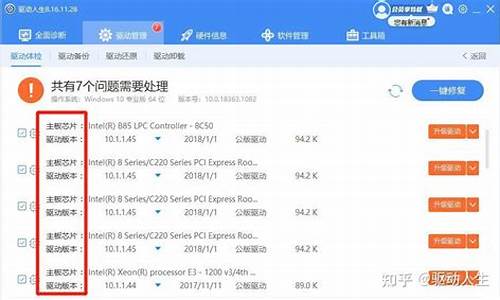虚拟机专用win7系统安装_虚拟机专用win7系统安装教程_1
大家好,今天我将为大家讲解虚拟机专用win7系统安装的问题。为了让大家更好地理解这个问题,我将相关资料进行了整理,现在就让我们一起来看看吧。
1.怎么在虚拟机中安装win7系统
2.如何在虚拟机中安装Win7系统
3.如何在vmware上安装win7
4.虚拟机专用win7系统怎么安装
5.虚拟机安装win7时提示未找到系统
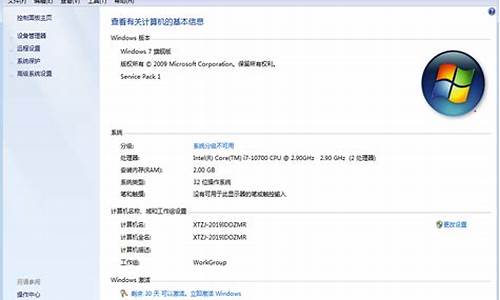
怎么在虚拟机中安装win7系统
在虚拟机上安装win7系统,安装的时候会跳到工具箱中,导致不能安装。解决虚拟机安装win7系统的方法如下一、所需工具和镜相如下VMware workstation 11windows7镜像ios系统文件,需要注意的是必须是原版镜像。二、建立一个新的虚拟机1、一、打开VMware Workstation 11虚拟机,在“主页”选项卡,点击“创建新的虚拟机”,进入“新建虚拟机向导”。2、二、在类型配置这里,我们选择“典型(推荐)”配置,然后继续”下一步“。3、安装客户机操作系统“这里我们点击“浏览”选择预先下载好的win7原版系统镜像,VM能自动检测到整个系统版本,继续点击“下一步”进行安装。4、产品密钥先不填写,“全名”这里必须起个名字的,再点击“下一步”,弹出提示框,点击“是”即可。5、“虚拟机名称”自定义即可,“位置”选择一个大磁盘的文件夹,继续点击“下一步”。6、最大磁盘大小按系统建议值即可,并选中“将虚拟磁盘拆分成多个文件”,继续点击“下一步”。7、点击“完成”完成虚拟机的初步配置,VM 11会弹出窗口完成磁盘的创建工作。8、下面的过程基本上是自动完成,接上图到这里就完成了在新版虚拟机VMware Workstation里创建win7系统的过程,整个建立过程和老版本相差不多,不过是新版虚拟机界面更为漂亮人性化,内在功能也更为的强大。
如何在虚拟机中安装Win7系统
建立一个新的虚拟机
1
打开我们的虚拟机,然后在文件中选择新建一个虚拟机,或者在主页上选择新建一个虚拟机,都是一样的。
2
在这里我们简单行事,选择“典型”安装。
3
在这里点击浏览,将我们下载好的win7镜像系统添加进去,然后选择第三个“稍后安装操作系统”点击下一步继续操作。
4
选择我们所安装的系统的名称,上面的选择第一个,下面的选择win7就可以了。
5
然后我们新建一个文件夹,将它保存在我们的新建文件夹中,不要保存在系统盘。
6
设置硬盘大小,一般按照默认设置来,也可以加大一点,看个人的需求,下面的选择第二个,方便我们等会分区,然后点击下一步。
7
在这里我们选择自定义硬件。
8
在左边的硬件当中选择第三个“CD/DVD”然后右侧的连接中,选择“使用ios映像文件“点击”浏览“将我们下载好的ios镜像文件添加到这里面来。
点击下面的”高级“,选择第三个”IDE“点击确定。然后关闭硬件设置。
END
安装windows7系统
1
建立好虚拟机之后,我们就要安装系统了,安装过程并没有那么复杂,按照提示操作就可以了。
右键点击我们刚才创建的虚拟机的名称,在电源中,选择”打开电源时进入固件“
2
稍后我们就进入到BIOS设置界面,在这里我们使用键盘上来操作,使用方向键将光标移动到第四个选项”boot“上面来。
3
然后找到"CD-ROM drive",使用”+“号键将它的位置调整到第一个上面来。
4
按F10保存我们的设置更改,然后弹出对话框我们选择”yes“回车确定。
进入到工具界面,我们选择第五个,直接分成4个区,这样非常简单,不用我们自己去分区。
选择”yes“回车确定,这两个对话框我们都选择”yes“。
然后再次回到系统工具箱,我们选择第一个,将系统安装在我们的分盘上,直接按”1“键就可以了,你也可以使用鼠标操作。
然后就是漫长的等待了,我们耐心等待安装即可,反正心急吃不了热豆腐,趁这个时间去喝杯茶,跑杯咖啡,或者浏览一会网页啥的都行,干等就没意思了。
安装程序正在启动服务。
正在准备windows。
当它返回打我们的工具界面时,我们不要有任何的操作,右下角有一个时间,我们等着就好。
稍后我们就能进入到我们的系统桌面了,系统安装也就到此完结了。
当然,我们刚安装完之后一般不是最佳分辨率,我们鼠标右键点击桌面,然后调整合适的分辨率,点击确定保存设置即可全屏。
进入我们所熟悉的win7界面。
如何在vmware上安装win7
搭建硬件环境
1
第一步:下载xp安装镜像文件(这是安装xp需要的系统文件)。
2
第二步:打开vmware软件(在电脑上要安装了vmware软件才可以),选择创建新的虚拟机。
3
第三步:直接选择默认的经典(推荐)再点击下一步。
4
第四步:因为我们是用下载的镜像文件来安装的,所以我们这里要选择安装程序光盘映像文件,并查找到刚才下载的文件再点击下一步(会提示无法检测到系统,可以忽略这个提示)
5
第五步:因为我们安装的是xp系统所以我们要选择最上面的windows,版本根据自己的系统来选择,再点击下一步。
6
第六步:根据个人的需求填写虚拟机名字,选择虚拟机保存的位置,再点击下一步。
7
第七步:选择磁盘大小,这个根据自己电脑的大小和自己的需求选择(当然他会根据体统推荐一个适当的磁盘大小,可以借鉴可以不借鉴)。再点击下一步。
8
第八步:这个时候就会看到虚拟机给你分配的硬件大小和硬件设备。点击完成,现在虚拟机的硬件环境搭建好了。
END
安装xp虚拟机系统
1
第一步:点击上面两个“绿色三角”的其中的一个开启虚拟机。
2
第二步:提醒你现在链接的设备可否链接虚拟机上,点击确定就可以(当然如果不需要外设链接的话可以忽略这个弹框)。
3
第三步:在界面里面有很多的选项,我们选择第二项点击启动winpe光盘系统。(如果是其他的系统的话类似)
4
第四步:等待系统打开之后,选择分区工具。(在安装系统之前要建好磁盘,系统盘或活动盘,所以要先分区再安装系统)
第五步:选择最上面的快速分区。
第六步:根据框中的提示,选择自己的想要的分区,然后点击确定,这个时候就会看到分区好的效果25G的系统区,5g的软件区。
第七步:选择备份还原软件。这个时候之后的步骤就是正式进入了安装系统的步骤。
第八步:点击“OK”
第九步:根据图中的步骤,一步一步的选择。
第十步:因为我们是以光盘驱动的,我们要选择光驱里的.GHO文件来安装。
第十一步:一直点OK,知道出来选择系统安装位置时,选择刚才的系统分区再点击“OK”
第十二步:点击YES,然后就会进入安装进度条。
第十三步:进度条结束之后,直接选择重启电脑就可以。
第十四步:当重启之后,自动切换到进入xp系统的界面,然后自动安装相应的驱动程序,然后进入xp系统了。
虚拟机专用win7系统怎么安装
1、运行虚拟机VMware Workstation,创建一个新的虚拟机;
2、选中我们创建好的windows7虚拟机,点击CD/DVD;
VMware虚拟机安装ghost win7步骤1 3、点击“使用ISO映像文件”,“浏览”选择win7系统镜像;
VMware虚拟机安装ghost win7步骤2 4、点击“高级”选择“IDE”模式,否则无法安装;
VMware虚拟机安装ghost win7步骤3 5、启动虚拟机,进入系统安装主界面,由于虚拟机未安装系统,需进行分区,点击PQ8.05图形分区工具进入;
VMware虚拟机安装ghost win7步骤4 6、右键选择当前磁盘分区,点击“建立”,PQ8.05硬盘分区详细教程;
VMware虚拟机安装ghost win7步骤5 7、依次选择“主要分割磁区”、“NTFS”并输入磁盘大小,1G=1024M,确定;
VMware虚拟机安装ghost win7步骤6 8、接着按同样的步骤建立“逻辑分割磁区”,建立完成后,选择右键第一个分区—进阶—设定为作用;
VMware虚拟机安装ghost win7步骤7 9、最后点击“执行”,结束后进入以下界面输入R回车重启;
VMware虚拟机安装ghost win7步骤8 10、在以下界面马上按下F2进入BIOS设置;
VMware虚拟机安装ghost win7步骤9 11、切换到Boot,使用shift和+将CD-ROM Drive移动到第一位,按F10保存重启;
VMware虚拟机安装ghost win7步骤10 12、重启进入安装主界面,选择“安装系统到磁盘第一分区”,开始安装ghost win7系统;
VMware虚拟机安装ghost win7步骤11 13、安装过程会重启多次,最后进入win7系统桌面,安装完成!
虚拟机安装win7时提示未找到系统
方法/步骤
1、在百度上搜索win7系统,然后下载相关系统。
2、打开VMware9.0,选择Create a New Virtural Machine(创建一个新的虚拟机)
3、在安装方式面板上选择典型安装模式。
4、选择安装镜像,直接定位到下载存放win7安装镜像所在位置
5、选择安装的系统名称为win7,这里我们安装的是32位的win7系统。然后下一步。
6、给安装的虚拟机起一个名字,然后选择系统安装的位置,这里为了管理,在E盘建立了一个win7的文件夹,专门用于管理win7的虚拟文件。
7、为win7系统设置虚拟硬盘大小,因为win7系统本身比较大,所以我们按系统默认的使用60G就可以了,当然如果你的硬盘空间不足的话也可以30G以上就可以。
8、点击Finish完成安装前准备工具。
9、开启虚拟机电源,打开虚拟机,这时候的操作基本同电脑按钮,可以按ctrl+alt+回车,将虚拟机最大化,然后操作。
10、因为前面我们已经加入了安装镜像,此时系统进入光盘菜单,首先我们选择对硬盘进行分区,因为硬盘是60G,如果不分区,默认安装好后只有一个c盘,但这可能不是我们想要的,这里我对硬盘进行分区,这个分区是在虚拟机里进行的,所以不会对本机系统有影响。
11、这里我将虚拟硬盘分为两个区,主分区30G,扩展分区30G。
12、 分区结束后会重新启动win7虚拟系统,在启动开始是按下esc键,显示启动菜单,这里我们选择从光盘启动。
13、从光盘启动后会直接到光盘安装菜单,这时我们可以手动选择使用Ghost来安装,也可以自动安装,这里我选择自动安装到第一分区。这个要根据你的光盘菜单来确定。
14、此时我们可以看到win7已经开始克隆镜像安装,剩下的就是等待了。
15、大约7分钟左右(视电脑性能)系统克隆完毕,然后自动重新启动(如果是手动安装需要手动重启),之后系统会进行windows的相关设置,自动安装相关驱动。
16、经过大约10分钟的设备安装,驱动安装和相关检测,win7成功安装。因为选择的是自动安装,在此期间不需要人工干预。
原因:安装系统操作失误,分区没有正确,需要重新安装。1、选择创建新的虚拟机。
2、然后选择自定义(高级),点击下一步。
3、选择安装程序光盘映像文件,然后找到下载的镜像文件再点击下一步。
4、选择windows,下面根据自己的系统来选择,然后点击下一步。
5、输入虚拟机的名字,然后选择安装的位置,再点击下一步。
6、选择虚拟机的内存大小,然后再点击下一步。
7、选择最大磁盘的大小,然后再点击下一步。
8、分配的虚拟机的硬件的配置信息显示出来了,点击完成,虚拟机的环境搭建完成。
9、点击上面的“绿色三角”启动虚拟机。
10、这个时候在选择界面中选择进入DOS工具箱。
11、进入dos工具箱输入PQ,然后进行分区。
12、选择快速分区。根据个人需求选择分区大小,点击确定,就会发现分区好的系统盘和活动盘。
13、关闭分区工具,在dos工具箱里输入ghost,
14、然后依次点击local-partition-from_imaqe。
15、一直点OK,然后选yes,就进入了安装系统进度条。
16、进度条结束后,选择Reset computer
17、重启虚拟机之后就会自动进入win7系统,
好了,今天关于“虚拟机专用win7系统安装”的话题就讲到这里了。希望大家能够通过我的介绍对“虚拟机专用win7系统安装”有更全面、深入的认识,并且能够在今后的实践中更好地运用所学知识。
声明:本站所有文章资源内容,如无特殊说明或标注,均为采集网络资源。如若本站内容侵犯了原著者的合法权益,可联系本站删除。