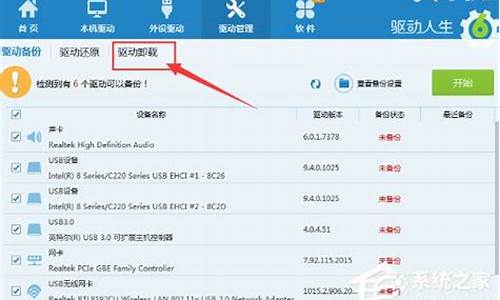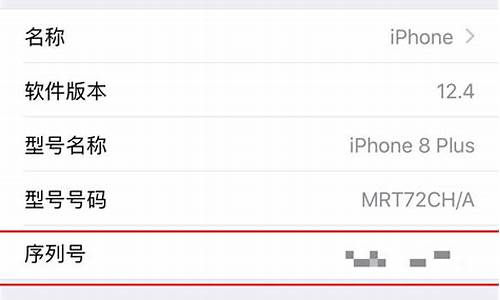联想台式机bios设置硬盘第一启动不了_联想台式机bios设置硬盘第一启动不了怎么办
大家好,我很乐意和大家探讨联想台式机bios设置硬盘第一启动不了的相关问题。这个问题集合涵盖了联想台式机bios设置硬盘第一启动不了的各个方面,我会尽力回答您的疑问,并为您带来一些有价值的信息。
1.联想台式机bios启动顺序是怎么样的呢
2.联想一体机按f几进bios,如何设置开机从硬盘启动
3.如何设置硬盘启动为第一启动项?
4.台式电脑设置成u盘启动不了怎么办
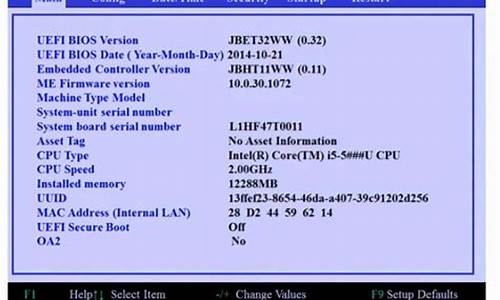
联想台式机bios启动顺序是怎么样的呢
有时候想设置U盘为第一启动,但不会设置怎么办呢?下面由我给你做出详细的联想 台式机 bios启动顺序 方法 介绍!希望对你有帮助!联想台式机bios启动顺序方法一:
1st boot derive 按Enter键进入选择你要启动的设备。如果你要设置其他的硬盘启动的话(比如U盘)需要进入Hard Desk Derive的菜单中,不要选中原来的SATA硬盘,选择一下你要启动的硬盘设备就OK了。
联想台式机bios启动顺序方法二:
您好,不同版本的Bios设置名称和位置可能都有所不同,一般都在Boot选项下,1st Boot Drive 设置为HDD(硬盘,有些Bios可能会显示硬盘的名称),其他的选项根据您的需求设置即可。
联想台式机bios启动顺序方法三:
打开计算机,在看到联想LOGO画面时,根据提示打开启动目录(Boot Menu,一般为F12键),选择CDROM或ODD,即为光驱启动。
联想台式机bios启动顺序方法四:
打开计算机,在看到联想LOGO画面时,根据提示打开启动目录(Boot Menu,一般为F12键),选择CDROM或ODD,即为光驱启动。联想的机子你可以直接按F12选光启,而且 BIOS 里也有启动项选择的,
另外联想带一键恢复功能,如果备份过的话(一般都有备份),可以直接启用联想一键恢复还原系统(这个键在键盘右上角,开机LOGO时按)
相关阅读:
bios主要程序
中断例程
BIOS中中断例程即BIOS中断服务程序。它是微机系统软、硬件之间的一个可编程接口,用于程序软件功能与微机硬件实现的衔接。DOS/Windows 操作系统 对软、硬盘、光驱与键盘、 显示器 等外围设备的管理即建立在系统BIOS的基础上。程序员也可以通过 对INT 5、INT 13等终端的访问直接调用BIOS终端例程。
系统设置程序
微机部件配置情况是放在一块可读写的CMOSRAM芯片中的,它保存着系统CPU、软硬盘驱动器、显示器、键盘等部件的信息。关机后,系统通过一块后备电池向CMOS供电以保持其中的信息。如果CMOS中关于微机的配置信息不正确,会导致系统性能降 低、零部件不能识别,并由此引发一系列的软硬件故障。在BIOS ROM芯片中装有一个程序称为?系统设置程序?,就是用来 设置CMOS RAM中的参数的。这个程序一般在开机时按下一个或一组键即可进入,它提供了良好的界面供用户使用。这个设置 CMOS参数的过程,习惯上也称为?BIOS设置?。新购的微机或新增了部件的系统,都需进行BIOS设置。
POST上电自检
微机接通电源后,系统将有一个对内部各个设备进行检查的过程,这是由一个通常称之为POST(Power On Self Test,上电自检)的程序来完成的。这也是BIOS的一个功能。完整的POST自检将包括CPU、640K基本内存、1M以上的扩展内存、ROM、主板、 CMOS存贮器、串并口、显示卡、软硬盘子系统及键盘测试。自检中若发现问题,系统将给出提示信息或鸣笛警告。
系统启动自检程序
联想一体机按f几进bios,如何设置开机从硬盘启动
根据BIOS分类的不同操作不同:一、AMI BIOS 或Phoenix BIOS 通用设置
1、以联想机型为例,启动时按Del或F1进入BIOS,切换到Boot界面,选择1st Boot Device回车,弹出Options对话框,选择Hard Drive 回车确定。
2、接着选择Hard Disk Drives回车进入设置,选择1st Drive回车,选择SATA硬盘项,表示将硬盘设置为第一启动项,按F10回车保存。
二、Award BIOS设置
1、启动电脑时按Del进入这个界面,选择Advanced BIOS Features,回车;
2、选择Hard Disk Boot Priority,按回车键进入设置;
3、WDC WD1600AAJS这一项表示硬盘,通过按Page UP或+号移动到第1的位置,同时按住Shift和=两个键就是+,最后按F10回车保存。
扩展资料:
BIOS设置U盘启动
1、进入bios界面后,将光标移动到“boot”,然后找到u盘的选项(不同的电脑显示有些不同,一般显示为u盘名称或以USB开头)。
2、我们要将“u盘名称或以USB开头”移动至最上面,才能设置u盘启动,按“+键”实现向上移动。
3、设置完成后,按下F10,在弹窗中选择“yes”,回车确定就可以了,然后在重启就能够实现从u盘启动了。
参考资料:
?百度百科-BIOS
如何设置硬盘启动为第一启动项?
01根据不同的电脑类型,选择热键,直接启动一键U盘装系统工具(重要提醒:选择热键前,请先插入U盘)
注意:苹果笔记本,开机/重启时按住“option”键[即Alt键]不放,进入选择启动方式。
02
设置U盘启动,不同BIOS设置U盘启动方法如下:
一、Phoenix _ AwardBIOS(2010年之后的电脑):
开机按Del键进入该BIOS设置界面,选择高级BIOS设置Advanced BIOS Features
03
高级BIOS设置(Advanced BIOS Features)界面,首先选择硬盘启动优先级:Hard Disk Boot Priority
04
硬盘启动优先级(Hard Disk Boot Priority)选择:使用小键盘上的加减号“+、-”来选择与移动设备,将U盘选择在最上面。然后,按ESC键退出,回到图2的设置界面。
05
再选择第一启动设备(First Boot Device):该版本的BIOS这里没有U盘的“USB-HDD”、“USB-ZIP”之类的选项,经尝试选择移动设备“Removable”不能启动,但选择“Hard Disk”可以启动电脑。
06
旧的Award BIOS(2009年电脑主板):
开机按Del键进入该BIOS设置界面,选择高级BIOS设置:Advanced BIOS Features。高级BIOS设置(Advanced BIOS Features)界面,首先选择硬盘启动优先级:Hard Disk Boot Priority 。硬盘启动优先级(Hard Disk Boot Priority)选择:使用小键盘上的加减号“+、-”来选择与移动设备,将U盘选择在最上面。然后,按ESC键退出。
07
在第一启动设备(First Boot Device)这里,有U盘的USB-ZIP、USB-HDD之类的选项,我们既可以选择“Hard Disk”,也可以选择“USB-HDD”之类的选项,来启动电脑。
08
2002年电脑主板的一款BIOS:
选择Boot菜单界面设置U盘启动
09
启动优先级设备选择(Boot Device Priority)在第一启动设备(1st Boot Device)里选择U盘。
如果在硬盘驱动器“Hard Disk Drives”里面还没选择U盘为第一启动设备,那么这里就不存在和显示U盘,如上图2-2所示,但可以选择移动设备“Removable Dev.”作为第一启动设备;硬盘驱动器“Hard Disk Drives”选择:选择U盘为第一启动设备“1st Drive”。如果先在“Hard Disk Drives”里面选择U盘为第一启动设备,那么这里就会显示有U盘,那就选择U盘为第一启动。
10
当我们首先在硬盘驱动器“Hard Disk Drives”中选择U盘为第一启动设备“1st Drive”以后,启动优先级设备选择(Boot Device Priority)里面才会显示U盘,然后我们优先选择U盘作为第一启动设备(1st Boot Device)
台式电脑设置成u盘启动不了怎么办
1、设置硬盘启动为第一启动项方法:在开机页面一定要注意观察页面的英文,这个时候需要记住进入BIOS设置的键盘按钮,示例图中是回车键(具体键位根据个人电脑显示为准)。进入了BIOS设置窗口,选择startup。
2、以联想机型为例,启动时按Del或F1进入BIOS,切换到Boot界面,选择1stBootDevice回车,弹出Options对话框,选择HardDrive回车确定。
3、如果电脑处于开机状态,需要重新启动电脑。电脑重启后,在开机页面一定要注意观察页面的英文,需要记住进入BIOS设置的键盘按钮。进入了BIOS设置窗口后,先找“startup选项”并双击,进入新的页面。
4、首先,如果我们开着电脑,这个时候需要重新启动电脑,如果没有开电脑,直接按开机键就可以了。(PS:尽量关闭所有程序后,这样对电脑的伤害最小啦,我们以thinkpad电脑为例。
5、以联想笔记本为例,联想开机按F1进bios。进入bios页面,按键盘→按键右移至Startup,然后向下移至PrimaryBootSequence。看到硬盘,将需要设置的硬盘调整为第一启动。
1. 如何在台式机BIOS中设置成U盘为第一启动项
U盘启动是要BIOS支持,而不是靠主控的好坏!建议一般情况下选USB-HDD,对于Award BIOS选USB-FDD,特殊情况选USB-ZIP。 设置思路:接入USB启动盘——启动计算机——进入BIOS(也就是你现在这个位置)——然后选择启动设置(“Boot”)选项——调整启动顺序:将USB CDROM调整为第一启动项——然后按下F10选择Y保存设置,重新启动即可进入USB CDROM启动。
不同的电脑BIOS里面的选项有可能不同,进到BIOS里找找有First 字样的,可能就是了。
2. 台式电脑BIOS没有U盘启动该怎么办
可以利用软驱解决,BIOS中没有U盘启动项想在U盘启动的解决办法:
1)制作启动U盘,选FDD模式(一定要选这个)。
2)开机或重启按下(del)键,进入BIOS,第一个主画面属性(MAIN MENU),把lagacy diskette A 设成[1.44M 3.5 IN]。
3)进入BIOS设置的启动菜单(BOOT Menu)把第一启动项设为Legacy floppy。
4)保存,退出,重启,就OK了!已经从U盘启动,盘符为A: 。
3. dell台式电脑设置u盘启动不了怎么办
设置U盘启动:开机按DEL键(笔记本一般为F2或其它)进入BIOS设置界面,进入BOOT选项卡(或startups)设置U盘(有USB-HDD、USB-FDD等不同格式,优先选择USB-HDD)为第一启动项(注:部分电脑需要在此时插入U盘进行识别才能设置),再按F10保存退出重启。
部分新主板支持开机后连按F12或F11进入启动选项菜单,可不进CMOS界面直接选择U盘(事先插入U盘即识别出来的U盘的型号)或Generic Flash Disk(通用闪存盘)或Removable Device(移动磁盘)启动电脑。部分老主板需要进入Advanced BIOS Features选项卡后,在“1st Boot Device”处回车,再选择USB-HDD。
4. 联想老台式机设置u盘启动不了该怎么办
按开机键后不停的按F1进入BIOS界面。
键盘方向键向右移动到BIOS"Startup"菜单,然后选择“CMS”按回车键。
选择"CMS"里面的Enabled。
上面操作完后,键盘按键向右按,继续选择“Exit”--“OS Optimized defaults”--Disable.
如果是装XP系统的话:
如图选择“Devices”-"ATA Drive Setup"-“configure SATA as”-"AHCI"
按回车键(enter)将"AHCI"改为“IDE”.
最后是保存BIOS,有2个方法。
1.按发F10点YES保存BIOS设置。
2.也可以选择“Exit”菜单-"Save Changes and Exit",然后按回车键“enter”
点击yes保存BIOS设置,重启电脑。
重启电脑后,按F12看看现在可以U盘启动了。
(USB KEY : KingstonDT 101 G2 1.00 是我接在电脑上的金士顿U盘)。
5. 老台式电脑要用U盘启动重装系统,但找不到U盘启动选项,请教怎么
自己安装不了或安装不好,建议花30元让维修的帮助您安装。
如果您说的是电脑不能开机在前,看看下面的方法。
开不了机或开机进不去,是与您关机前的不当操作有关系吧?比如:玩游戏、看视频、操作大的东西、使用电脑时间长造成的卡引起的吧?或下载了不合适的东西、或删除了系统文件、或断电关机等,故障不会无缘无故的发生吧?
按电源键反复开关机试试,放一段时间试试,确实不可以就重装系统吧,如果自己重装不了,花30元到维修那里找维修的人帮助您。
只要自己的电脑不卡机、蓝屏、突然关机,开机就不会这样了。
有问题请您追问我。
打开BIOS是为了用光盘安装系统设置光驱启动的,如果您不是重装,打开这个BIOS是没用的,因为卡死机引起的不能开机,不是设置问题引起的,所以进入BIOS是没有用的。
6. 如何不进入bios设置u盘启动
方法/步骤1 一 进入BIOS设置程序通常有三种方法 1.开机启动时按热键(最通用也最常用) 在开机时按下特定的热键可以进入BIOS设置程序,不同类型的机器进入BIOS设置程序的按键不同, 有的在屏幕上给出提示,有的不给出提示,几种常见的BIOS设置程序的进入方式我简单列表如下:2 二 如何通过读取开机画面信息,从而更快更顺利的进入BIOS设置界面 下面用几个实例带图一同给大家解读一下,希望大家都能准确的快速的进入BIOS设置。
举例一 问:“台式电脑是810主板,C3时代的了,CPU是C 1.2G,开机显示IBM,还要等办天才能跳过IBM那个画面?我看了好多网上的资料,好像IBM只有笔记本吧,我朋友的台式电脑开机画面怎么会出现IBM呢?而且我按Delete 键跟F1键都进不去BIOS,该怎么办”解题:可以按tab键查看,最下边会有进bios的方法 。3 press del to enter setup,找到类似的英文就是了,看del用什么代替了就行。
4 从上图可以看到,显示了提示信息“Press DEL to enter SETUP”,即是表示“按下键盘上Delete键,即可进入BIOS设置界面”。更详细、更全面的资料,有兴趣的朋友可以下载附件“进入BIOS大全.txt”深入了解。
举例二:现在买电脑的,遇到问题的都不是自己组装机器,一般图方便图维护容易买品牌机、买笔记本的多,但这样也造成了自己对爱机的了解程度不够,比如不少用户就不知道品牌机如何进入BIOS设置,看下图5 从上图文字和标记处,大家又可以看明白,原来我们熟知的这些机型还是存在提示的。有提示就好说好办事。
举例三问:“如何判断我的主板类型?AMI?AWARD?”解题:来看一个图,可以达到一箭双雕的效果。6 从上图,首先,根据前面例子提示,我们看出“press F1 to RUN SETUP”是进入BIOS的提示。
然后最上面标志,我想大家也明白了,这电脑上主板类型为----AMI。这是一个识别方法。
下图同样方法识别(可见为AWARD BIOS)7 另外一个识别方法是-------直接在BIOS里面看。
后面会提到。
2.用系统提供的软件 现在很多主板都提供了在DOS下进入BIOS设置程序而进行设置的程序, 在Windows 95的控制面板和注册表中已经包含了部分BIOS设置项。 3.用一些可读写CMOS的应用软件 部分应用程序,如QAPLUS提供了对CMOS的读、写、修改功能,通过它们可以对一些基本系统配置进行修改。
因为2和3,对初接触的朋友来说不是那么容易看明白,所以我这里也不多解释(自己也是小白啊), 仅提供一款模式程序,大家可以多多“实践”,大胆测试一番。下载附件“BIOS模拟程序.rar” 即可。
8 问题二:如何在BIOS里面设置,才能让启动成功 好了,成功进入了BIOS里面后,终于可以寻找并设置,达到可以让USB启动运行的目的。还是以举例方式说明,枯燥的文字我估计看了后没什么体会,也不容易理解。
举例一1\常见AWARD BIOS进入设置USB启动的方式,下图为进入BIOS后的界面9 Advanced BIOS Features(BIOS进阶功能设定),通过键盘的“上下左右键”调节位置选中进入,Hard Disk Boot Priority(硬盘引导顺序):这个是最关键的了,一般你之前插入了USB设备后,这里进去就会显示USB的磁盘信息,然后通过键盘上的“+”(可以调节到最上面,也就是优先启动)10 调节好后,按下F10,弹出保存的确认界面,回车即可。然后还需要注意的是,First Boot Device (第一顺序开机启动设置):鉴于电脑不同,这里可能没有USB-ZIP/USB-HDD等方式选择,所以这里默认硬盘即可。
当然了,如果有选择,就这里调节为“USB-ZIP”字眼方式启动。然后,有些BIOS居然没有设置正常的USB的参数,所以需要做下面的事情:进入 Integrated Peripherals(集成设备设定):这个就在启动BIOS设置界面后可以看到,然后 进入 OnChip PCI Device(PCI设备设定),可以设置USB参数。
定义分别是: 1.OnChip USB Controller: 这个选项开启或关闭USB端口。 2. USB 2.0 Controller: 这个选项开启或关闭USB 2.端口传输模式。
3.USB Keyboard Support Via: 此项目允许您去选择 [BIOS],以让您在DOS环境下可以使用USB键盘,或是选择 [OS] 以在OS环境下使用。 4.USB Mouse Support Via: 此项目允许您去选择 [BIOS],以让您在DOS环境下可以使用USB鼠标,或是选择 [OS] 以在OS环境下使用。
如下图设置:11 最后一切搞定,记的F10保存,然后回车确认。OK。
举例二:以AMI BIOS类型为例,我们一般直奔Boot菜单,选择 Boot Device Priority(启动装置顺序) ,12 进去后,如果插入有USB,会显示下图效果,按“+”调节为“1st”:13 F10保存并确认。当然不放心的话,这个类型也有关于USB参数的设置。
14 USB Configuration(USB装置设置)就是。可见是在另外一个菜单中~举例三关于第一启动,从下图大家可以看到USB-HDD/USB-ZIP/HARD-DISK15 三种常见方式,至于区别,前面一篇文章已经有介绍,这里是告诉大家,方法就一个---------------选择各种模式,直到适合你的USB启动为止。
几种模式的区别:USB-FDD USB-HDD USB ZIP 1. ZIP模式是指把U盘模拟成。
7. 联想台式机设置不了U盘启动
分析:图示已经是将USB HDD设置为第一启动项了。如果开机前插入U盘(当前也应该可以),就能识别出U盘的型号来。按F10保存退出,电脑会重启,此时如果已经插入制作好的启动U盘,就能从U盘启动,如果不能从U盘启动,有可能是启动U盘未制作为HDD模式的启动U盘,则需要重新制作。
处理:U盘重装系统的操作步骤为:
(1)制作启动U盘:
A、到实体店买个容量8G以上的品牌U盘。
B、上网搜索下载老毛桃或大白菜等启动U盘制作工具,将U盘插入电脑运行此软件制作成启动U盘。
C、到系统之家或类似网站下载WINXP或WIN7等操作系统的GHO文件(如果下载的是ISO文件,可从中提取出GHO文件),复制到U盘或启动工具指定的U盘文件夹下并按要求重命名。
也可以上网搜索下载ISO格式的系统镜像文件(内含GHO系统文件或完整的系统安装文件),通过ultraiso等工具释放到U盘制作成包含系统的启动U盘。
(2)设置U盘启动:
A、开机按DEL键(不同品牌型号电脑CMOS热键不同,笔记本一般为F2键)进入BIOS设置界面。
B、进入BOOT(或startups)选项卡选择U盘(有USB-HDD、USB-FDD等不同格式,优先选择USB-HDD)为第一启动项并回车确定(注:部分电脑需要在此时插入U盘进行识别才能设置)。
部分新主板支持开机后连按F12或F11进入启动选项菜单,可不进CMOS界面直接选择U盘(事先插入U盘即识别出来的U盘的型号)或Generic Flash Disk(通用闪存盘)或Removable Device(移动磁盘)启动电脑。
部分老主板需要进入Advanced BIOS Features选项卡后,在“1st Boot Device”处回车,再选择USB-HDD。
C、按F10保存退出重启。
(3)U盘重装系统:
A、插入U盘启动电脑。
B、进入U盘功能菜单之后,选择“安装系统到硬盘第一分区“,回车确定后按提示操作,或者进入PE系统后,运行桌面上的“一键安装系统”,电脑会自动运行GHOST软件并自动搜索U盘上的GHO文件克隆安装到C区,整个过程基本无需人工干预,直到最后进入系统桌面。
8. U盘装系统,台式机要设置成USB启动
制作U盘启动盘准备工具:(W7系统4G U盘,XP系统2G U盘)下载电脑店U盘制作软件,安装软件,启动,按提示制作好启动盘。
U盘装系统,你需要先把U盘做成启动盘,然后从网上下载系统,并且把解压后,带GHO的系统复制到已经做好U盘启动盘里面。
1.安装系统可以到GHOST系统基地去/win7/dngs/3099下载最新免费激活的WIN7的操作系统,并且上面有详细的图文版安装教程,可供安装系统时参考。
2.看完U盘制作的教程你就会用盘装系统。
到电脑店去学习如何装系统。
适合对电脑BIOS设置非常了解才可以。在BIOS界面中找到并进入含有“BIOS”字样的选项,1.“Advanced BIOS Features”
3.进入“Advanced BIOS Features”后,找到含有“First”的第一启动设备选项,“First Boot Device”
4.“First Boot Device”选项中,选择“U盘”回车即可,配置都设置好后,按键盘上的“F10”键保存并退出,接着电脑会自己重启,剩下的就是自动安装系统。
选择Hard Drives BBS Priorities启动方式,进入后,可选U盘启动。
用键盘的+和-来选择启动,KingstonDataT这个就是你的金士顿U盘,用键盘上的+号和-号把它调到第1,然后按F10保存,就可以启动U盘啦。
上面是设置BIOS启动的步骤。每台电脑BIOS设置不一样,你可以参考一下。学会了,你就可以用U盘装系统。
今天的讨论已经涵盖了“联想台式机bios设置硬盘第一启动不了”的各个方面。我希望您能够从中获得所需的信息,并利用这些知识在将来的学习和生活中取得更好的成果。如果您有任何问题或需要进一步的讨论,请随时告诉我。
声明:本站所有文章资源内容,如无特殊说明或标注,均为采集网络资源。如若本站内容侵犯了原著者的合法权益,可联系本站删除。