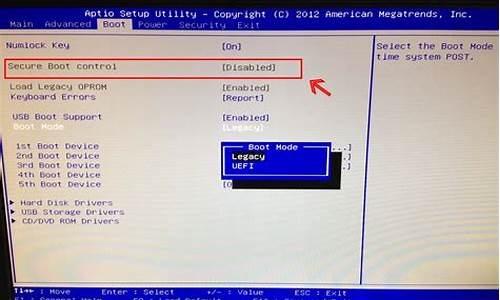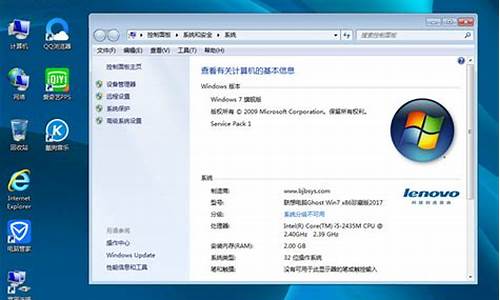windows7系统ie修复_ie11修复
1.win7 IE一直出错 一打开就是IE已停止工作windows可联机检查该问题的解决方案 然后点什么都办法继续
2.Win7打开网页提示InternetExplorer无法显示该页面的修复方法
3.系统自带的IE浏览器不小心被我删除,怎么修复?

要win10系统中,可参考以下步骤来操作:
1、鼠标左键单击开始按钮。
2、开始菜单打开windows系统文件夹。
3、在windows系统文件夹找到命令提示窗口,右键单击选择更多以管理员身份运行。
4、命令提示窗输入ipconfig/release回车,重置网络。
5、继续输入ipconfig /flushdns回车,刷新dns。
6、打开IE浏览器,如果还是打不开,点击工具--internet选项。
7、进入链接后点击局域网设置,将代理前面的勾去掉,点击确定。
8、刷新网页后不行,那么点击高级选项,将IE浏览器重置一下即可恢复正常。
win7 IE一直出错 一打开就是IE已停止工作windows可联机检查该问题的解决方案 然后点什么都办法继续
1、打开win7开始菜单,然后点击控制面板,然后在控制面板中选择程序和功能选项,如图所示。
2、在程序和功能界面中,点击一下左边的打开或关闭windows功能的选项,如图。
3、然后会出现一个查找所有功能的界面,等待一会儿就会将所有的系统的组件显示出来。
4、然后在出现的这个列表中,会出现一个IE的选项,默认是选定的,现在取消这个选定。如图。
5、现在有一个提示,不必去管它,只点击是按钮退出就可以了。
6、点击确定按钮,开始退出这个选择界面。如图。
7、现在开始更改功能,就是开始删除这个组件,这个过程视个人情况而有不同,有时会很快,有时很慢。
8、等更改完成,会出现一个请求重启电脑的窗口,选择立即重启按钮来重新启动电脑,重新启动之后,再次重复上面的步骤,将IE这个选项再选定,然后再次重启,,这时的浏览器就跟重新安装的一样了,所有的问题都会解决了。
Win7打开网页提示InternetExplorer无法显示该页面的修复方法
造成IE和其它浏览器崩溃的原因是很多的,像IE组件被破坏,或者硬件设备不支持物理加速等,都可能造成浏览器的异常崩溃,这个必须要找到原因手动
才容易修复,否则的话,手动修复是很麻烦的,建议你可以使用电脑管家电脑诊所提供的专业方案,一键就可以解决问题
附:手动修复步骤(来源:腾讯电脑管家电脑诊所,自动修复请点击上方的立即修复)
方案一:清除IE缓存
1. 打开IE浏览器→点击工具→ Internet 选项→删除:
2. 勾选所有选项→点击确定→ 在确认窗口中点击确定(如使用其他浏览器,请用类似方法清除浏览器缓存)
方案二:注册IE组件
点击开始菜单→在搜索框中输入"cmd"→按键盘enter(回车)键:
在弹出的黑色窗口中,按顺序输入以下内容,按键盘enter(回车)键,再逐一完成以下全部部件注册:
regsvr32 atl.dll
regsvr32 shdocvw.dll
regsvr32 urlmon.dll
regsvr32 browseui.dll
regsvr32 oleaut32.dll
regsvr32 shell32.dll
regsvr32 jscript.dll
regsvr32 vbscript.dll
regsvr32 mshtmled.dll
regsvr32 CLBCATQ.DLL
regsvr32 cscui.dll
regsvr32 MLANG.dll
regsvr32 stobject.dll
regsvr32 WINHTTP.dll
regsvr32 msxml3.dll
regsvr32 query.dll
regsvr32 jscript9.dll
regsvr32 hlink.dll
建议点击本回答上侧立即修复按钮,使用电脑诊所一键自动完成所有修复步骤。
方案三:修复注册表
1. 点击开始菜单→在搜索框中输入"regedit"→按键盘enter键:
2. 定位到\HKEY_ROOT\IE.HTTP\shell ,双击打开右侧(默认)将默认值设置为空→点击确定:
3. 根据前2个步骤,依次设置如册表项
3.1 . 设置\HKEY_CLASSES_ROOT\IE.HTTP\shell\open\command 默认值为""C:\Program Files\Internet Explorer\iexplore.exe" -nohome "? (64位系统则,设置为"\%ProgramFiles(x86)%\Internet Explorer\iexplore.exe -nohome")(不包括最外层的双引号) 类型为REG_SZ 3.2. 设置\HKEY_CLASSES_ROOT\IE.HTTP\shell\open\ddeexec 默认值为""%1",,-1,0,,,, "(不包括最外层的双引号) 类型为REG_EXPAND_SZ 3.3.设置\HKEY_CLASSES_ROOT\IE.HTTP\shell\open\ddeexec\Application 默认值为"IExplore " (不包括最外层的双引号)? 类型为REG_SZ? 3.4.设置\HKEY_CLASSES_ROOT\IE.HTTP\shell\open\ddeexec\Topic 默认值为"WWW_OpenURL" (不包括最外层的双引号)? 类型为REG_SZ 3.5.设置\HKEY_CLASSES_ROOT\\shell\open\command 默认值为"%programFile%\internet explorer\iexplore.exe -nohome"(64位系统则,设置为"\%ProgramFiles(x86)%\Internet Explorer\iexplore.exe -nohome")(不包括最外层的双引号) 类型为REG_SZ 3.6. 设置\HKEY_CLASSES_ROOT\\shell\open\ddeexec 默认值为""%1",,-1,0,,,, "(不包括最外层的双引号) 类型为REG_EXPAND_SZ 3.7. 设置\HKEY_CLASSES_ROOT\\shell\open\ddeexec\Application 默认值为"IExplore " (不包括最外层的双引号)? 类型为REG_SZ? 3.8. 设置\HKEY_CLASSES_ROOT\\shell\open\ddeexec\Topic 默认值为"WWW_OpenURL" (不包括最外层的双引号)? 类型为REG_SZ方案四:调低cookie隐私等级
打开IE浏览器 → 点击工具→Internet 选项
点击隐私→将选择Internet 区域设置调为中→点击确定:
方案五:关闭GPU加速(适用于IE9以上版本)
打开IE浏览器 → 点击工具→Internet 选项
点击高级→勾选使用软件呈现而不使用GPU呈现*→点击确定:
如果以上诉步骤未能生效,再进入后续步骤:
方案六:重置IE
(说明:如果您使用网络代理或者对浏览器有特殊设置,请保存设置后再进行操作)
打开IE浏览器 → 点击工具→Internet 选项
点击高级→点击重置→勾选删除个性化设置→点击确定→确定:
方案七:修复IE浏览器
1. 打开电脑管家→选择软件管理→点击软件仓库→输入"Internet Explorer"开始搜索→点击修复(IE8以下的版本可以直接点击下载):
2. 安装时根据提示选择我不想立即参与(O)→点击下一步(N)→点击我同意(A)
不勾选安装更新(I)→下一步(N)→点击立即重新启动(推荐)(H)
方案八:安装其他浏览器后设置其他浏览器为默认浏览器
打开电脑管家→点击软件管理,在搜索框中输入"谷歌浏览器"→找到软件后点击安装
打开电脑管家→点击工具箱,点击默认程序设置→在上网浏览器列表中选择谷歌浏览器:
注:腾讯电脑管家为IE浏览器出错崩溃问题定制部分修复步骤,因为操作过于繁杂,故未全部列出。若问题仍未解决,建议点击本回答上侧的立即修复按钮,进行深度修复。
以后有问题,欢迎来企业平台询问
系统自带的IE浏览器不小心被我删除,怎么修复?
Windows操作系统自带有IE浏览器,一位Win7用户反映使用IE浏览器打开网页的时候,出现提示“InternetExplorer无法显示该页面”,导致网页打开失败,是什么原因导致的呢?针对此故障问题,下面教程和大家分享一下Win7打开网页提示“InternetExplorer无法显示该页面”的修复方法。
方法步骤
1、打开360安全卫士,在右下方找到“人工服务”图标,鼠标左键单击打开人工服务;
2、在上方查找方案的搜索框中输入“无法显示该页面”,搜索问题的解决方案;
3、打开搜索结果中第一条工具方案,在这里可以看到症状表现和出现该问题的可能原因,仔细阅读查看是否与你遇到的问题相符合,如若相符,点击立即修复;
4、可以看到正在为您修复您所遇到的问题,稍等片刻等进度条进行完毕,等待修复完成;
5、最后见证奇迹的时刻到了,修复已完成,网页加载正常。如果仍然没有解决你的问题,可以点击“还没有解决”字样查找其他解决方案即可。
以上就是Win7打开网页提示“InternetExplorer无法显示该页面”的修复方法,按照以上方法进行操作,网页就可以正常打开了。
准备工具/材料:装有windows 7的电脑一台。
系统自带的IE浏览器不小心被删除,修复办法如下:
1、点击开始→控制面板。
2、打开程序选项。
3、点击打开或关闭功能。
4、把11这里勾上,如下图。
5、然后重启电脑即可。
声明:本站所有文章资源内容,如无特殊说明或标注,均为采集网络资源。如若本站内容侵犯了原著者的合法权益,可联系本站删除。