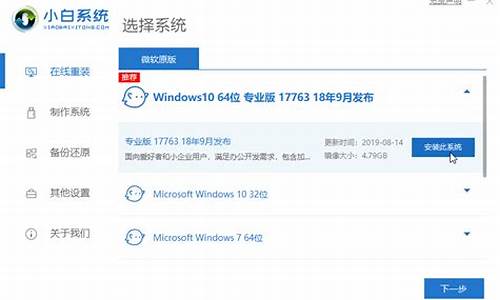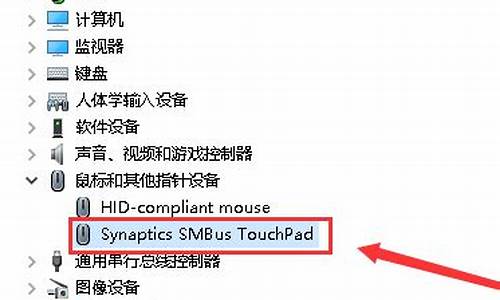n卡驱动程序安装不上_N卡驱动程序怎么安装
1.n卡驱动怎么安装
2.显卡驱动安装详细教程
3.如何安装NVIDIA显卡驱动

解决NVIDIA GeForce Experience打不开程序,需要重新安装显卡驱动程序。
以驱动精灵为例,使用驱动精灵安装显卡驱动步骤如下所示:
1、在电脑系统桌面打开驱动精灵程序。
2、在驱动精灵程序中点击驱动管理。
3、在驱动管理页面中,点击需要安装的显卡驱动程序。
4、点击安装。
5、安装完毕后,点击打开NVIDIA GeForce Experience,即可完成操作。
n卡驱动怎么安装
重新安装,安装时选择自定义安装,把下面的“执行清洁安装”勾上就行了。
1.打开NVIDIA显卡驱动安装程序。
2.当出现这一步时,先不要进行任何操作,不要急着安装。
3.返回到桌面,右键“计算机”,点击“管理”。
4.点击“服务和应用程序”,再点击“服务”。
5.找到“Windows Installer”,右键选择“启动”并等待服务启动。
6.返回显卡驱动安装程序,执行下一步继续安装,便不会再次出现安装失败的情况。
显卡驱动安装详细教程
NVIDIA是一家人工智能计算公司,它发明了GPU,彻底改变了并行计算,重新定义了现代计算机图形技术,是全球可编程图形处理技术领袖。下面,我就给大家介绍一下NVIDIA显卡驱动的安装方法
1、 搜索NVIDIA,选择进入
2、然后点击页面上方驱动程序
3、通过下载界面后我们 选择的产品类型,小编这里是 GTX780,选择GeFore
4、选择产品系列,GTX780属于7系显卡,这里选择GeForce700 Series (注意:台式机电脑,选择GeForce700 Series,如果是笔记本电脑,则选择后缀带Notebooks 也就是带M的系列 )。
5、选择产品家族,即显卡型号:GTX780
6、选择自己的电脑安装的操作系统, 选择语言
7、确认无误后我们点击搜索
8、这时候就出现了显卡的最新版本驱动程序,点击下载
9、点击同意并开始下载,在选择一下安装路径点击下载即可
10、下载好后,从下载路径中找到它,双击打开
11、点击OK,开始解压压缩文件
12、解压完成后,自动打开NVIDIA 安装程序窗口,自动完成GTX780显卡驱动程序的安装。
13、若出现NVIDIA 安装程序无法继续错误提示,则说明我们选择的“产品类型、产品系列、产品家族、操作系统和语言”与本机显卡不同,需要重新选择
以上就是NVIDIA显卡的安装方法了,希望能帮助到你
如何安装NVIDIA显卡驱动
在电脑上玩游戏要求很高的用户都会给自己安装一款显卡驱动从而发挥更大的性能,但是很多的小伙伴还不知道显卡驱动怎么安装,今天就给你们带来了显卡驱动安装详细教程,快来学习一下吧。
常见问题汇总
显卡驱动怎么安装
方法一:
1、如果我们使用的是N卡或A卡,那么可以使用对应的驱动软件来安装。
2、N卡的软件是“GeForce experience”,A卡的软件是“AMD Radeon Software”
3、我们在就可以安装到,他们都拥有智能化监测并自动安装显卡驱动的功能,非常方便。
方法二:
1、如果我们使用的是win10或win11系统,那么系统会自动为你安装显卡驱动。
2、在装机完成后,首次开机,系统就会自动安装了,如果没有安装重启电脑即可。
你可能还想看:更新方法教程 | 卸载详细教程
以上就是显卡驱动安装详细教程了,如果我们使用的是win7驱动,那么就只能使用第一种方法来安装显卡驱动程序了,想了解更多的问题请收藏本站哟~
win 7系统安装NVIDIA显卡驱动的方法如下:
一、首先在电脑桌面点击“开始”进入。?
二、进入后选择“计算机”选项。?
三、然后找到“系统属性”一项并点击进入。?
四、进入以后选择“设备管理器”选项。?
五、然后找到“显示适配器”一项并点击打开。?
六、打开以后就可以看到显卡,然后点击进入。
七、进入以后首先点击“驱动程序”,然后选择“更新驱动程序”选项。
八、进入后点击“自动搜索更新的驱动程序软件”即可。
声明:本站所有文章资源内容,如无特殊说明或标注,均为采集网络资源。如若本站内容侵犯了原著者的合法权益,可联系本站删除。