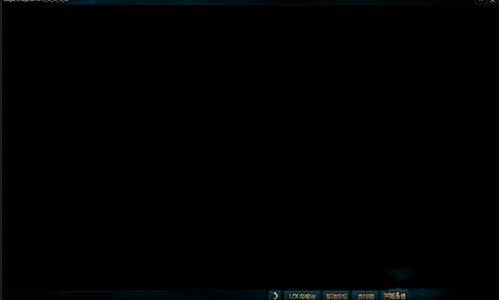win8分区如何合并_win8分区合并清空
1.WIN8如何重新分配磁盘空间?
2.win8如何无损合并分区

先将要合并掉的盘里的数据全部放到安全的盘里,比如大容量U盘,移动硬盘,然后右击计算机,管理,打开计算机管理,点磁盘管理。
接着在不要的那个盘上右击,删除卷,然后在要扩大的那个盘上右击,扩展卷就好了。加414190459,截图告诉你,百度里贴截图不是很方便
比如我要把D盘的空间归入C盘,就先点一下1处的磁盘管理,然后在2处右击,删除卷,盘就变成了黑的了,然后点3处,右击,扩展卷,就好了,非常简单!C盘的数据不会丢,D盘的数据全丢。所以提前备份好数据
WIN8如何重新分配磁盘空间?
两个不相邻的分区这是不可以合并的,只有相邻的硬盘分区才可以合并!
合并相邻分区方法:
1、右击我的电脑选择管理,磁盘管理里面首先右击要删除的盘右击选择“删除卷”;
2、删除后就会留下一块未分配的空间(删除后该分区内所有数据将被删除,如果有重要文件需要提前备份!);
3、右击D盘选择“扩展卷”就会出现“扩展卷向导”选择空的多余空间确定。
win8如何无损合并分区
在无需用户重装Win8系统,或者在不影响Win8系统正常使用的情况下,用户重新分配电脑硬盘各个分区的磁盘容量空间的方法如下。
1、用户使用第三方无损分区软件——分区助手(最新版支持Win8系统),即可重新分配电脑硬盘各个分区的磁盘容量空间。下面以把D盘剩余磁盘容量划一部分给C盘增加磁盘容量空间为例,来进行具体的演示和说明。
2、用户打开最新版分区助手软件,鼠标右键选中→具体硬盘分区D盘→选择→调整/移动分区。
示例截图
3、鼠标左键向左拖动滑块标记,缩小已选中D盘的剩余磁盘空间。
示例截图
4、鼠标右键选中D盘后面出现的“未分配磁盘容量空间”→选择→合并分区。
示例截图
5、在随后打开的窗口里,勾选C盘,并点击"确定"。
示例截图
补充说明及注意事项
1、虽说“分区助手”是一款第三方出品的无损分区软件。在用户正常操作的情况下,不会破坏硬盘里的原有的数据(包括操作系统)。但是,为了以防万一,防止用户误操作造成硬盘里的原有的数据(包括操作系统)消失。还是建议用户在进行上述操作前,事先备份好电脑硬盘里的原有的重要数据(包括操作系统),不失为更为稳妥保险的做法。
2、在用户点击“分区助手”上面工具栏里的“提交”按钮之前。上述调整更改分区容量的所有操作不会被真正执行。此时,用户可以点击“分区助手”上面工具栏里的“放弃”或“撤销”按钮,“放弃”或“撤销”上述所有操作,重新进行分区磁盘容量调整操作。
示例截图
3、用户点击“分区助手”上面工具栏里的“提交”按钮后,若分区磁盘容量调整操作涉及到C盘(即系统分区),则需在电脑重启(或下次开机)时,自动执行已提交的上述所有的分区磁盘容量调整操作。
示例截图
朋友:下载安装《磁盘分区助手5.2专业版》或是绿色版,操作必须在相邻的盘符进行。你是双系统吧,启动win8系统,这样win8.1(C)盘和E盘相邻,将C盘切割的小分区合并到E盘,在从E盘切割的小分区合并到D盘,这样就完成了你的要求。使用方法在下载页面和解压的文件里有。祝你好运
声明:本站所有文章资源内容,如无特殊说明或标注,均为采集网络资源。如若本站内容侵犯了原著者的合法权益,可联系本站删除。