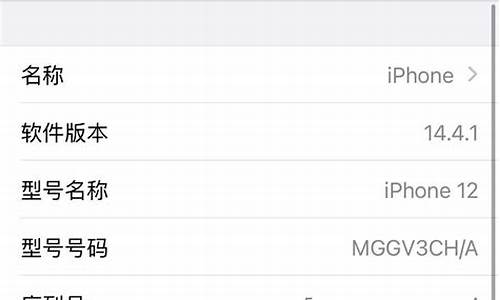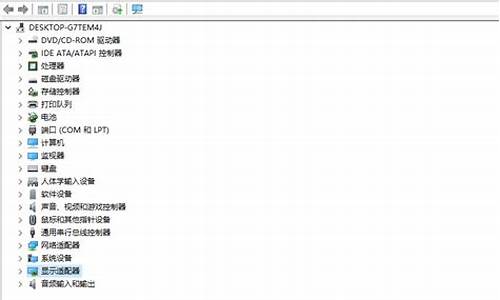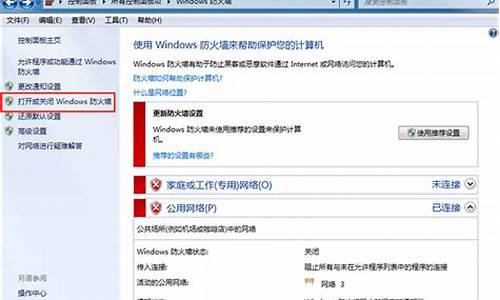win7摄像头在哪里找最好_win7摄像头在哪里找最好的
1.win7摄像头怎么打开
2.win7摄像头在哪 怎么调出来
3.笔记本专用win7系统在计算机中找到摄像头的方法

小编昨天心血来潮,想要使用自己笔记本上的摄像头和好友通话,不过才发现自己从来没有使用过摄像头,不知道怎么把摄像头给调出来,于是去网上搜集了一番资料,终于掌握了打开的方法,现在小编就用自己的win7系统来传授大家方法。
win7摄像头怎么调出来?
方法一、
1.打开开始菜单,右键“计算机”选择“管理”;
2.在“计算机管理”窗口左边一栏,双击“设备管理器”。然后,从右边栏中找到“图像设备”,点开。在摄像头设备上右键鼠标,选择“属性”;
3.在“驱动程序”选项卡上,单击“驱动程序详细信息”,可以看到.exe文件的详细路径(通常位于系统盘Windows文件夹下);
4.在系统盘中,循路径找到这个程序文件,右键鼠标,选择“创建快捷方式”,存放到桌面上;
5.回到桌面,右键单击快捷方式,“复制”。然后打开如下文件夹:
系统盘:Users用户名AppDataRoamingMicrosoftWindowsNetworkShortcuts
例如C:UsersxiaoyiAppDataRoamingMicrosoftWindowsNetworkShortcuts(AppData是隐藏文件夹。如果看不到,请点击“组织”-〉“文件夹和搜索选项”。在“查看”选项卡上点选“显示隐藏的文件、文件夹和驱动器”。)
6.将快捷方式“粘贴”进来;
7.打开“计算机”,现在就可以看到摄像头图标了。
方法二、
1.有些笔记本电脑可以通过物理开关来呼出摄像头,也可以通过快捷键来呼出摄像头。
以上就是小编为大家带来的win7摄像头怎么调出来的方法了,希望能帮助到大家。
win7摄像头怎么打开
在Win7系统中,如果发现电脑没有摄像头图标,可以按照以下步骤找回:
1.首先,直接在网页上面下载一个amcap压缩包,解压之后将里面的文件复制到Network Shortcuts文件夹。
2.
关机并重新启动电脑,这时应该会出现摄像头图标,可以直接使用。
也可以取另一种方法:
1.
用鼠标点击开始菜单处的控制面板。
2.
找到设备和打印机,这时候应该就会看到 “PC Camera”摄像头的图标。 如果找不到这个图标,可能是由于系统没有驱动,需要到官方网站下载专用驱动软件,然后再安装一下。
3.
右键点击摄像头图标,找到创建快捷方式,这时候桌面上就会出现摄像头的图像。然后再找到计算机、安排、文件夹选项、检查等键,依次点击打开,在“显现躲藏的文件、文件夹和驱动器”这里打上小勾即可。
按照上述步骤操作后,应该就可以找回摄像头图标了。
win7摄像头在哪 怎么调出来
win7摄像头怎么打开 我们都是习惯了windows XP在我的电脑里面硬盘符下面有一个摄像头快捷方式,通过此可快捷启动摄像头功能的使用习惯,然而最新的windows7系统却找不到摄像头快捷在哪(vista也是这样),只能从程序里面调出摄像头功能,不知道内情的人还以为是摄像头的驱动没有安装呢,这给我们广大用户win7的用户使用摄像头的时候制造了不小的麻烦。
如何才能在windows7系统“我的电脑”中看到摄像头呢?我们可以用如下5种方法来解决。
一、首先进入设备管理器,看有没有摄像头这一设备,如果有,进入我的电脑就会看到这个图标,双击它就会打开;如果没有,那么需要安装摄像头的驱动。驱动安装好后,在我的电脑中就会看到它了。这样就可以打开了。
二、运行QQ软件来打开win7摄像头
这个软件大家最熟悉不过了,可以通过其设置来打开摄像头。运行QQ软件,打开“系统设置”,在“好友和聊天”选项卡下选择语音,点击“设置”按钮,这个时候便会弹出设置窗口,选择好设备,就可以看到摄像头的预览画面了,通过“画质调节”按钮将画面调整到自己满意的效果即可。这个方法麻烦在要安装QQ软件,但QQ软件应该是许多人必备的软件吧。一些其他的通信软件也是具备这项功能的,比如Msn等。
三、下载AMcap来打开win7摄像头
win7 没有摄像头预览软件,预览功能要借助第三方软件,在网上下载一个AMcap,大约300K,安装好后将AMcap快捷方式放到C:用户本机用户名 AppdataRoamingMicrosoftWindowsNetwork shortcuts目录下,这样就可以在“我的电脑”中找到这个图标。
四、从Windows Vista 开始,系统就没有摄像头快捷方式了。所以,在Windows7中,即使摄像头已经装载完好,能正常使用,也看不到它的图标或快捷方式。如果想在“计算机”中看到摄像头怎么办?只能试试:把摄像头程序的快捷方式放到“计算机”中。
1、打开开始菜单,右键“计算机”选择“管理”。
2、在“计算机管理”窗口左边一栏,双击“设备管理器”。然后,从右边栏中找到“图像设备”,点开。在摄像头设备上右键鼠标,选择“属性”。
3、在“驱动程序”选项卡上,单击“驱动程序详细信息”,可以看到.exe 文件的详细路径(通常位于系统盘 Windows 文件夹下)。
4、在系统盘中,循路径找到这个程序文件,右键鼠标,选择“创建快捷方式”,存放到桌面上。
5、回到桌面,右键单击快捷方式,“复制”。然后打开如下文件夹:
系统盘:Users用户名AppDataRoamingMicrosoftWindowsNetwork Shortcuts
例如 C:UsersxiaoyiAppDataRoamingMicrosoftWindows Network Shortcuts (AppData 是隐藏文件夹。如果看不到,请点击“组织”-〉“文件夹和搜索选项”。在“查看”选项卡上点选 “显示隐藏的文件、文件夹和驱动器”。)
将快捷方式“粘贴”进来。
6、打开“计算机”,现在就可以看到摄像头图标了。
五、下载一个叫win7摄像头的软件,也挺方便的
笔记本专用win7系统在计算机中找到摄像头的方法
⒈)使用QQ找到摄像头
很多朋友都喜欢使用QQ摄像头与朋友聊天,使用QQ与别人聊天,然后打开摄像头,QQ软件会自动检测并打开笔记本电脑中的摄像头功能,这也是最简单的找到摄像头的方法,均适合Windows7与Windows XP系统使用。
⒉)为Windows7摄像头创建桌面快捷方式
很多朋友都喜欢使用摄像头自拍,这里就需要本地打开摄像头,对于Windows7系统用户而言,直接在我的电脑中找到本地摄像头已经不可能了,下面笔者教大家如何在Windows7系统中为电脑创建摄像头桌面快捷方式,方法如下:
①首先进入电脑设备管理器--找到摄像头设备,然后在其上点击鼠标右键,选择属性,如下图:
找到摄像头设备
②在摄像头属性里的驱动选项卡上查找到摄像头管理软件的安装路径,之后进入摄像头管理软件安装目录,找到运行文件,将其发送到桌面快捷方式即可,如下图:
windows7系统创建摄像头快捷方式的方法
WIN7摄像头怎么打开详细介绍教程:笔记本摄像头怎么开 win7笔记本摄像头打开方法
⒊)下载摄像头管理软件
我们知道WINDOWS7内部又自有的摄像头管理软件,但是很多WIN7系统里面的摄像头管理软件为英文,很多朋友操作都不是很习惯,所以我们还可以安装一些摄像头软件来更好的管理与找到摄像头。
网上可以找到很多摄像头管理软件
目前网上可以找到众多摄像管理软件,有兴趣的朋友不妨百度搜索“摄像头软件“试试可以找到很多,大家可以找到自己比较喜欢的摄像头管理软件安装即可。
很多win7系统用户应该知道,自从WindowsVista开始,系统就没有摄像头快捷方式了。对于使用笔记本电脑的用户来说,平时会使用计算机的摄像头进行等,虽然这时候摄像头已经装载好了,可以正常使用,但是我们却看不到它的图标或快捷方式。那么我们应该怎么办呢?其实我们可以在计算机中找到摄像头。下面小编就以笔记本专用win7系统为例,跟大家一起来了解下在计算机中找到摄像头的方法!
方法如下:
1、鼠标右击win7系统“计算机”图标,选择“管理”选项;
2、在“计算机管理”窗口左侧,双击“设备管理器”选项;
3、在右侧中找到“图像设备”选项,鼠标右击摄像头设备,选择“属性”选项;
4、在“驱动程序”选项卡上,单击“驱动程序详细信息”,可以看到.exe文件的详细路径;
5、在系统盘中,从路径进入找到这个程序文件,鼠标右击,选择“创建快捷方式”选项;
6、回到win7系统桌面,鼠标右击快捷方式,选择“复制”,打开如下文件夹:
系统盘:Users用户名AppDataRoamingMicrosoftWindowsNetworkShortcuts
7、将快捷方式“粘贴”进来,打开“计算机”就可以看到摄像头图标了。
以上就是笔记本专用win7系统在计算机中找到摄像头的方法,对于需要使用摄像头进行的win7系统用户,不妨学习下该教程。希望对大家能够有所帮助!
声明:本站所有文章资源内容,如无特殊说明或标注,均为采集网络资源。如若本站内容侵犯了原著者的合法权益,可联系本站删除。